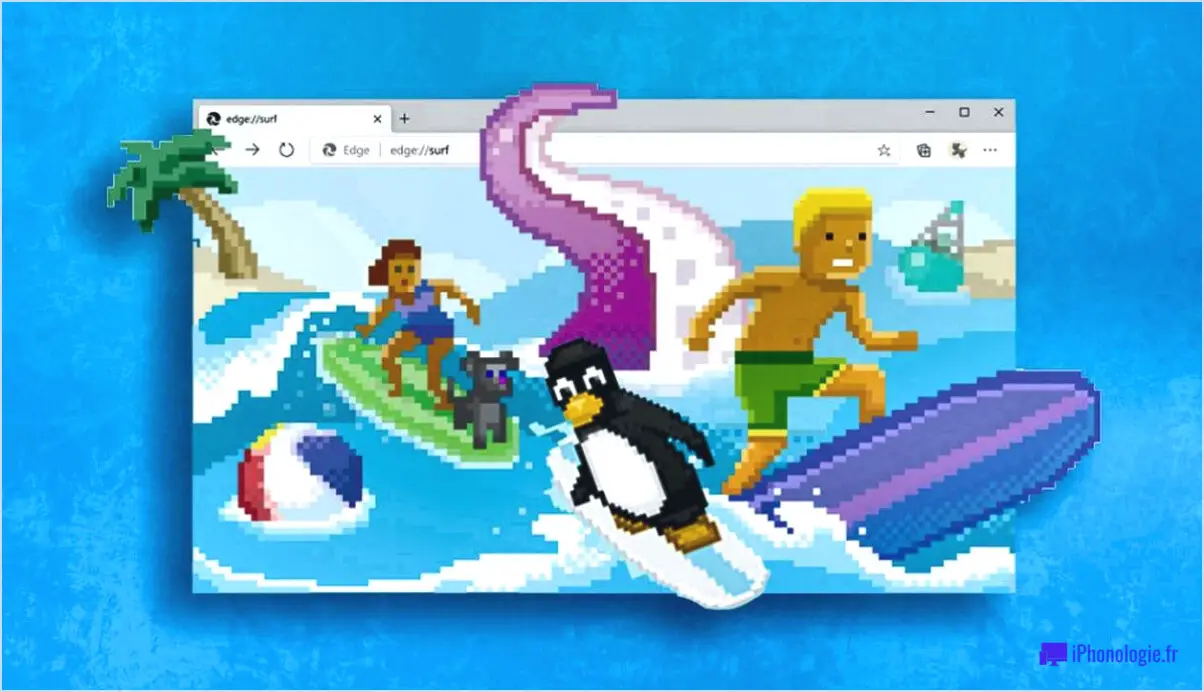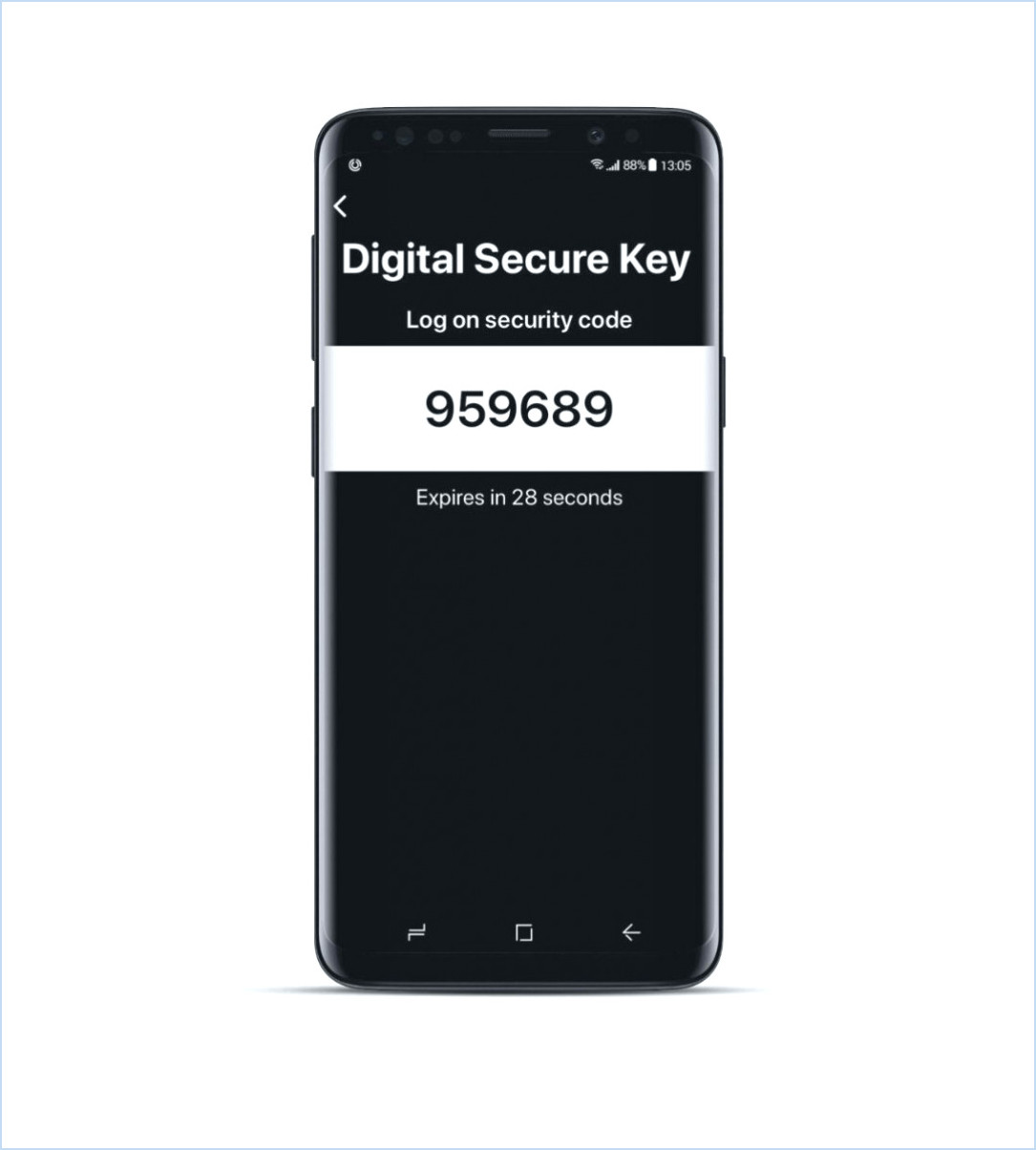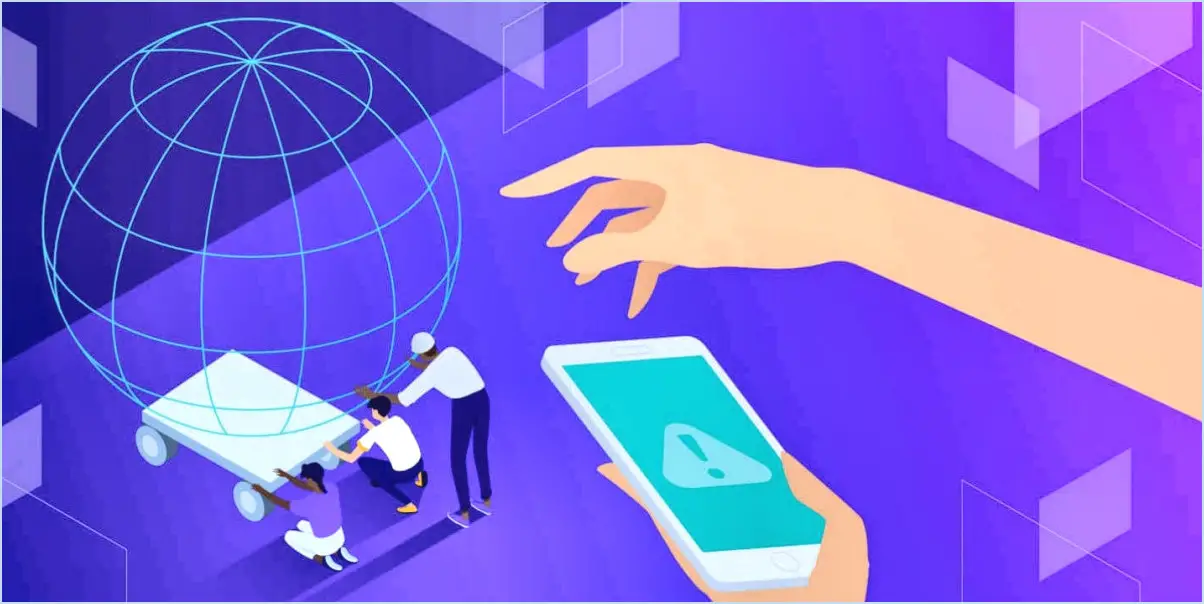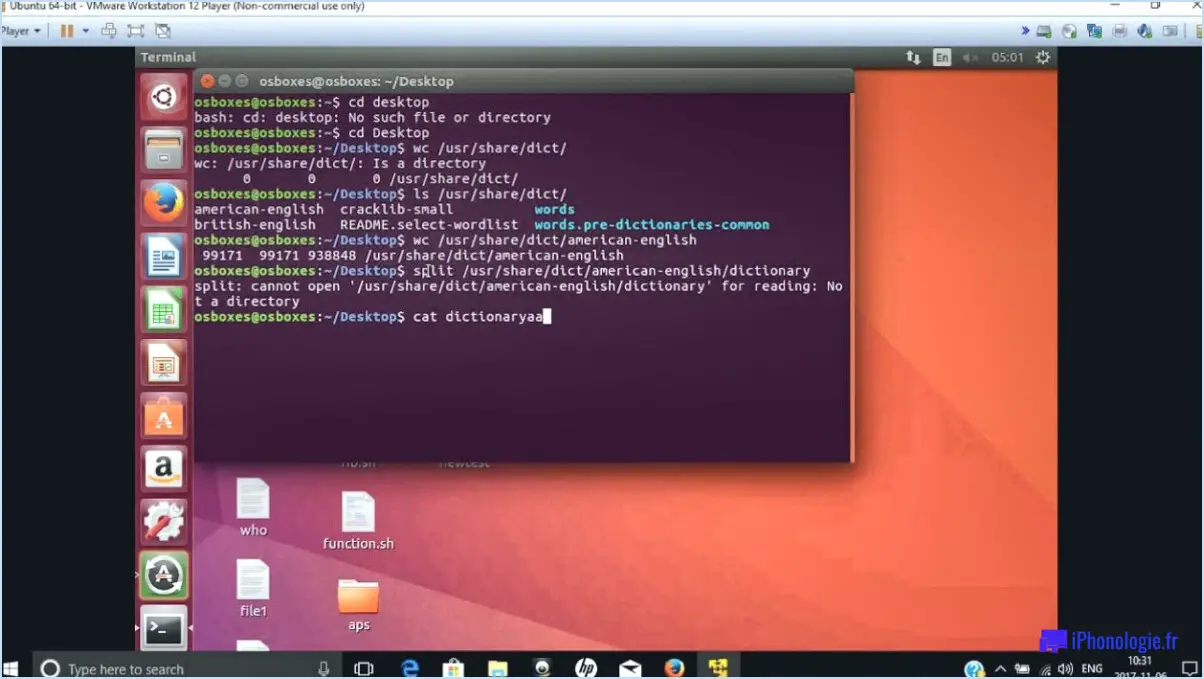Comment résoudre le problème de synchronisation du tableau blanc de Microsoft sous Windows 11?
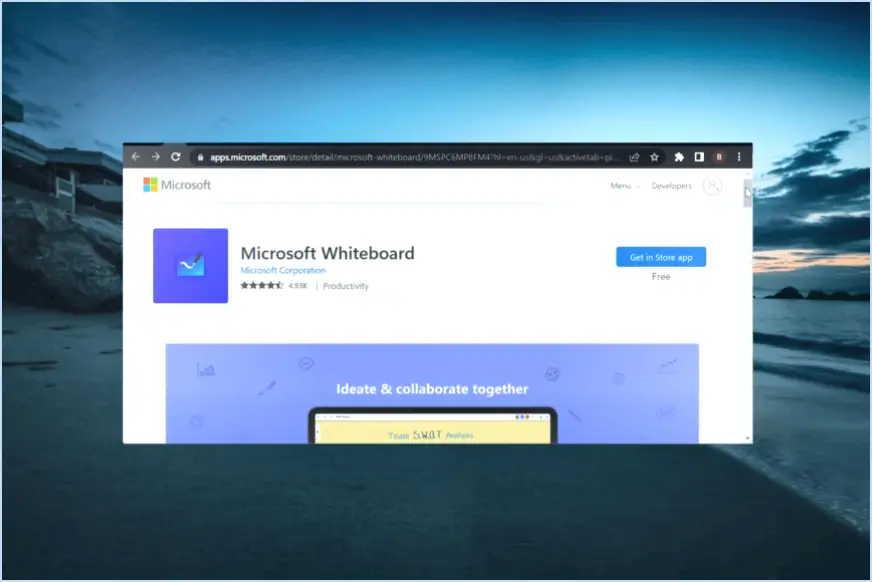
Pour résoudre le problème de synchronisation du tableau blanc Microsoft sous Windows 11, suivez les étapes suivantes pour une expérience transparente :
1. Mettez à jour l'application Microsoft Whiteboard :
Assurez-vous que vous utilisez la dernière version de l'application Microsoft Whiteboard. Si ce n'est pas le cas, téléchargez et installez la version mise à jour à partir de l'App Store ou du Google Play store pour bénéficier des dernières corrections de bugs et améliorations.
2. Vérifiez la connexion Internet :
Vérifiez que votre ordinateur est activement connecté à Internet. Une connexion Internet stable et fiable est essentielle pour que la synchronisation fonctionne correctement. Si vous êtes sur un réseau Wi-Fi, assurez-vous qu'il fonctionne correctement et que la force du signal est constante.
3. Déconnectez-vous et reconnectez-vous :
Parfois, le fait de se déconnecter de votre compte Microsoft dans l'application Whiteboard, puis de se reconnecter, peut aider à résoudre les problèmes de synchronisation. Naviguez jusqu'aux paramètres de l'application ou à la section du profil pour trouver l'option de déconnexion. Une fois déconnecté, redémarrez l'application et reconnectez-vous à l'aide de vos identifiants Microsoft.
4. Redémarrez l'application :
Fermez complètement l'application Microsoft Whiteboard, puis rouvrez-la. Cette action peut rafraîchir la connexion de l'application aux serveurs cloud et peut résoudre le problème de synchronisation.
5. Effacez le cache de l'application :
Les caches des applications peuvent parfois entraîner des problèmes de synchronisation. Supprimez le cache de l'application Microsoft Whiteboard en allant dans les Paramètres Windows > Applications > Applications & fonctionnalités. Localisez l'application Tableau blanc, cliquez dessus et sélectionnez « Options avancées ». De là, vous pouvez trouver l'option permettant de vider le cache de l'application.
6. Vérifiez les paramètres de sécurité et de pare-feu :
Il se peut que le pare-feu ou le logiciel de sécurité empêche la synchronisation de l'application. Vérifiez les paramètres de votre pare-feu et assurez-vous que l'application Microsoft Whiteboard est autorisée à communiquer via votre réseau. Vous devrez peut-être l'ajouter à la liste des applications autorisées.
7. Redémarrez votre appareil :
Si aucune des étapes ci-dessus ne fonctionne, essayez de redémarrer votre ordinateur. Cette simple action peut résoudre les problèmes logiciels sous-jacents susceptibles d'affecter les capacités de synchronisation de l'application.
8. Contactez l'assistance :
Si le problème persiste, vous pouvez contacter le service d'assistance de Microsoft pour obtenir de l'aide. Il pourra vous fournir des conseils personnalisés et des étapes de dépannage adaptées à votre situation spécifique.
N'oubliez pas qu'en suivant ces étapes, vous pouvez résoudre le problème de non-synchronisation de Microsoft Whiteboard sous Windows 11 et continuer à collaborer de manière transparente.
Comment réinitialiser Microsoft Whiteboard?
Pour réinitialiser Microsoft Whiteboard, il suffit de suivre les étapes suivantes :
- Ouvrez l'application « Microsoft Whiteboard ».
- Sur l'écran principal, appuyez sur les trois lignes dans le coin supérieur gauche de l'application.
- Naviguez jusqu'à « Paramètres ».
- Sélectionnez « Réinitialiser ».
- Sur l'écran « Réinitialiser les paramètres », confirmez en tapant sur « Oui ».
- Ensuite, sur l'écran « Confirmer la réinitialisation », finalisez le processus en appuyant sur « OK ».
Cette séquence d'actions réinitialisera effectivement votre Microsoft Whiteboard, en rétablissant ses paramètres par défaut.
Qu'est-il arrivé à Microsoft Whiteboard?
Microsoft Whiteboard, une plateforme numérique collaborative, a fait l'objet d'une cessation d'activité en octobre 2016. Cette décision a marqué un changement d'orientation de Microsoft vers d'autres outils et logiciels de productivité. Malgré son abandon, l'héritage de Microsoft Whiteboard continue d'influencer les innovations ultérieures au sein de la suite plus large de solutions collaboratives de l'entreprise. Cette décision s'inscrit dans la vision stratégique de Microsoft, qui consiste à affiner et à optimiser ses offres de produits en fonction de l'évolution des besoins des utilisateurs et des progrès technologiques. L'abandon de Microsoft Whiteboard a ouvert la voie au développement et à l'intégration de nouveaux outils conçus pour améliorer le travail d'équipe, la communication et la créativité.
Pourquoi le chargement de Microsoft Whiteboard est-il si long?
Microsoft Whiteboard peut connaître des temps de chargement plus lents en raison de sa dépendance à l'égard de Microsoft Graph. Le Microsoft Graph sert de plateforme informatique distribuée, facilitant l'accès aux données provenant de diverses sources dans l'écosystème Microsoft. Cette interconnexion avec diverses applications et services peut entraîner des temps de chargement plus longs, car le Whiteboard tire des données et des ressources de différentes sources, garantissant ainsi une expérience complète et intégrée.
Quelle est la version actuelle de Microsoft Whiteboard?
La version actuelle de Microsoft Whiteboard est 2.0.
Comment copier un tableau blanc Microsoft?
Pour copier un tableau blanc Microsoft, vous avez plusieurs possibilités :
- Presse-papiers Windows: Ouvrez le tableau blanc et appuyez sur la touche Windows + C pour activer le presse-papiers de Windows. Appuyez ensuite sur la touche Entrée pour coller le contenu.
- Outils Office en ligne: Visiter https://online.office.com/en-us/tools/whiteboard et connectez-vous à l'aide de votre compte Office 365. Vous aurez ainsi accès aux outils Office Online pour le tableau blanc.
Les deux méthodes offrent un moyen simple de copier le contenu de votre tableau blanc Microsoft pour le partager et le consulter facilement.
Puis-je désinstaller Microsoft whiteboard?
Oui, vous pouvez désinstaller Microsoft Whiteboard en suivant les étapes suivantes :
- Lancez le menu Démarrer de Windows 10 et recherchez « Désinstaller un programme ».
- Dans la fenêtre « Désinstaller un programme », recherchez et sélectionnez « Microsoft Whiteboard ».
- Cliquez sur le bouton « Désinstaller ».
- Suivez les instructions qui s'affichent à l'écran pour terminer le processus de désinstallation.
Windows 11 prend-il en charge le stylo?
Oui, Windows 11 prend en charge le stylo au stylet. Toutefois, il convient de noter que les fonctionnalités du stylo ne sont pas aussi avancées que celles de certaines autres plateformes.
Pouvez-vous configurer le tableau blanc dans Teams avant la réunion?
Oui, vous pouvez configurer un tableau blanc dans Teams avant une réunion. Cette fonctionnalité vous permet de collaborer visuellement en ajoutant et en organisant du texte, des dessins et des images. Pour ce faire, procédez comme suit
- Ouvrez l'application Teams: Lancez Microsoft Teams et rejoignez la réunion concernée.
- Cliquez sur la barre de partage: Pendant la réunion, cliquez sur le « bac de partage » en bas de l'écran.
- Sélectionnez Tableau blanc: Choisissez l'option « Tableau blanc » dans les options de partage.
- Commencer à collaborer: Utilisez l'interface du tableau blanc pour créer, dessiner et organiser votre contenu.
- Partager avec les participants: Votre tableau blanc sera visible par tous les participants à la réunion pour une collaboration en temps réel.
Améliorez la productivité de votre équipe en en tirant parti de la configuration du tableau blanc avant la réunion pour un brainstorming et une planification efficaces.