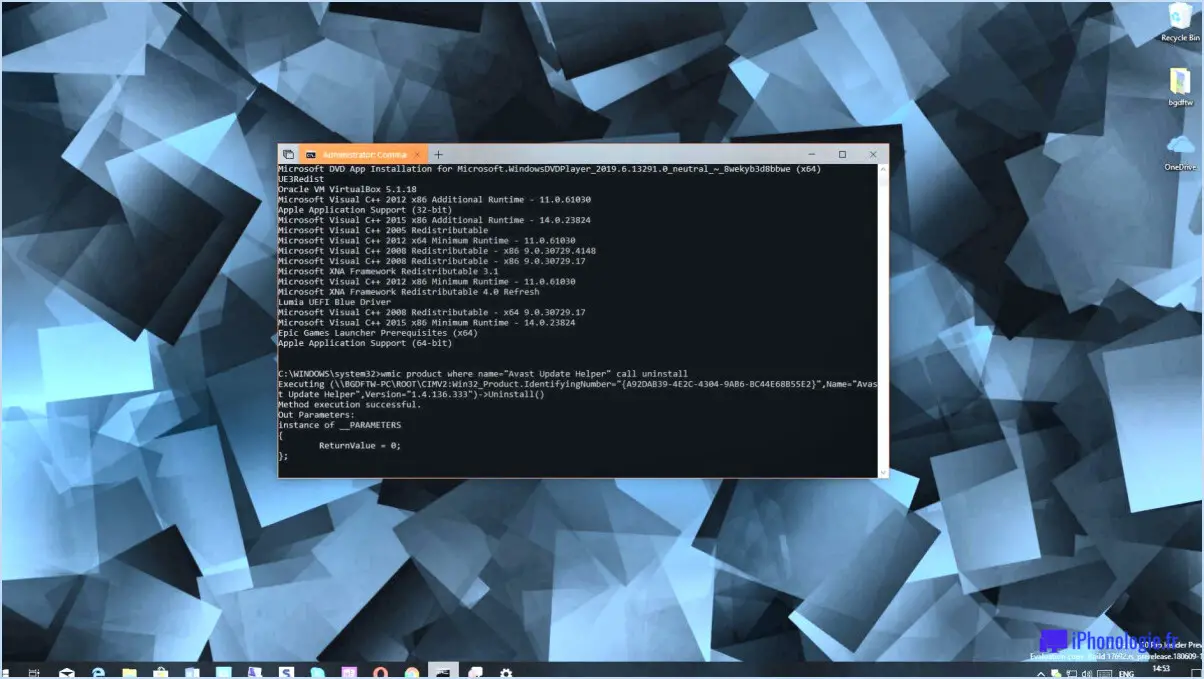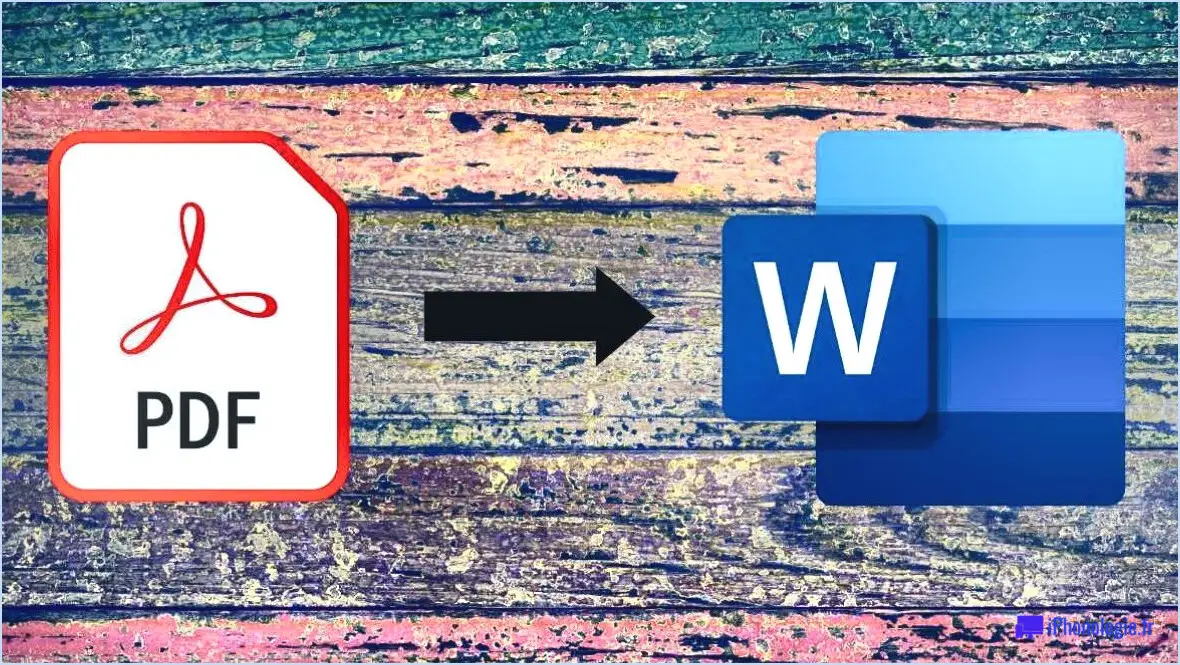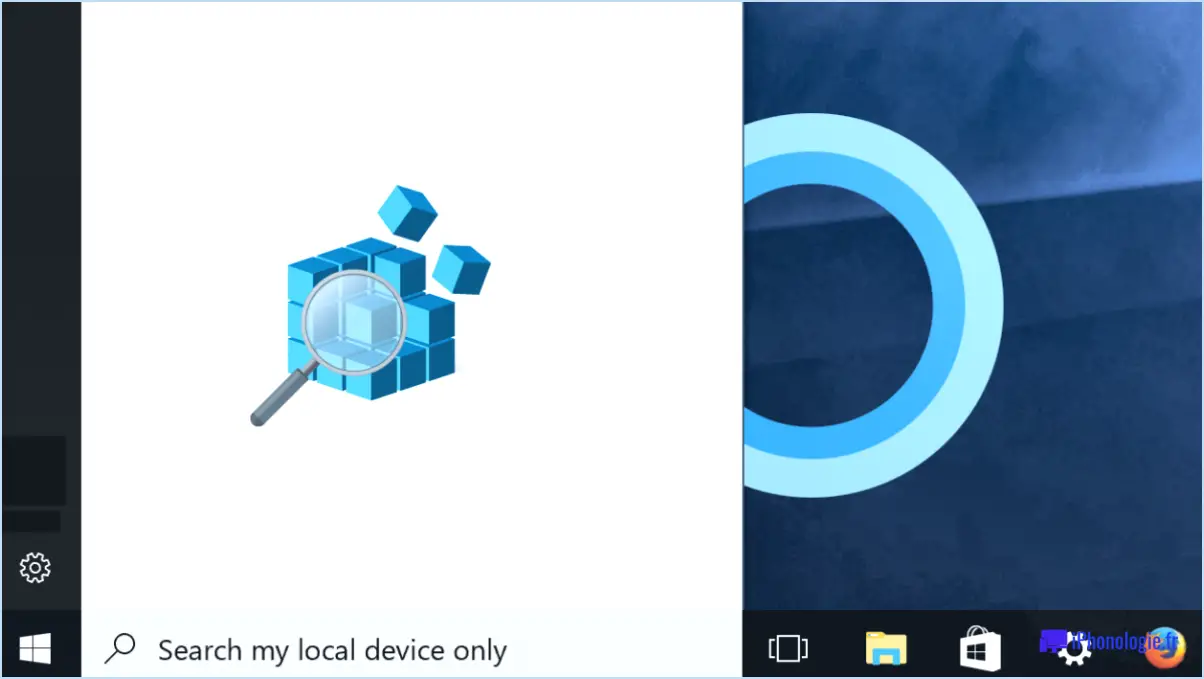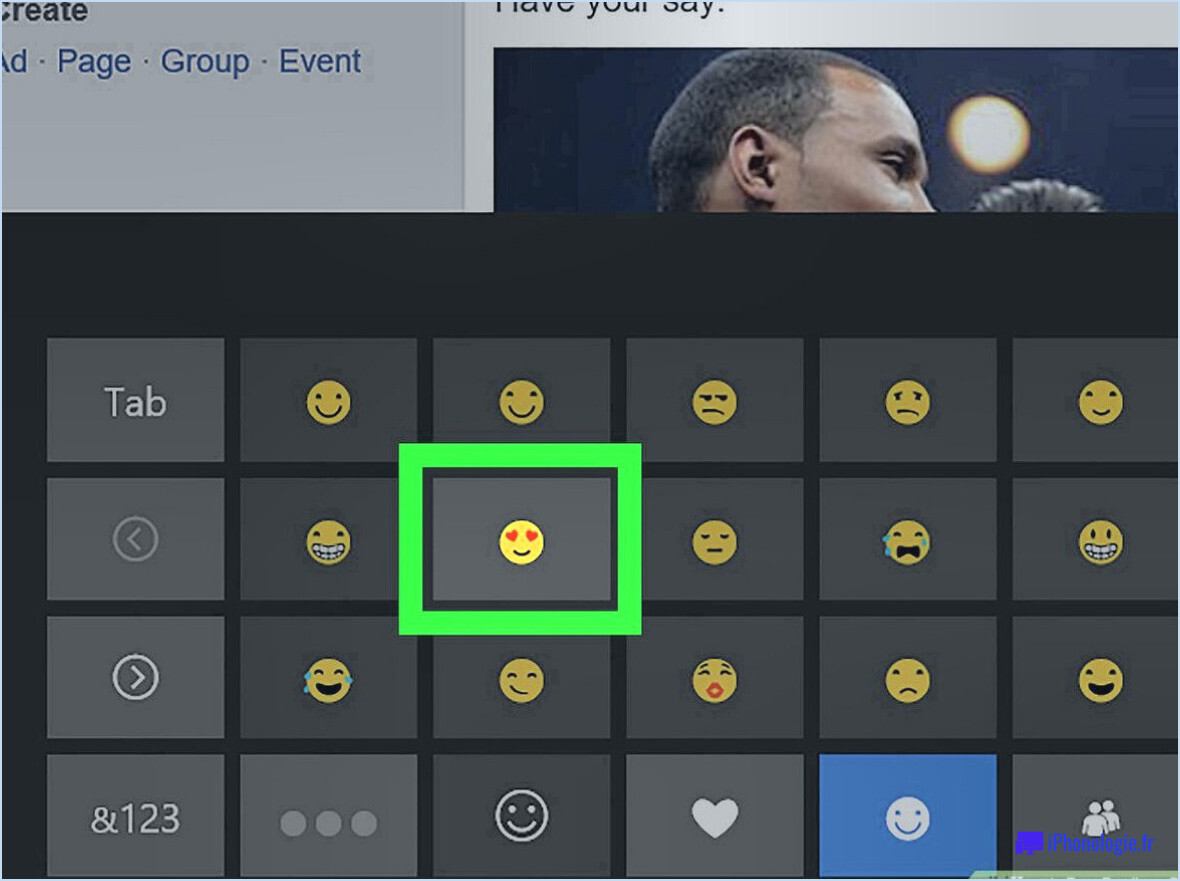Comment résoudre le problème du chat des équipes sous Windows 11?
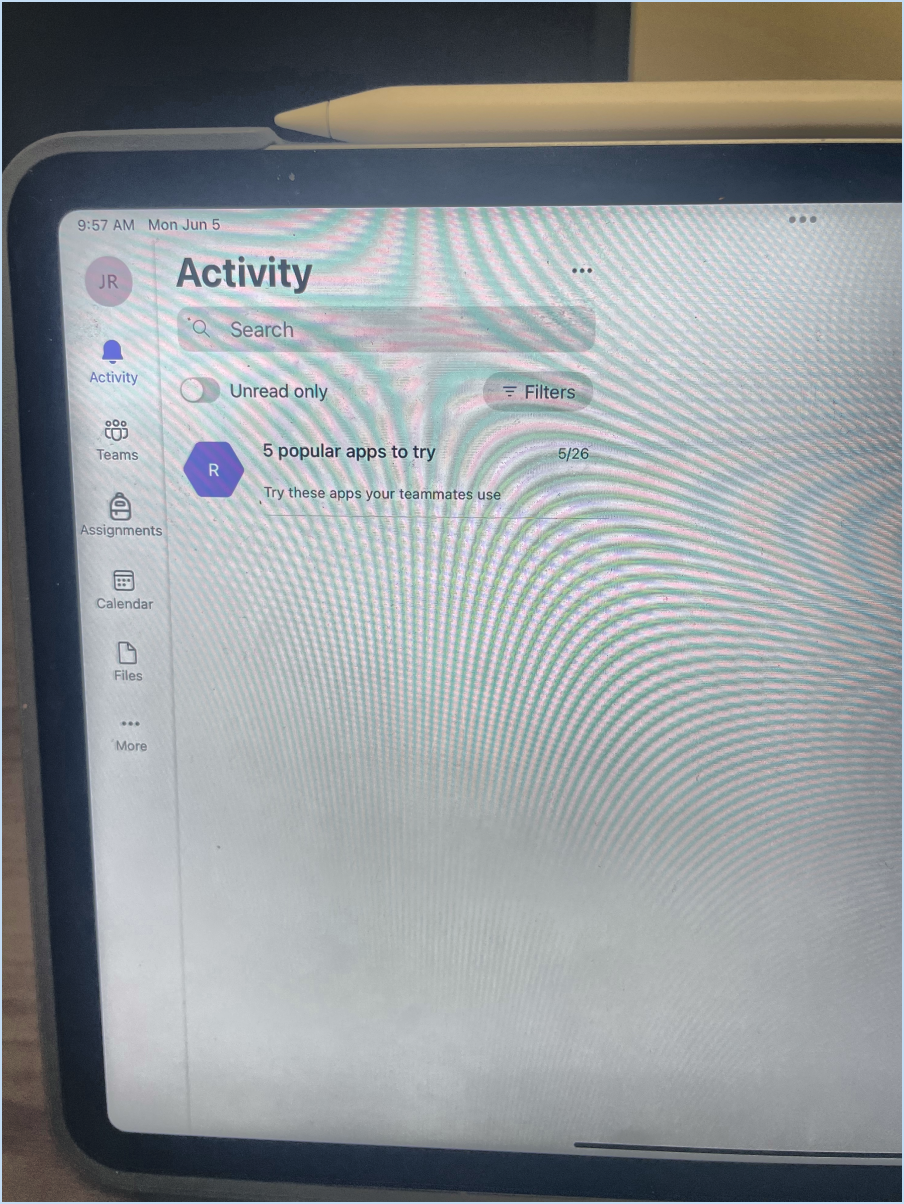
Pour résoudre le problème du chat Teams qui ne fonctionne pas sous Windows 11, suivez ces étapes pour une résolution potentielle :
1. Vérifiez la configuration requise :
Assurez-vous que votre ordinateur répond aux exigences minimales minimale requise pour Windows 11. Si ce n'est pas le cas, une mise à niveau de votre matériel peut s'avérer nécessaire pour assurer la compatibilité.
2. Redémarrez votre ordinateur :
Commencez par effectuer un redémarrage de votre ordinateur. Cette étape élémentaire permet souvent de résoudre des problèmes mineurs affectant les applications, y compris Teams.
3. Mettez à jour Microsoft Teams :
Assurez-vous que vous disposez de la version dernière version de Microsoft Teams. Les versions obsolètes peuvent rencontrer des problèmes de compatibilité sur les systèmes d'exploitation plus récents.
4. Effacez le cache de Teams :
Des fichiers de cache corrompus peuvent entraîner un mauvais fonctionnement des applications. Effacer le cache de Teams en fermant l'application, en naviguant vers %appdata%MicrosoftTeamset en supprimant tout le dossier du cache.
5. Vérifiez la connexion Internet :
Une connexion Internet stable est essentielle au bon fonctionnement de Teams. Vérifiez que votre connexion Internet est stable et capable de supporter une communication en temps réel.
6. Exécutez les équipes en mode de compatibilité :
Essayez d'exécuter Teams en mode de compatibilité pour une version antérieure de Windows. Cliquez avec le bouton droit de la souris sur le raccourci Teams, choisissez "Propriétés", naviguez jusqu'à l'onglet "Compatibilité" et sélectionnez une version antérieure de Windows.
7. Désactivez le proxy ou le VPN :
Si vous utilisez un serveur proxy ou un VPN, désactivez-le temporairement pour voir si cela résout le problème. Parfois, ces configurations peuvent interférer avec la connectivité des équipes.
8. Réinstallez Microsoft Teams :
Si aucune des étapes ci-dessus ne fonctionne, envisagez réinstaller Microsoft Teams. Désinstallez la version actuelle, téléchargez la dernière version sur le site officiel et installez-la.
9. Windows Update :
Assurez-vous que votre système d'exploitation Windows 11 est à jour. Les nouvelles mises à jour peuvent inclure des corrections de bogues qui résolvent des problèmes avec diverses applications.
10. Vérifiez le pare-feu et les logiciels de sécurité :
Les paramètres du pare-feu ou du logiciel de sécurité peuvent parfois bloquer le fonctionnement de Microsoft Teams. Ajouter des exceptions à ces logiciels pour Teams ou les désactiver temporairement pour dépanner.
N'oubliez pas qu'il est important d'essayer chaque étape l'une après l'autre et de vérifier si le problème est résolu après chaque action. Si vous avez épuisé ces options et que le problème persiste, il peut être judicieux de contacter l'assistance Microsoft pour obtenir une aide plus personnalisée.
Pourquoi le chat Microsoft Teams ne fonctionne-t-il pas?
Il se peut que le chat Microsoft Teams ne fonctionne pas pour diverses raisons. Tout d'abord, assurez-vous que vous êtes connecté avec les informations d'identification exactes, y compris l'adresse électronique et le mot de passe appropriés. Ensuite, vérifiez votre connexion internet ; si elle est instable ou interrompue, envisagez de redémarrer votre routeur ou votre modem. Si le problème persiste, examinez les paramètres de votre ordinateur, car il se peut qu'un problème de configuration affecte le fonctionnement des équipes. En outre, des versions obsolètes de logiciels ou d'applications peuvent entraver les opérations de chat. Enfin, des pannes de serveur du côté de Microsoft peuvent perturber temporairement le service. Pour résoudre le problème, mettez à jour l'application Teams, effacez le cache et les cookies, et vérifiez les paramètres du pare-feu/proxy. Faire appel à l'assistance de Microsoft ou consulter sa page d'état officielle peut donner des indications sur les interruptions de service généralisées.
Comment activer le chat dans MS teams?
Pour activer le chat dans MS Teams, procédez comme suit :
- Ouvrez l'application MS Teams.
- Cliquez sur l'icône de l'engrenage située dans le coin supérieur gauche.
- Sélectionnez "paramètres" dans le menu déroulant.
- Dans la section "général", naviguez jusqu'à l'onglet "chat".
- Assurez-vous que la case "activer le chat" est cochée.
- Vous pouvez également décider d'afficher ou de masquer les messages provenant de personnes extérieures à votre équipe.
- Ajustez la durée de conservation des messages en fonction de vos préférences.
En suivant ces étapes, vous aurez activé la fonctionnalité de chat dans MS Teams, ce qui vous permettra de communiquer de manière transparente avec les membres de votre équipe.
Comment fonctionne le chat sous Windows 11?
Windows 11 présente une interface de chat remaniée, conçue pour une communication transparente avec les amis et la famille. L'interface conviviale interface de chat offre toute une série de fonctionnalités qui permettent de rester connecté :
- Plate-forme unifiée: L'interface de chat sert de plaque tournante pour les différentes applications de messagerie, ce qui simplifie les conversations.
- Intégration: Il s'intègre à Microsoft Teams et à d'autres services de messagerie, garantissant ainsi une connectivité multiplateforme.
- Vue conversationnelle: Les discussions de groupe et les messages individuels sont présentés sous forme de fils de discussion, faciles à suivre.
- Notifications: Recevez des notifications de messages en temps réel, vous permettant de rester informé sans interruption.
- Emoji et GIFs: Exprimez-vous vivement grâce à une collection d'emojis et de GIFs à portée de main.
- Réponses rapides: Utilisez les réponses rapides suggérées pour réagir rapidement lorsque vous êtes occupé.
En résumé, la fonctionnalité de chat de Windows 11 favorise une communication enrichie et sans effort entre les utilisateurs.
Pourquoi mon chat Teams est-il vide?
Si vous êtes confronté à un chat Teams vide, plusieurs facteurs peuvent être en cause. Commencez par vérifier que vous êtes bien connecté au bon compte. Si c'est le cas, vérifiez si le chat est en sourdine; si c'est le cas, appuyez sur le bouton "muet" pour réactiver le son. Si ces solutions s'avèrent inefficaces, il est plausible que le chat ait été supprimée. Dans ce cas, il est nécessaire de lancer une nouvelle discussion. N'oubliez pas de vérifier votre compte, d'annuler la mise en sourdine de la discussion ou de rétablir une discussion si elle a été supprimée afin d'en rétablir la fonctionnalité.
MS Teams fonctionnera-t-il sous Windows 11?
Pour l'instant, il n'y a pas d'informations confirmées sur la compatibilité de Microsoft Teams avec Windows 11. Cependant, étant donné que Microsoft met fortement l'accent sur Teams en tant qu'élément pivot d'Office 365, on s'attend à ce que l'application soit probablement adaptée pour fonctionner de manière transparente sur le nouveau système d'exploitation. Cet alignement permettrait d'améliorer encore l'expérience utilisateur et de favoriser la continuité entre Teams et l'écosystème Windows.
Comment vider le cache de MS teams?
A effacer le cache de MS Teams, procédez comme suit :
- Suppression manuelle: Ouvrez l'explorateur de fichiers et accédez à C:ousersAppDataLocalMicrosoftTeams. Supprimez le contenu des dossiers "Cache", "Blob_storage" et "databases".
- Ligne de commande: Ouvrez la boîte de dialogue Exécuter et tapez "teams cache clear" pour vider le cache à l'aide de la ligne de commande.
N'oubliez pas de redémarrer Teams par la suite pour que les modifications soient prises en compte.