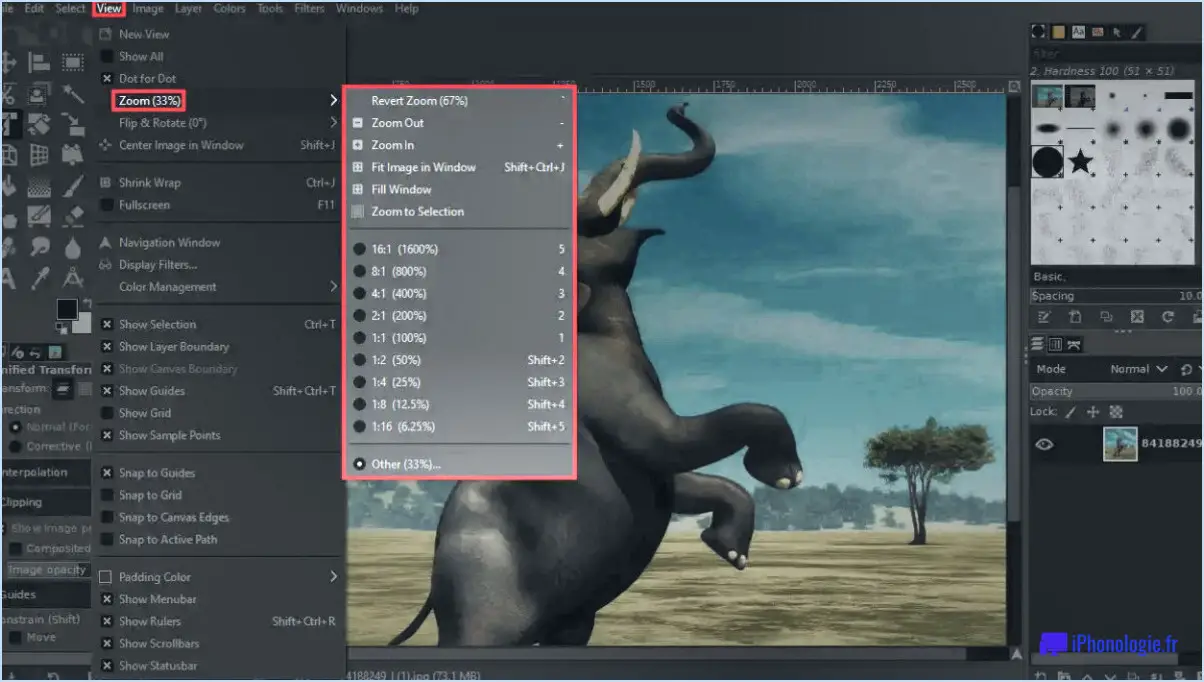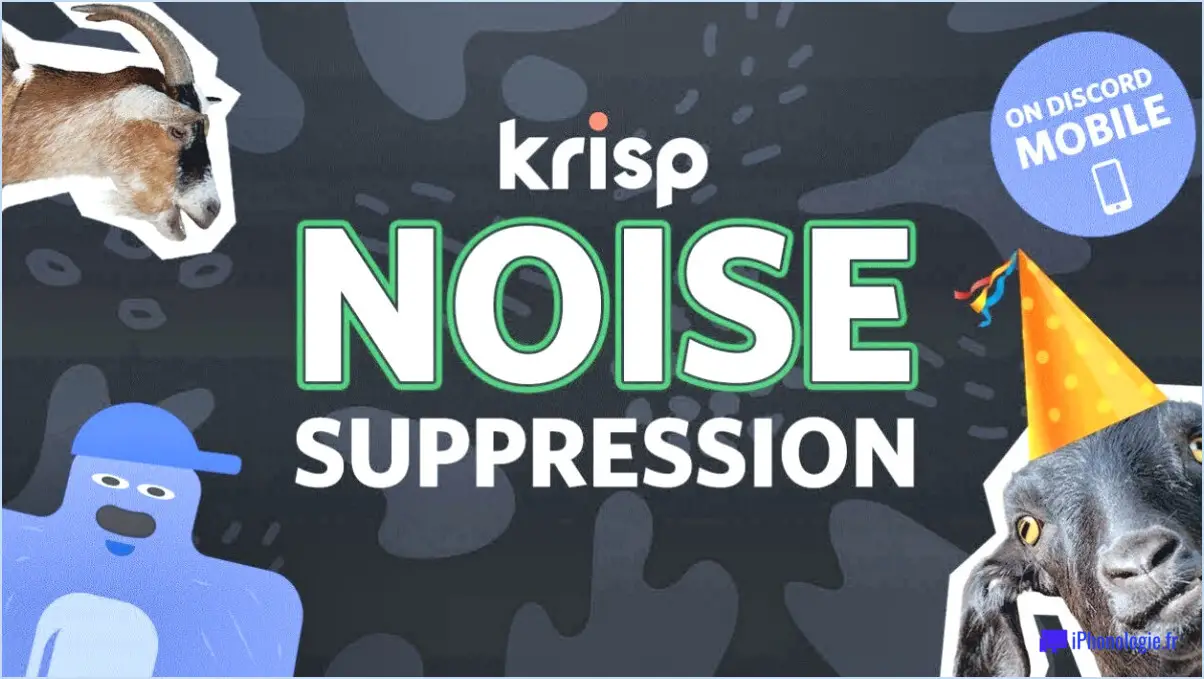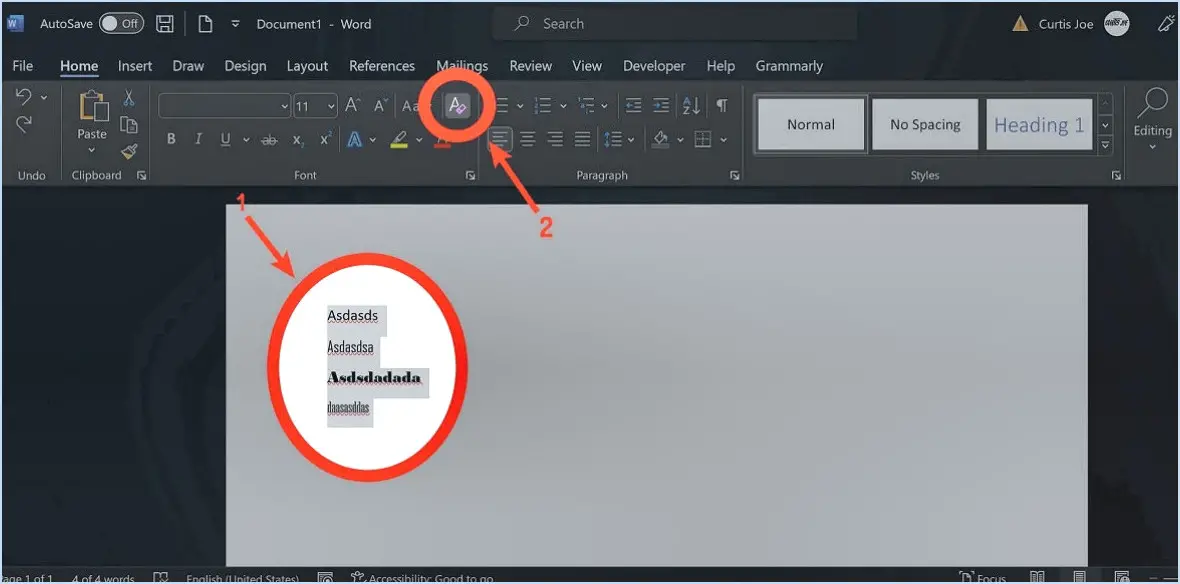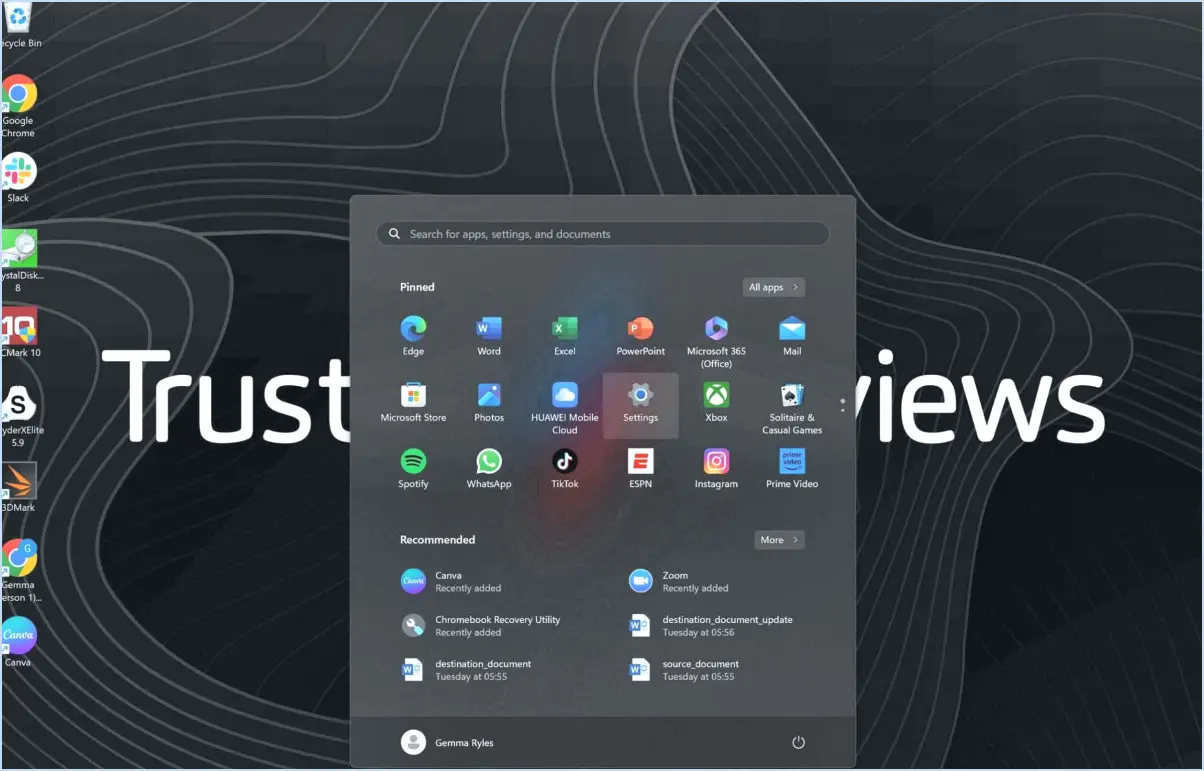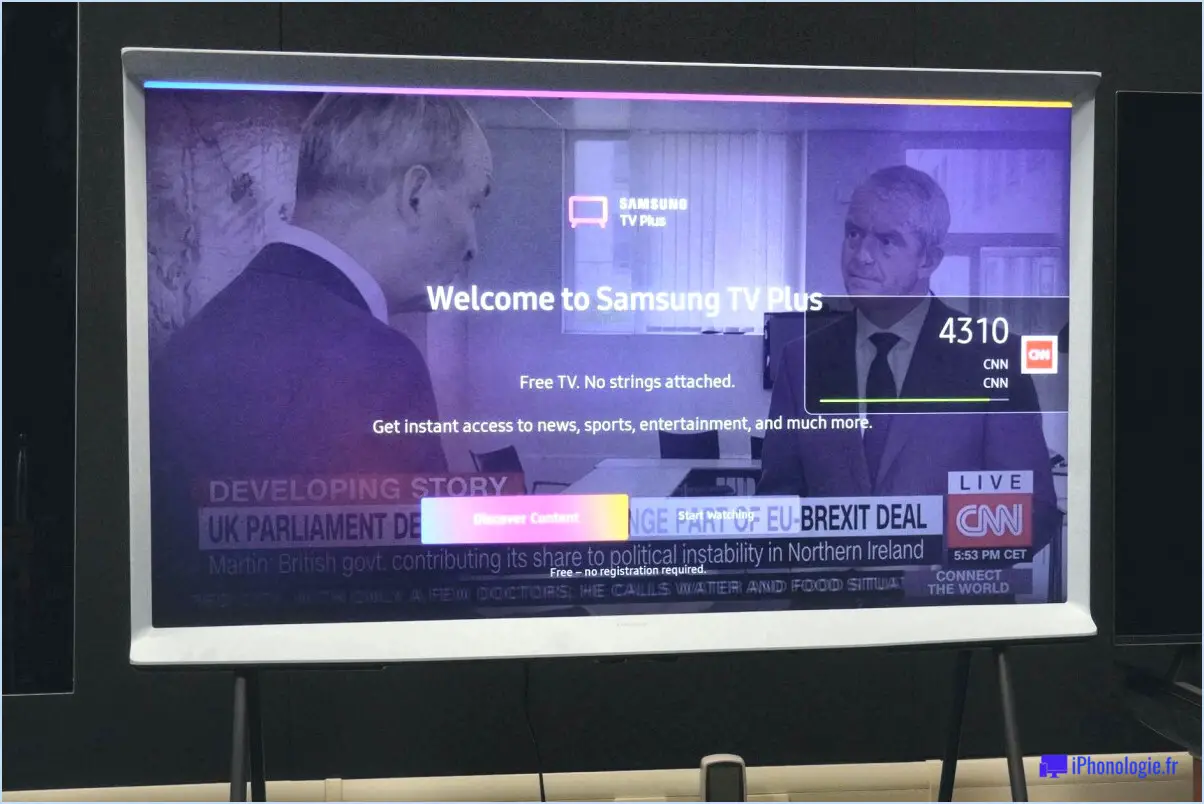Comment résoudre l'échec de la connexion avec le client local de steam?
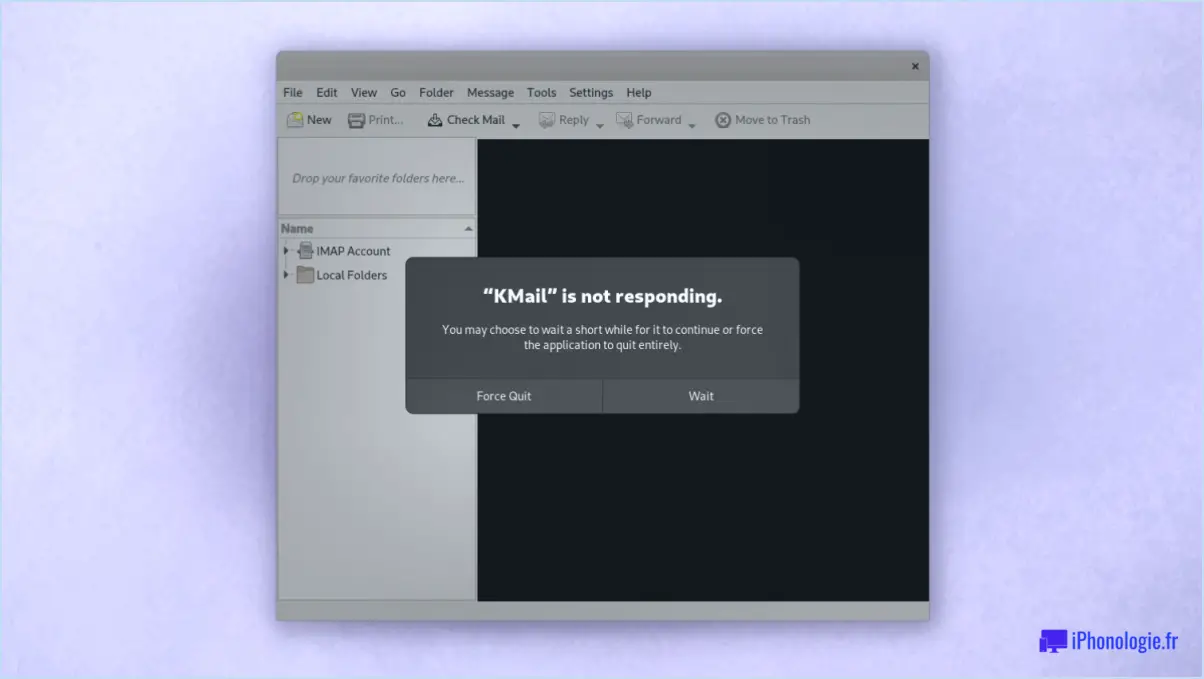
Si vous rencontrez un problème de type "failed to connect with local steam client", plusieurs mesures peuvent être prises pour résoudre le problème de manière efficace :
- Se connecter manuellement: Tout d'abord, essayez de vous connecter manuellement au client Steam. Assurez-vous que votre connexion internet est stable et qu'aucun pare-feu ou antivirus ne bloque l'accès au client Steam.
- Utilisez la commande steam://connect/: Si la connexion manuelle échoue, vous pouvez utiliser la commande steam://connect/ dans la barre d'adresse de votre navigateur web pour vous connecter au client Steam. Tapez simplement "steam://connect/" suivi de l'adresse IP du serveur que vous souhaitez rejoindre, et appuyez sur Entrée. Cela peut vous aider à contourner tout problème de connexion.
- Vérifier l'état du serveur Steam: Il est essentiel de vérifier si les serveurs Steam sont opérationnels. Parfois, la maintenance des serveurs ou des pannes inattendues peuvent provoquer des problèmes de connexion. Visitez le site officiel de Steam ou consultez les plateformes en ligne qui signalent l'état des serveurs.
- Désactiver temporairement l'antivirus/le pare-feu: Parfois, les logiciels antivirus ou les pare-feu peuvent bloquer la connexion à Steam. Désactivez-les temporairement pour vérifier s'ils sont à l'origine du problème. N'oubliez pas de les réactiver par la suite pour maintenir la sécurité de votre système.
- Réinitialiser les configurations réseau: La réinitialisation des configurations de votre réseau peut résoudre les problèmes de connectivité. Ouvrez l'invite de commande (Windows) ou Terminal (Mac) et tapez "ipconfig /release" suivi de "ipconfig /renew" (pour Windows) ou "sudo dscacheutil -flushcache" (pour Mac).
- Mise à jour du client Steam: Assurez-vous que la dernière version du client Steam est installée. Les mises à jour contiennent souvent des corrections de bugs et des améliorations qui peuvent résoudre les problèmes de connectivité.
- Exécutez Steam en tant qu'administrateur: Sous Windows, essayez d'exécuter Steam en tant qu'administrateur. Cliquez avec le bouton droit de la souris sur le raccourci Steam, sélectionnez "Exécuter en tant qu'administrateur" et vérifiez si le problème est résolu.
- Vérifier les paramètres du routeur: Examinez les paramètres de votre routeur pour détecter toute configuration susceptible d'interférer avec la connexion de Steam. Le transfert de port ou l'activation de Universal Plug and Play (UPnP) peut s'avérer nécessaire.
- Vérifier le cache du jeu: Si le problème se produit lors du lancement d'un jeu spécifique, utilisez la fonction "Vérifier l'intégrité des fichiers de jeu" de Steam pour vous assurer que les fichiers de jeu ne sont pas corrompus.
- Utiliser l'outil de diagnostic du client Steam: Comme indiqué précédemment, l'outil de diagnostic du client Steam peut aider à diagnostiquer et à réparer divers problèmes liés au client. Lancez l'outil et suivez ses instructions pour résoudre les problèmes.
Rappelez-vous que la résolution d'un problème de type "échec de la connexion avec le client local de vapeur" peut impliquer une combinaison de ces étapes. Commencez par les solutions simples et passez progressivement à des solutions plus avancées si nécessaire.
Comment réparer mon client Steam?
Pour réparer votre client Steam, voici quelques mesures efficaces que vous pouvez prendre :
- Réinstaller le client Steam: Désinstaller et réinstaller le client Steam permet souvent de résoudre divers problèmes. Commencez par fermer Steam et naviguez jusqu'au Panneau de configuration (Windows) ou au dossier Applications (Mac). Localisez l'application Steam, faites un clic droit (Windows) ou un Control-click (Mac) et sélectionnez "Désinstaller". Téléchargez ensuite la dernière version de Steam sur le site officiel et suivez les instructions d'installation.
- Réinitialiser votre mot de passe: Si vous rencontrez des problèmes de connexion ou d'authentification, la réinitialisation de votre mot de passe peut vous aider. Rendez-vous sur la page de connexion de Steam et cliquez sur "Vous avez oublié votre mot de passe?" Suivez les instructions fournies pour réinitialiser votre mot de passe. N'oubliez pas d'utiliser un mot de passe fort et unique pour renforcer la sécurité de votre compte.
- Contacter le service clientèle de Valve: Si les étapes ci-dessus ne permettent pas de résoudre votre problème, il est recommandé de contacter le service clientèle de Valve. Il dispose d'une équipe d'assistance dédiée qui peut vous aider à résoudre le problème et vous fournir des solutions personnalisées. Visitez le site Web d'assistance de Steam et soumettez un ticket avec une description détaillée du problème que vous rencontrez.
N'oubliez pas de toujours vous assurer que vous disposez d'une connexion internet stable, de mettre à jour vos pilotes graphiques et de maintenir votre système d'exploitation à jour, car ces facteurs peuvent également affecter les performances de Steam.
Comment réparer l'échec du lancement de Steam?
Pour résoudre le problème de Steam qui ne se lance pas, il existe quelques solutions efficaces que vous pouvez essayer. Tout d'abord, assurez-vous que vous disposez de l'option dernière version de Steam installée sur votre appareil. Les versions obsolètes peuvent rencontrer des problèmes de compatibilité qui empêchent le logiciel de se lancer correctement.
Si la mise à jour de Steam ne résout pas le problème, vous pouvez essayer d'installer une nouvelle version de Steam. de supprimer et de réinstaller le client Steam. Ce processus permet d'éliminer les fichiers ou paramètres corrompus qui pourraient être à l'origine du problème.
En outre, il est utile de vérifier s'il existe des des mises à jour système en attente pour votre système d'exploitation. La mise à jour de votre système garantit une meilleure compatibilité et une plus grande stabilité lors de l'utilisation d'applications telles que Steam.
Enfin, vérification de l'intégrité des fichiers de jeu dans le client Steam peut également s'avérer utile. Cette fonction examine les fichiers de jeu à la recherche de toute anomalie et les répare si nécessaire, ce qui peut permettre de résoudre les problèmes de lancement.
En suivant ces étapes, vous augmentez les chances de résoudre le problème "Steam n'a pas réussi à se lancer". N'oubliez pas de redémarrer votre appareil après avoir effectué les modifications pour qu'elles soient prises en compte.
Impossible de se connecter au client Steam?
Si vous ne pouvez pas vous connecter au client Steam il peut y avoir plusieurs raisons :
- Steam est en panne pour maintenance.
- Votre est peut-être obsolète ou lent.
- Vérifiez votre connexion internet pour tout problème éventuel.
Si le problème persiste, contactez l'assistance Steam pour obtenir de l'aide.
Comment trouver ma connexion locale sur Steam?
Pour trouver votre connexion locale sur Steam, il vous suffit de suivre les étapes suivantes :
- Ouvrez l'application Steam sur votre appareil.
- Une fois que vous êtes sur l'écran principal, localisez la barre de recherche en haut de la fenêtre.
- Tapez "Connexions réseau" dans la barre de recherche et appuyez sur la touche Entrée.
- Une liste de résultats de recherche s'affiche. Recherchez l'option "Connexions réseau" et cliquez dessus.
- Vous accéderez à la page Connexions réseau, où vous trouverez des informations sur votre connexion locale.
En accédant à la fonction "Connexions réseau" sur Steam, vous pourrez découvrir et gérer efficacement vos paramètres de connexion locale. Bon jeu !
Windows 11 peut-il faire fonctionner Steam?
Oui, Windows 11 peut faire fonctionner Steam. Pour garantir la compatibilité, assurez-vous que la dernière version du client Steam est installée.
La désinstallation de Steam va-t-elle supprimer des jeux?
Non, la désinstallation de Steam ne supprime pas les jeux. Lorsque vous désinstallez l'application Steam, vous ne supprimez que la plateforme elle-même et les fichiers associés. vos jeux restent intacts sur votre ordinateur. Ils sont stockés dans un répertoire distinct et sont de nouveau accessibles lorsque vous réinstallez Steam ou si vous choisissez de jouer aux jeux hors ligne. N'oubliez pas de sauvegarder vos sauvegardes et vos paramètres de jeu pour éviter toute perte de données au cours du processus.