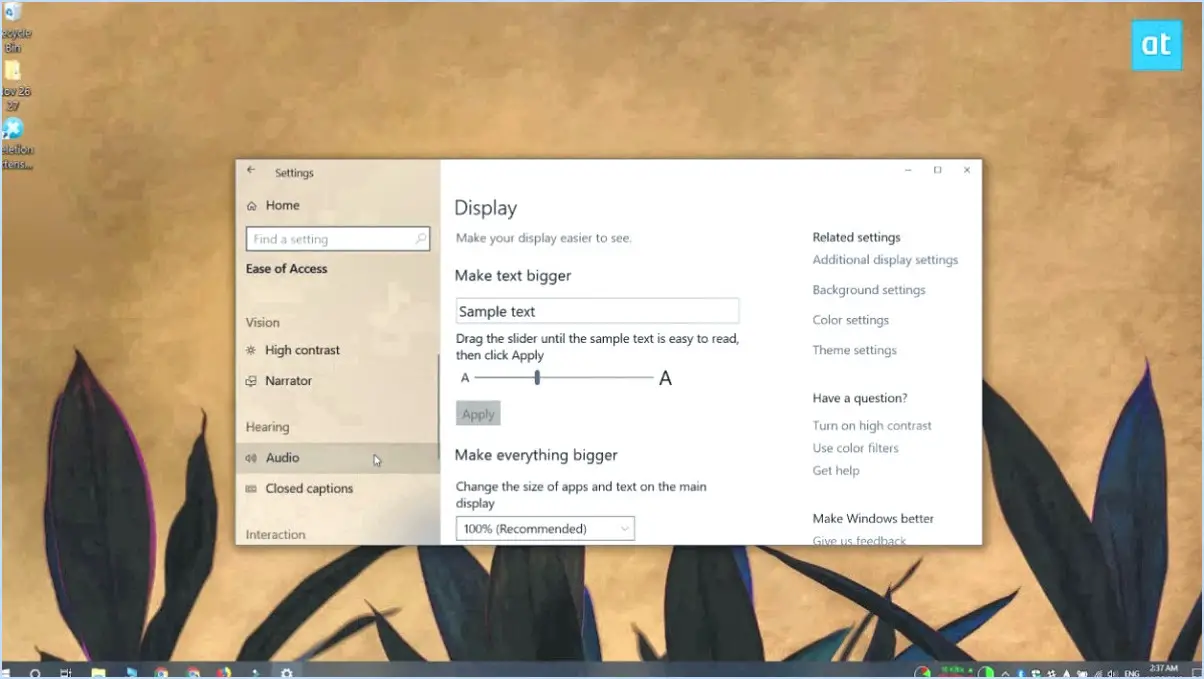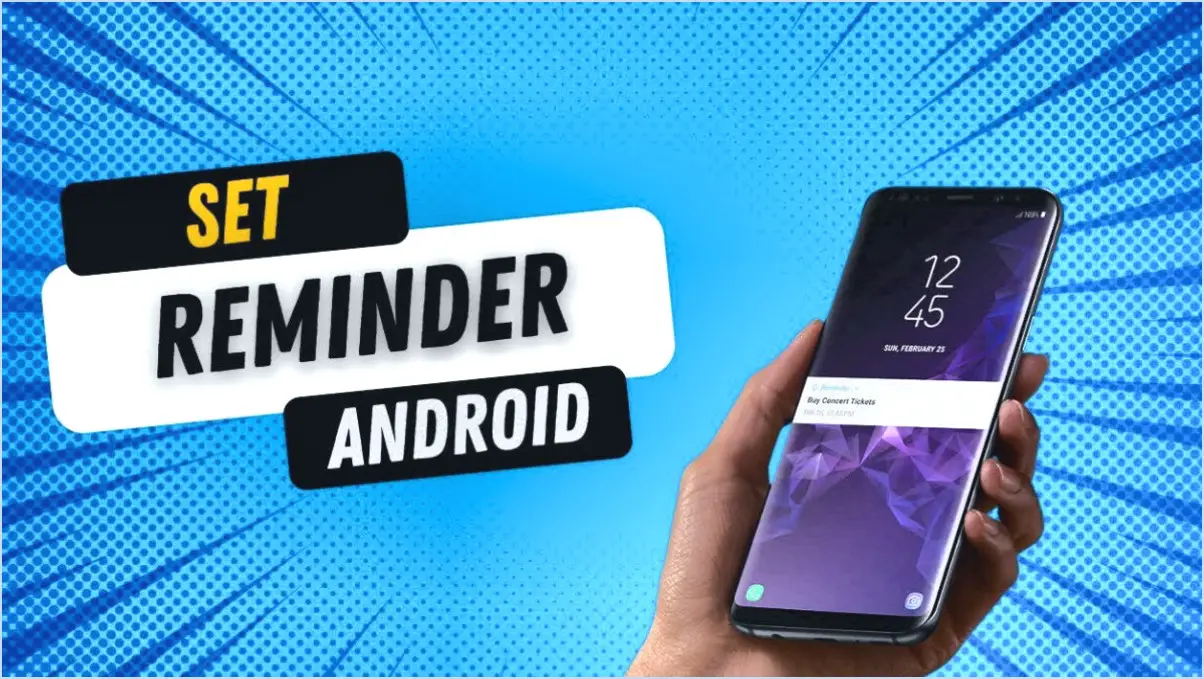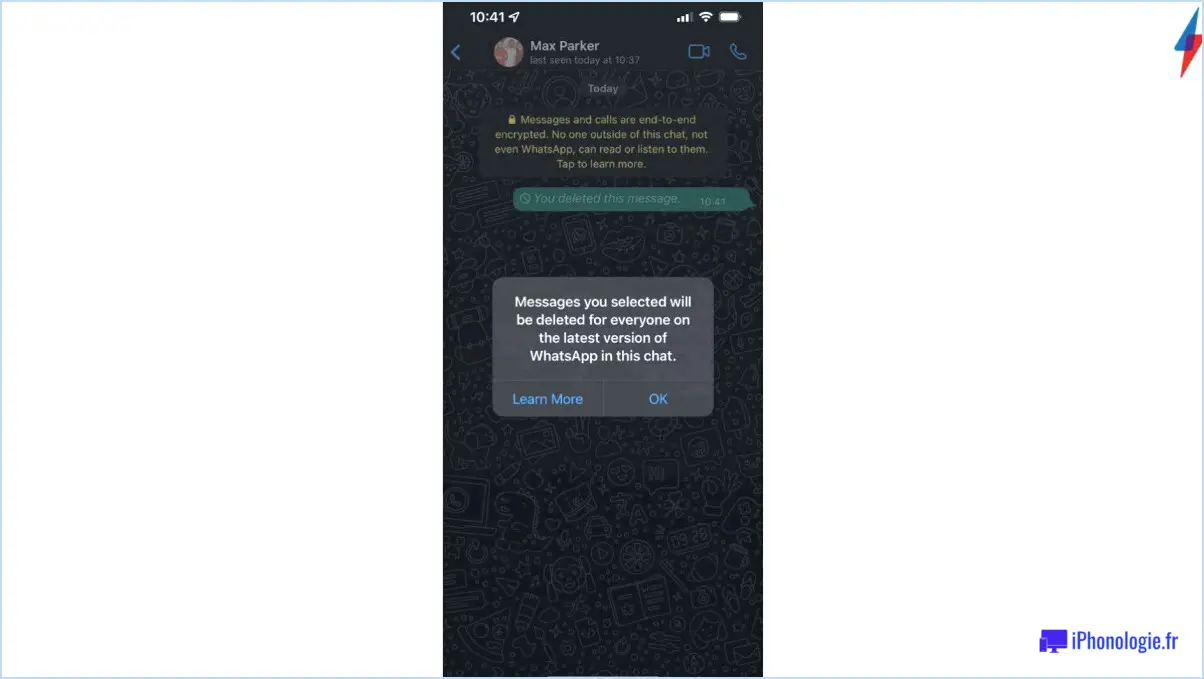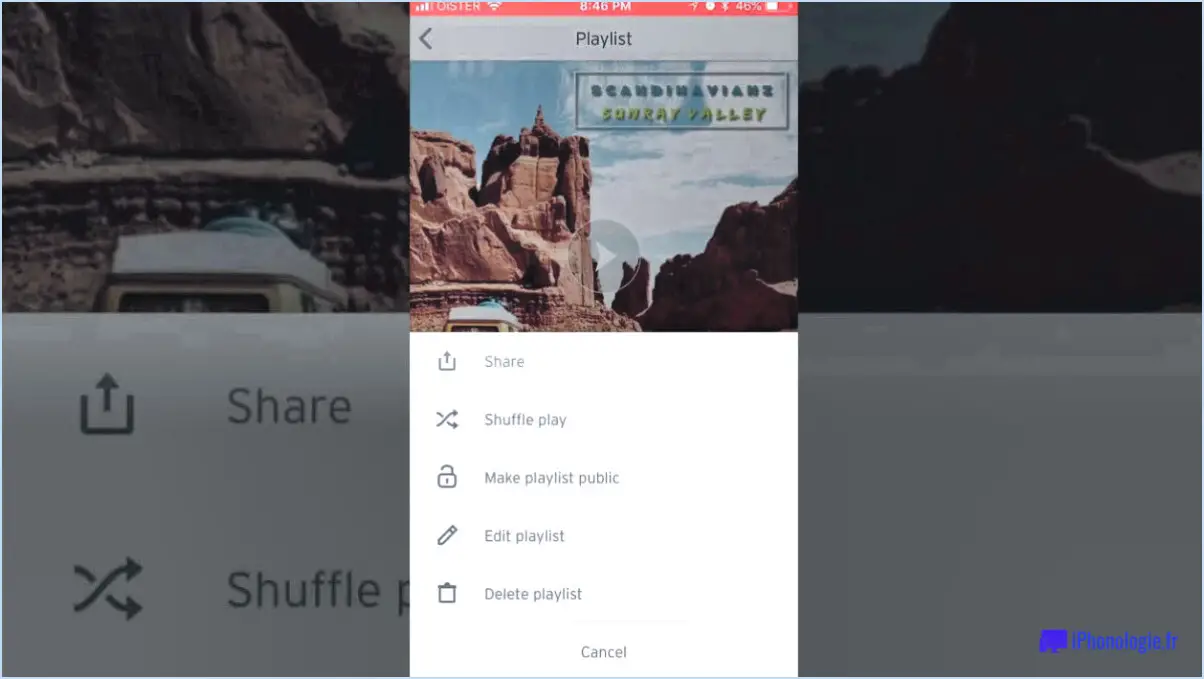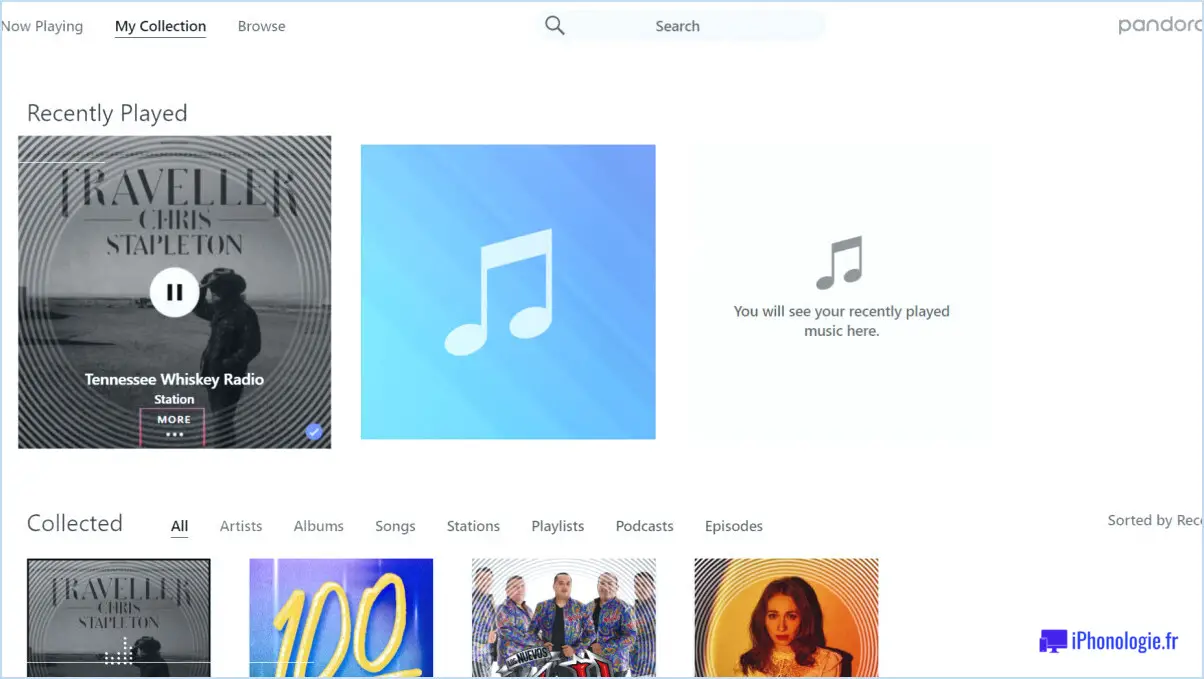Comment résoudre l'erreur de l'application qui ne peut pas s'ouvrir dans Windows 11?
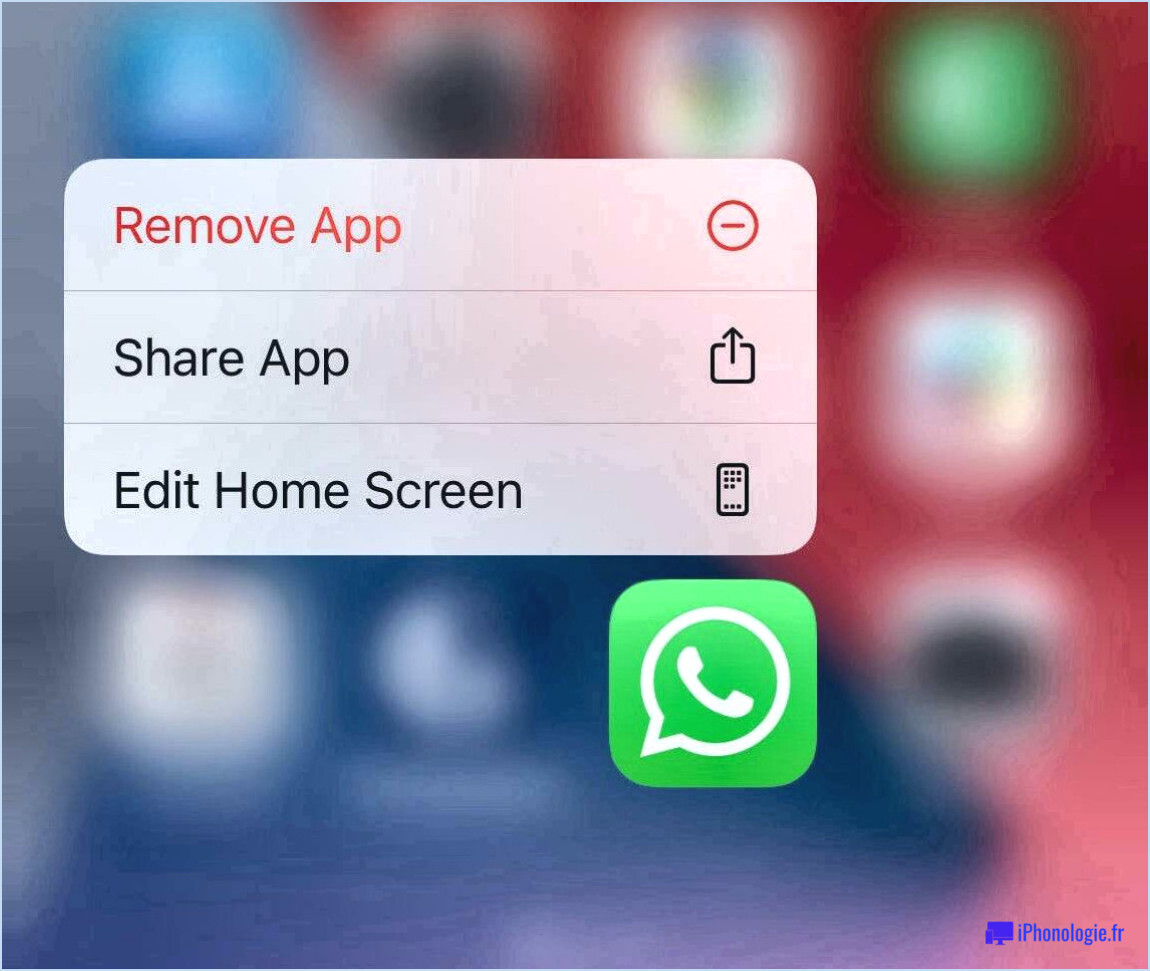
Lorsque vous rencontrez l'erreur "app can't open" dans Windows 11, il existe plusieurs méthodes que vous pouvez tenter pour résoudre le problème et retrouver les fonctionnalités. Voici 13 solutions possibles :
- Redémarrez votre ordinateur : Parfois, un simple redémarrage permet de résoudre des problèmes logiciels mineurs et d'actualiser les processus du système.
- Vérifiez les mises à jour des applications : Assurez-vous que l'application que vous essayez d'ouvrir est à jour. Les développeurs publient souvent des mises à jour pour corriger les bogues et les problèmes de compatibilité.
- Mettez à jour Windows 11 : Il est essentiel de maintenir votre système d'exploitation à jour pour obtenir des performances optimales. Vérifiez les mises à jour du système dans les paramètres de Windows Update et installez toutes les mises à jour disponibles.
- Réinstallez l'application : Désinstallez l'application qui pose problème, puis réinstallez-la à partir d'une source fiable, comme le Microsoft Store ou le site Web officiel de l'application.
- Exécutez le programme de dépannage de l'application : Windows 11 comprend des outils de dépannage intégrés qui peuvent détecter et résoudre automatiquement les problèmes courants liés aux applications. Accédez au dépanneur en allant dans Paramètres > Système > Dépannage > Autres dépanneurs.
- Vérifier les paramètres du pare-feu : Vérifiez que les paramètres de votre pare-feu n'empêchent pas l'application d'accéder à Internet. Désactivez temporairement le pare-feu ou créez une exception pour l'application si nécessaire.
- Vérifier le logiciel antivirus : Il se peut que votre programme antivirus signale l'application comme une menace potentielle. Désactivez temporairement ou configurez les paramètres de l'antivirus pour permettre à l'application de fonctionner.
- Effacez le cache et les données de l'application : Certaines applications stockent des fichiers et des données temporaires qui peuvent être corrompus au fil du temps. Effacez le cache et les données de l'application en allant dans Réglages > Applications > [App Name] > Stockage > Effacer le cache/effacer les données.
- Créer un nouveau profil d'utilisateur : Créez un nouveau compte utilisateur et essayez d'ouvrir l'application à partir de ce nouveau compte. Si l'application fonctionne, cela suggère que le problème peut être lié à votre profil d'utilisateur.
- Exécutez l'application en tant qu'administrateur : Cliquez avec le bouton droit de la souris sur l'icône de l'application et sélectionnez "Exécuter en tant qu'administrateur". Cela permet d'accorder à l'application des privilèges plus élevés et de contourner certains problèmes liés aux autorisations.
- Effectuez un démarrage propre : En démarrant Windows avec un ensemble minimal de pilotes et de programmes de démarrage, vous pouvez éliminer les conflits susceptibles d'être à l'origine de l'erreur. Vous trouverez des instructions pour effectuer un démarrage propre sur le site Web d'assistance de Microsoft.
- Recherchez les erreurs dans l'observateur d'événements : L'outil Event Viewer peut fournir des informations sur des erreurs ou des problèmes spécifiques liés à l'application. Ouvrez la visionneuse d'événements en la recherchant dans le menu Démarrer et recherchez les messages d'erreur pertinents.
- Contactez le service d'assistance de l'application ou Microsoft : Si aucune des solutions ci-dessus ne résout le problème, l'équipe d'assistance de l'application ou l'équipe d'assistance de Microsoft peut vous fournir des conseils et une assistance supplémentaires adaptés à votre situation spécifique.
N'oubliez pas de créer un point de restauration du système avant d'apporter des modifications importantes à votre système afin de pouvoir revenir en arrière si nécessaire.
Comment résoudre le problème de l'application Impossible à ouvrir?
Si le message d'erreur "Impossible d'ouvrir" s'affiche lorsque vous essayez de lancer une application, plusieurs mesures peuvent être prises pour résoudre le problème. Suivez ces conseils de dépannage :
- Vérifiez les mises à jour: Assurez-vous que la dernière version de l'application est installée sur votre appareil. Visitez le magasin d'applications et téléchargez toutes les mises à jour disponibles. Parfois, les versions obsolètes peuvent entraîner des problèmes de compatibilité.
- Supprimer et réinstaller: Si la mise à jour de l'application ne résout pas le problème, essayez de supprimer l'application de votre appareil et de la réinstaller. Vous pourrez ainsi corriger les fichiers corrompus ou les problèmes de configuration susceptibles d'être à l'origine de l'erreur.
- Contactez le développeur: Si le problème persiste après la réinstallation, contactez le développeur de l'application pour obtenir de l'aide. Il est possible qu'il dispose de mesures de dépannage spécifiques ou qu'il soit au courant de problèmes connus concernant l'application qui pourraient être à l'origine du message d'erreur.
En suivant ces étapes, vous augmentez vos chances de résoudre l'erreur "Impossible d'ouvrir" et de rétablir le bon fonctionnement de l'application.
Comment forcer l'ouverture d'une application dans Windows 11?
Pour forcer l'ouverture d'une application dans Windows 11, vous pouvez utiliser quelques solutions de contournement. Voici deux méthodes efficaces :
- Créez un raccourci : Cliquez avec le bouton droit de la souris sur l'icône ou le fichier exécutable de l'application, sélectionnez "Créer un raccourci", puis cliquez avec le bouton droit de la souris sur le raccourci. Dans les propriétés, repérez le champ "Cible" et ajoutez "-minimisé" à la fin du chemin. L'application s'ouvrira ainsi dans un état réduit.
- Utilisez le gestionnaire des tâches : Appuyez sur Ctrl + Shift + Esc pour ouvrir le Gestionnaire des tâches. Naviguez jusqu'à l'onglet "Processus" ou "Détails", trouvez le fichier exécutable de l'application, cliquez dessus avec le bouton droit de la souris et choisissez "Ouvrir l'emplacement du fichier". Enfin, double-cliquez sur le fichier exécutable pour lancer l'application.
N'oubliez pas d'adapter ces étapes à votre application spécifique et à vos préférences.
Quelles sont les applications qui ne fonctionneront pas sous Windows 11?
Il n'y a pas de confirmation officielle concernant les applications qui ne fonctionneront pas sous Windows 11. Toutefois, on s'attend à ce que la plupart des applications actuelles ne soient pas compatibles avec le nouveau système d'exploitation. Pour résoudre ce problème, Microsoft développe Centennial, une nouvelle plateforme de développement d'applications. Cette plateforme vise à simplifier le processus pour les développeurs, en leur permettant de créer des applications compatibles à la fois avec Windows 10 et Windows 11. Par conséquent, de nombreuses applications populaires seront probablement disponibles au moment de la sortie de Windows 11. Bien que des détails spécifiques ne soient pas encore disponibles, les efforts de Microsoft avec Centennial indiquent leur engagement à assurer la compatibilité des apps sur le nouveau système d'exploitation.
Pourquoi un programme ne s'ouvre-t-il pas sur mon ordinateur?
Plusieurs raisons peuvent expliquer pourquoi un programme ne s'ouvre pas sur votre ordinateur. Tout d'abord, cela peut être dû à d'une incompatibilité avec le système d'exploitation de votre ordinateur. Certains programmes ne peuvent fonctionner que sur des plates-formes spécifiques ou requièrent une certaine configuration. Il est également possible que le programme soit devenu corrompu ce qui peut être dû à divers facteurs tels que des logiciels malveillants ou une mauvaise installation. Enfin, il est également possible que le programme ait été supprimé de votre ordinateur, accidentellement ou intentionnellement. Pour résoudre ce problème, vous pouvez essayer de réinstaller le programme ou explorer d'autres options logicielles compatibles avec votre système.
Windows 11 prendra-t-il en charge les fichiers APK?
Windows 11 étant encore en cours de développement, la prise en charge des fichiers APK n'a pas été officiellement confirmée. Néanmoins, si l'on se base sur le fait que son prédécesseur, Windows 10, prend déjà en charge les fichiers APK, il est fort probable que Windows 11 offrira également cette compatibilité. Avec la popularité croissante des applications Android et l'intégration multiplateforme, l'inclusion de la prise en charge des fichiers APK s'alignerait sur les efforts de Microsoft pour améliorer l'expérience utilisateur et la diversité des applications sur son système d'exploitation.
Windows 11 est-il adapté aux jeux?
Windows 11 peut être une bonne option pour les jeux, à condition d'avoir un ordinateur suffisamment puissant. Si certains joueurs préfèrent Windows 10 en raison de son mode Jeu intégré, il convient de noter que Windows 11 offre également cette fonctionnalité et bien d'autres encore. Voici les principales raisons pour lesquelles Windows 11 peut améliorer votre expérience de jeu :
- Mode Jeu: Windows 11 comprend un mode Jeu qui optimise les ressources de votre système pour les jeux, ce qui permet un jeu plus fluide et de meilleures performances.
- Graphiques améliorés: Avec Windows 11, vous pouvez vous attendre à des capacités graphiques améliorées, y compris la prise en charge de DirectX 12 Ultimate, qui peut débloquer des visuels époustouflants et des effets réalistes dans les jeux.
- DirectStorage: Cette fonction, exclusive à Windows 11, réduit considérablement les temps de chargement dans les jeux en permettant au GPU d'accéder directement au stockage, ce qui se traduit par une récupération plus rapide des données et une fluidité du jeu.
- Auto HDR: Windows 11 introduit la fonction Auto HDR, qui ajoute automatiquement une plage dynamique élevée (HDR) aux jeux plus anciens, en améliorant les couleurs et le contraste pour une expérience visuelle plus immersive.
- Intégration de la Xbox: Windows 11 renforce son intégration avec Xbox, offrant des fonctionnalités telles que Xbox Game Pass, le jeu multiplateforme et l'accès à une vaste bibliothèque de jeux.
En conclusion, bien que la pertinence de Windows 11 pour les jeux dépende des spécifications de votre ordinateur, le système d'exploitation offre plusieurs fonctionnalités et améliorations qui peuvent améliorer votre expérience de jeu.
Puis-je revenir à Windows 10?
Oui, c'est possible revenir à Windows 10. Microsoft fournit une page sur son site web avec des instructions sur la façon de revenir à votre version précédente de Windows.