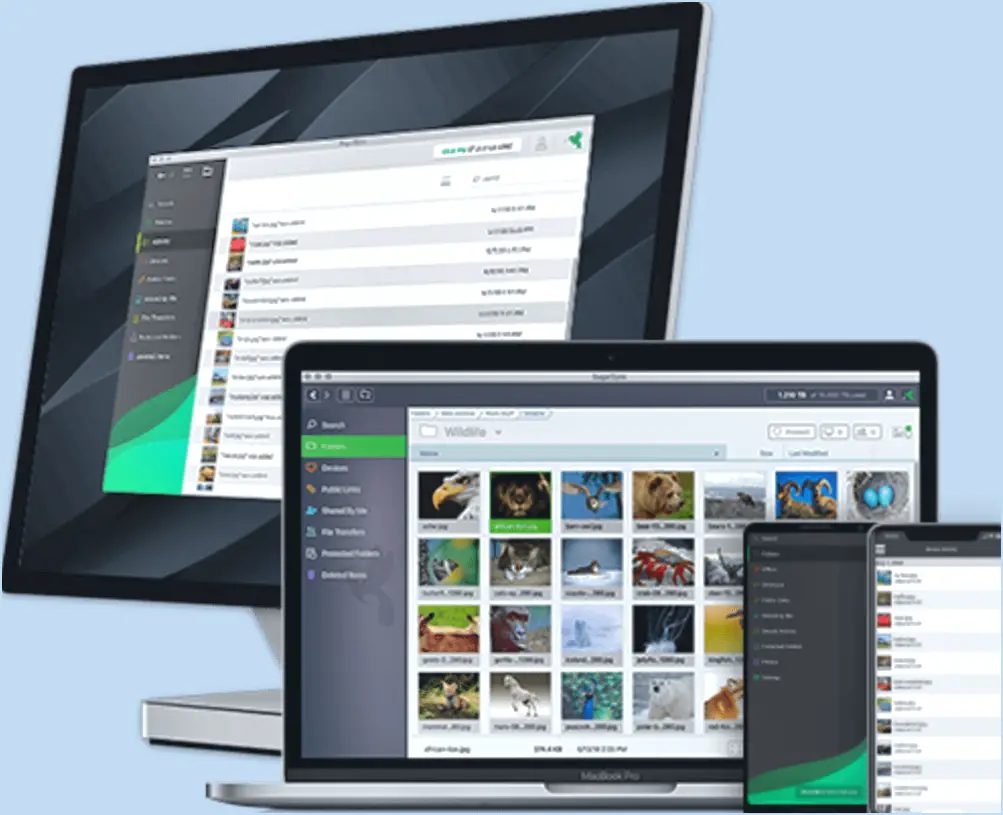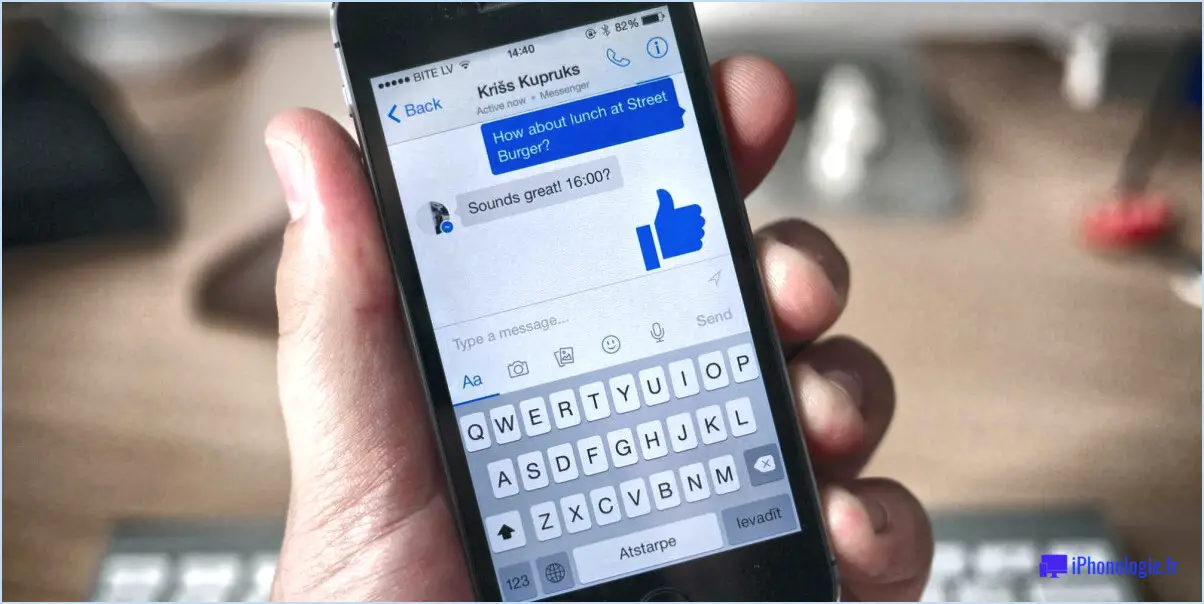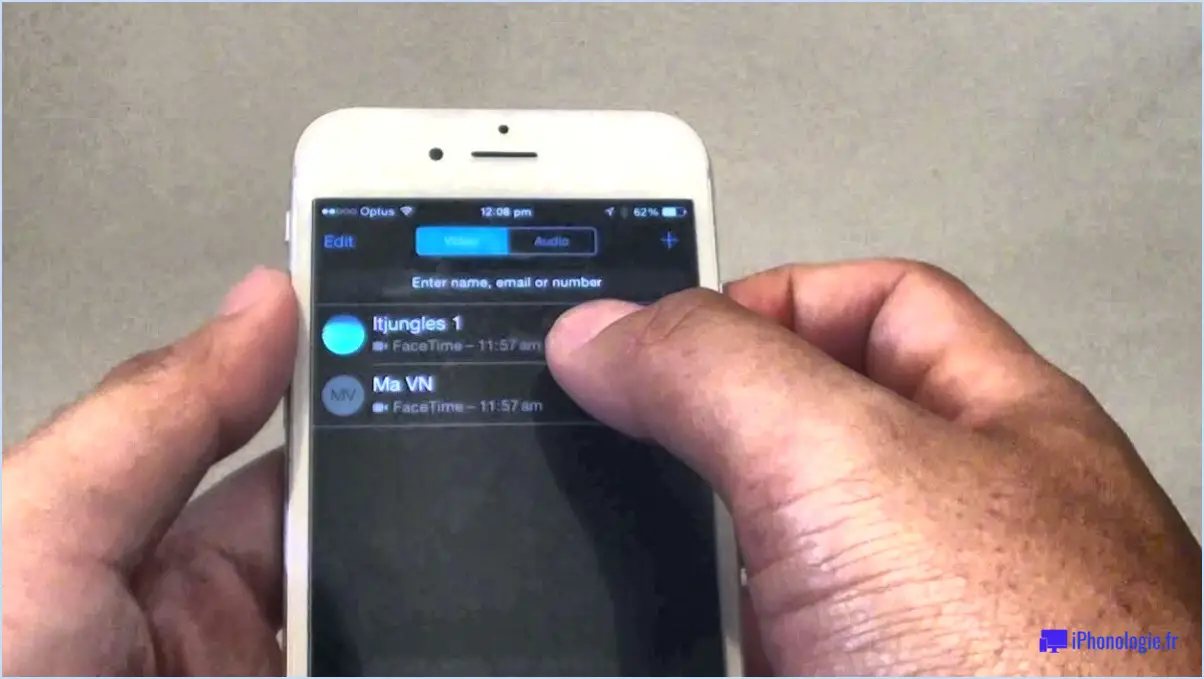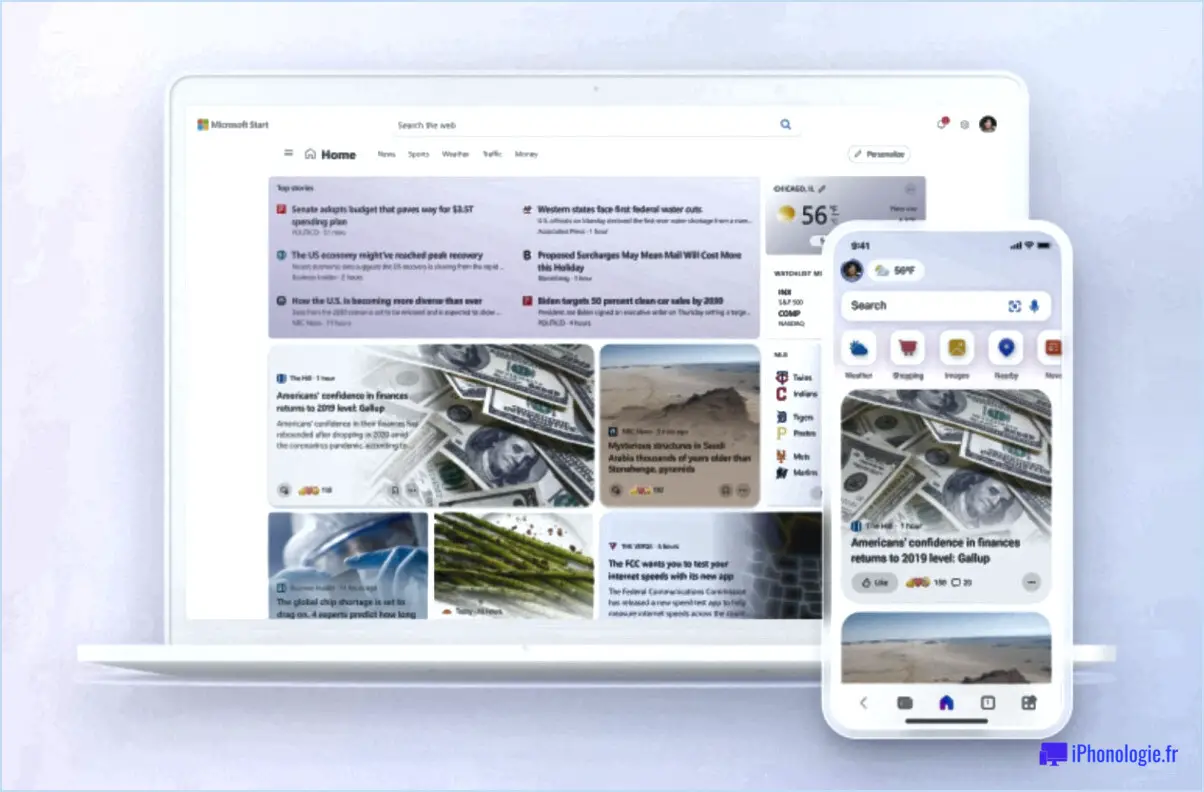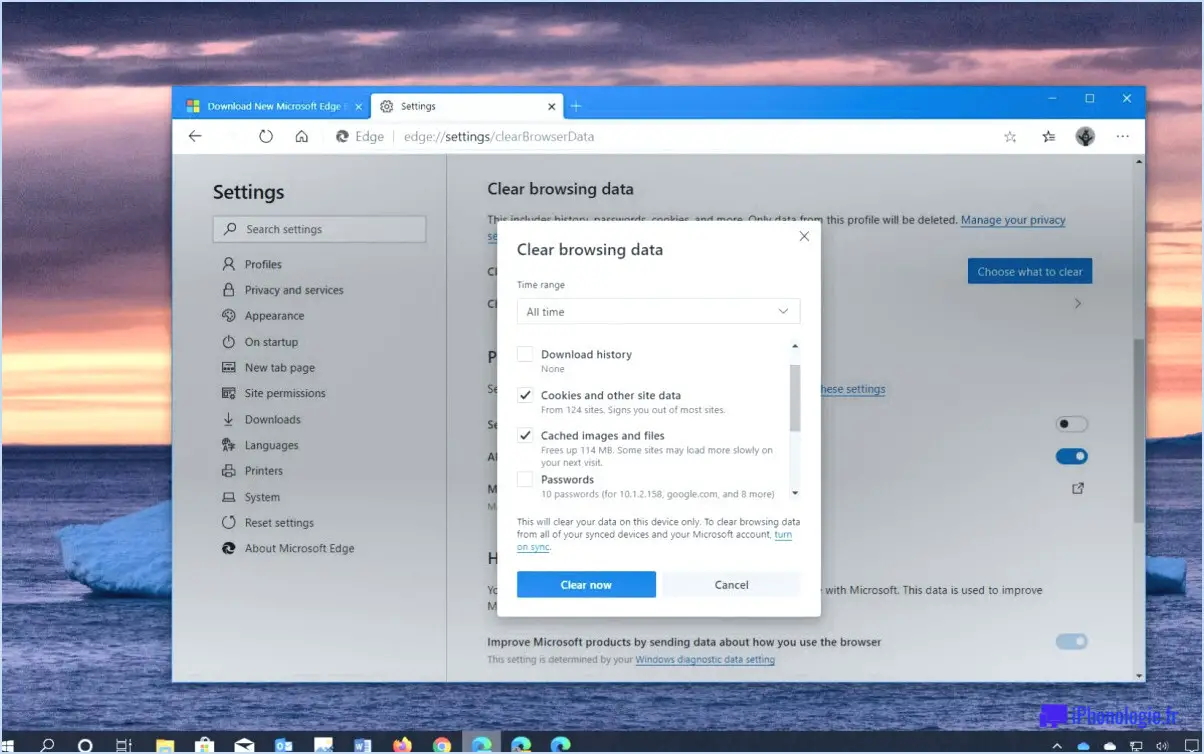Comment résoudre l'erreur OneDrive 0x8004de40 sous Windows?
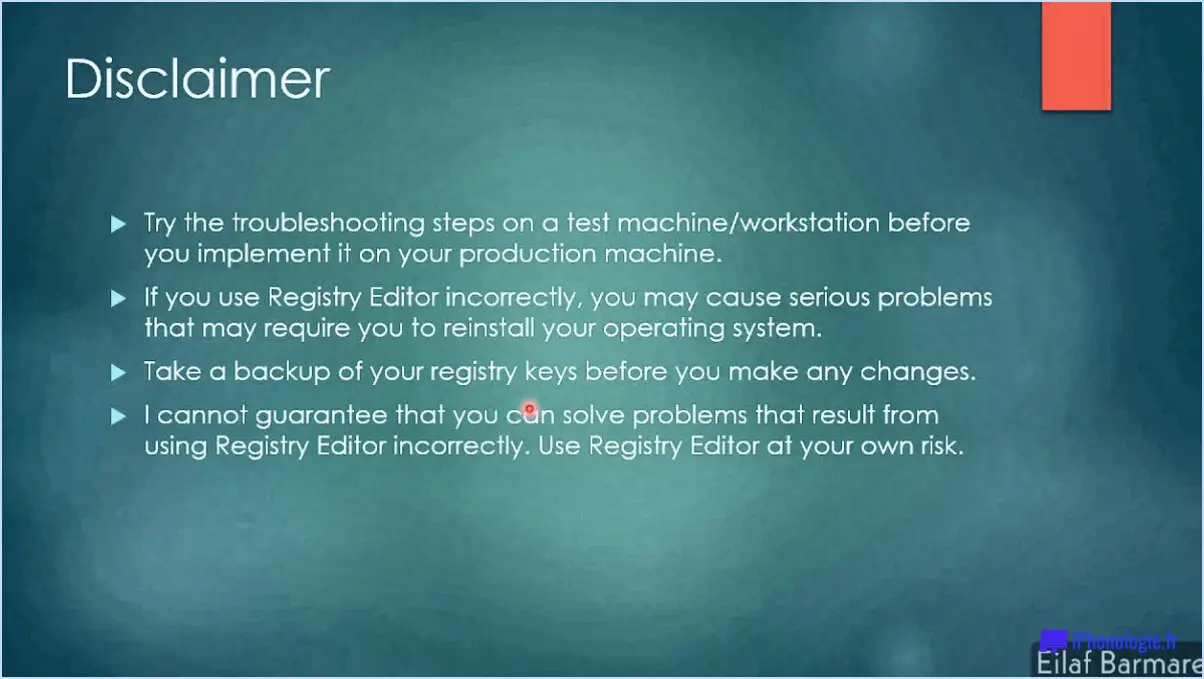
Pour corriger l'erreur OneDrive 0x8004de40 sous Windows, suivez les étapes suivantes :
- Ouvrez le panneau de configuration : Appuyez sur la touche Windows et tapez "Panneau de configuration" dans la barre de recherche. Cliquez sur l'application Panneau de configuration pour l'ouvrir.
- Naviguez vers les programmes : Dans la fenêtre du panneau de configuration, localisez la catégorie "Programmes" et cliquez dessus.
- Désinstallez OneDrive : Sous la catégorie Programmes, cliquez sur "Désinstaller un programme". Une liste des programmes installés s'affiche. Parcourez la liste et trouvez "Microsoft OneDrive". Cliquez dessus pour le sélectionner, puis cliquez sur le bouton "Désinstaller" en haut de la fenêtre. Suivez toutes les invites à l'écran pour terminer le processus de désinstallation.
- Redémarrez votre ordinateur : Une fois OneDrive désinstallé, il est recommandé de redémarrer votre ordinateur. Cette étape permet de s'assurer que tous les fichiers ou paramètres résiduels sont effacés du système.
- Réinstallez OneDrive : Après le redémarrage, ouvrez l'application Microsoft Store sur votre ordinateur Windows. Recherchez "OneDrive" dans la barre de recherche du magasin. Localisez l'application officielle Microsoft OneDrive et cliquez dessus pour ouvrir la page de l'application. Cliquez sur le bouton "Installer" pour lancer le processus de réinstallation.
- Configurez OneDrive : Une fois l'installation terminée, lancez l'application OneDrive à partir du menu Démarrer ou d'un raccourci sur le bureau. Suivez les instructions à l'écran pour vous connecter avec les identifiants de votre compte Microsoft et configurer vos préférences OneDrive.
En suivant ces étapes, vous devriez être en mesure de résoudre l'erreur OneDrive 0x8004de40 sur votre système Windows. La réinstallation de OneDrive garantit que tous les fichiers ou paramètres corrompus sont remplacés par une nouvelle installation, ce qui pourrait résoudre l'erreur. N'oubliez pas de redémarrer votre ordinateur avant de réinstaller OneDrive afin de garantir un démarrage propre.
Si l'erreur persiste après la réinstallation de OneDrive, vous pouvez vérifier si des mises à jour Windows sont disponibles et les installer. La mise à jour de votre système d'exploitation permet souvent de résoudre des problèmes de compatibilité et de corriger des bogues connus.
Pourquoi ne puis-je pas accéder à mon OneDrive?
Plusieurs raisons peuvent expliquer les difficultés que vous rencontrez pour accéder à votre OneDrive. Les facteurs suivants peuvent contribuer au problème :
- Connexion Internet: Assurez-vous que vous disposez d'une connexion internet stable. Si vous êtes hors ligne ou si vous rencontrez des problèmes de connectivité réseau, l'accès à votre OneDrive peut s'avérer difficile.
- Limites de stockage: Si votre OneDrive a atteint sa capacité de stockage, vous pouvez rencontrer des difficultés pour y accéder. Envisagez de supprimer les fichiers inutiles ou de mettre à niveau votre plan de stockage pour résoudre ce problème.
- Problèmes liés au compte: Il se peut qu'il y ait un problème avec votre compte OneDrive. Pour résoudre ce problème, essayez de vous déconnecter puis de vous reconnecter à votre compte. Cette action peut actualiser votre session et résoudre tout problème potentiel lié à la connexion.
Si aucune des étapes ci-dessus ne résout le problème, il est conseillé de contacter l'assistance Microsoft pour obtenir une aide supplémentaire. Des professionnels qualifiés peuvent vous fournir des conseils spécifiques adaptés à votre situation.
Comment réinstaller OneDrive sous Windows 10?
Pour réinstaller OneDrive sur Windows 10, suivez les étapes suivantes :
- Ouvrez l'app Paramètres en cliquant sur le menu Démarrer et en sélectionnant l'icône en forme d'engrenage.
- Dans la fenêtre Paramètres, cliquez sur "Apps", puis sélectionnez "Apps". & Fonctionnalités" dans le menu de gauche.
- Faites défiler la liste des applications installées et repérez "Microsoft OneDrive".
- Cliquez sur Microsoft OneDrive, puis sur le bouton "Désinstaller" qui apparaît.
- Confirmez la désinstallation lorsque vous y êtes invité.
Une fois OneDrive désinstallé, vous pouvez procéder à la réinstallation :
- Ouvrez le Microsoft Store en tapant "Microsoft Store" dans la barre de recherche du menu Démarrer et en sélectionnant le résultat.
- Dans le Microsoft Store, recherchez "OneDrive".
- Localisez l'application officielle OneDrive et cliquez dessus.
- Cliquez sur le bouton "Installer" pour télécharger et installer la dernière version de OneDrive.
Une fois l'installation terminée, vous pouvez vous connecter à votre compte OneDrive et configurer vos préférences.
Pourquoi OneDrive ne fonctionne-t-il pas sur mon PC?
Il y a plusieurs raisons pour lesquelles OneDrive ne fonctionne pas sur votre PC. Tout d'abord, cela peut être dû au fait que vous ne disposez pas de la dernière mise à jour de Windows 10. Microsoft met continuellement à jour OneDrive pour améliorer sa convivialité, et si vous n'avez pas installé la dernière mise à jour de Windows, vous risquez de rencontrer des problèmes pour faire fonctionner OneDrive. Deuxièmement, il est possible que votre administrateur ait bloqué l'exécution de OneDrive sur votre PC. Les administrateurs ont la possibilité de restreindre l'accès à certaines applications, y compris OneDrive, pour des raisons de sécurité ou de politique. Dans ce cas, vous devrez peut-être contacter votre administrateur pour vous renseigner sur la restriction ou chercher d'autres options de stockage. Il est important de tenir compte de ces possibilités lors du dépannage de la disponibilité de OneDrive sur votre PC.
Comment mettre à jour mon client de synchronisation OneDrive?
Pour mettre à jour votre client de synchronisation OneDrive, suivez les étapes suivantes :
- Ouvrez l'application Paramètres sur votre ordinateur.
- Naviguez jusqu'à Mise à jour & Sécurité > Windows Update.
- Dans la section "Pour les développeurs", activez la bascule "Mode développeur".
- Cliquez sur le bouton "Mettre à jour maintenant".
- Votre ordinateur redémarre pour terminer la mise à jour.
Une fois la mise à jour terminée, votre client de synchronisation OneDrive sera à jour, garantissant une synchronisation fluide et efficace de vos fichiers. Profitez des fonctionnalités améliorées et des performances accrues !
Qu'est-ce que l'erreur 0x80070005?
L'erreur 0x80070005 est un code d'erreur Windows qui survient généralement lors de l'installation ou de la mise à jour d'un logiciel. Cette erreur peut également se produire lors d'une tentative d'accès à des fichiers ou à des dossiers sur un réseau. Elle indique un problème de permission, suggérant que l'utilisateur ou l'application ne dispose pas des droits nécessaires pour effectuer l'action souhaitée. Cette erreur peut être causée par différents facteurs, tels que des autorisations utilisateur incorrectes, une interférence du logiciel antivirus ou des fichiers système corrompus. Pour résoudre ce problème, il faut généralement ajuster les autorisations, désactiver temporairement les logiciels antivirus en conflit ou réparer les fichiers système à l'aide d'outils tels que le System File Checker (SFC).
Comment désinstaller OneDrive?
Pour désinstaller OneDrive, suivez les étapes suivantes :
Pour Windows :
- Ouvrez le panneau de configuration.
- Dans le panneau de configuration, cliquez sur "Désinstaller un programme" ou "Programmes et fonctionnalités" (selon votre version de Windows).
- Localisez OneDrive dans la liste des programmes installés.
- Cliquez avec le bouton droit de la souris sur OneDrive et sélectionnez "Désinstaller" ou "Désinstaller/Modifier".
- Suivez les invites à l'écran pour terminer le processus de désinstallation.
Pour Mac :
- Ouvrez le dossier Applications.
- Localisez OneDrive dans la liste des applications.
- Faites glisser l'application OneDrive vers la Corbeille ou cliquez avec le bouton droit de la souris et sélectionnez "Déplacer vers la Corbeille".
- Saisissez votre mot de passe d'administrateur si vous y êtes invité.
- Cliquez avec le bouton droit de la souris sur la corbeille et sélectionnez "Vider la corbeille" pour supprimer définitivement OneDrive.
Une fois ces étapes terminées, OneDrive sera désinstallé de votre ordinateur.
OneDrive fonctionne-t-il sous Windows 7?
Oui, OneDrive est compatible avec Windows 7. OneDrive est un service de stockage en nuage qui vous permet de stocker vos fichiers en ligne pour les rendre facilement accessibles depuis n'importe quel endroit. Il offre plusieurs fonctionnalités utiles pour la collaboration, notamment le partage de fichiers et de dossiers et le commentaire de documents. En utilisant OneDrive sur Windows 7, vous pouvez facilement synchroniser vos fichiers entre les appareils et vous assurer que vos données importantes sont sauvegardées en toute sécurité dans le nuage. Profitez des fonctionnalités de OneDrive pour rationaliser la gestion de vos fichiers et améliorer vos efforts de collaboration.
Pourquoi OneDrive ne s'installe-t-il pas sous Windows 7?
Il y a quelques raisons pour lesquelles OneDrive ne s'installe pas sur Windows 7. Premièrement assurez-vous que les dernières mises à jour sont installées. Ensuite, essayez de redémarrer votre ordinateur si le problème d'installation persiste. Si le problème persiste, considérer de désinstaller OneDrive et de le réinstaller.