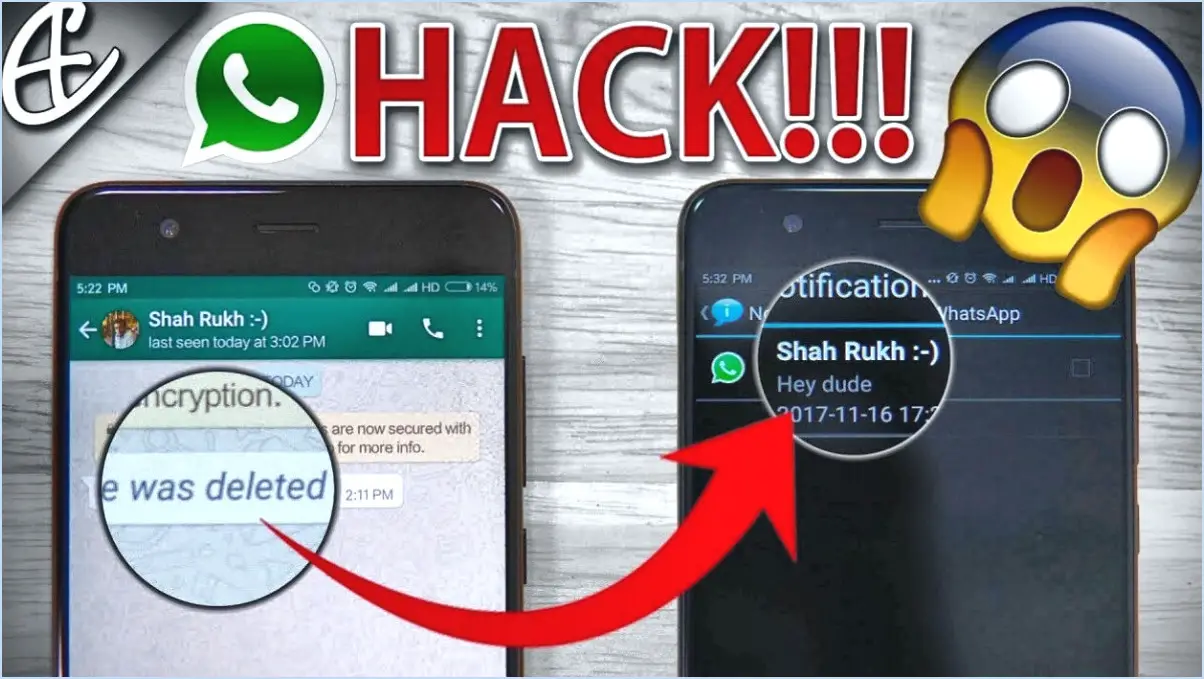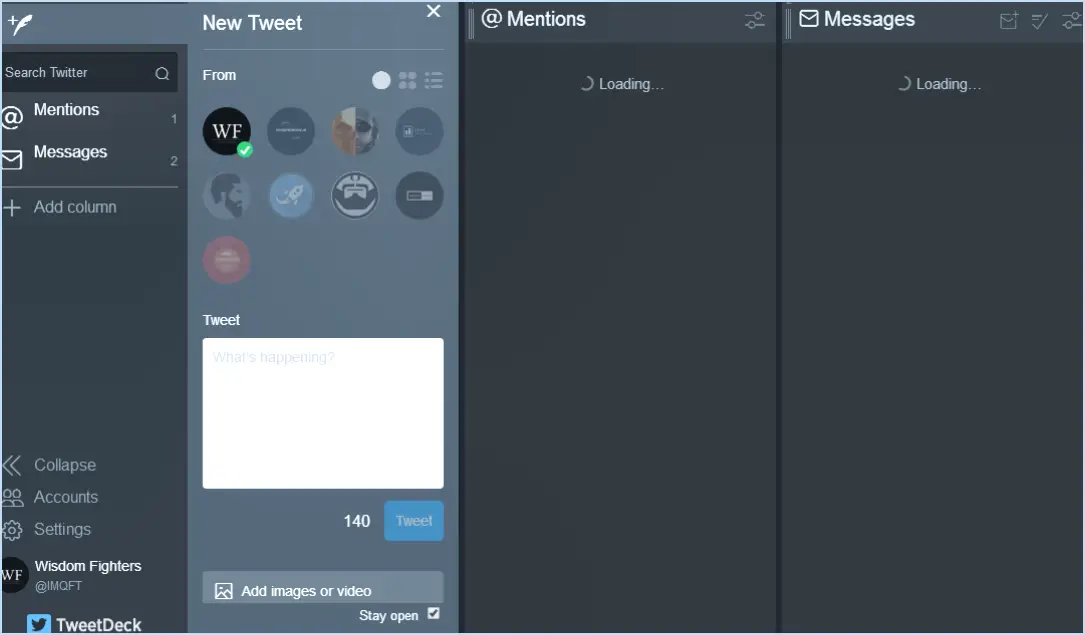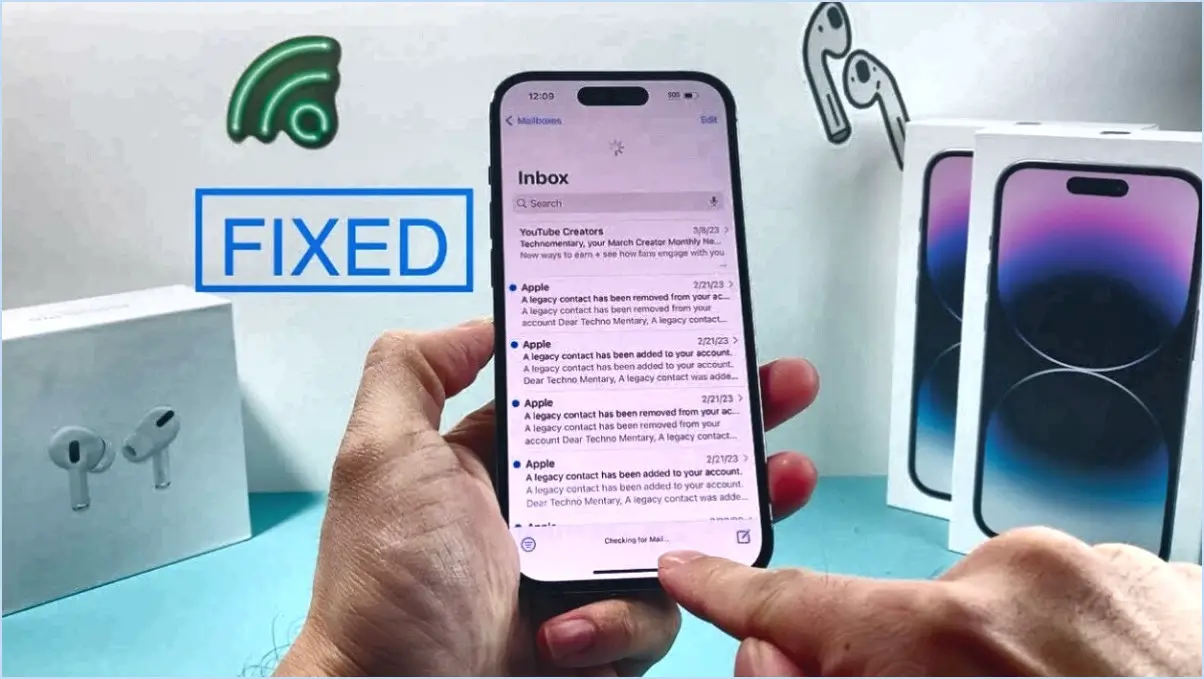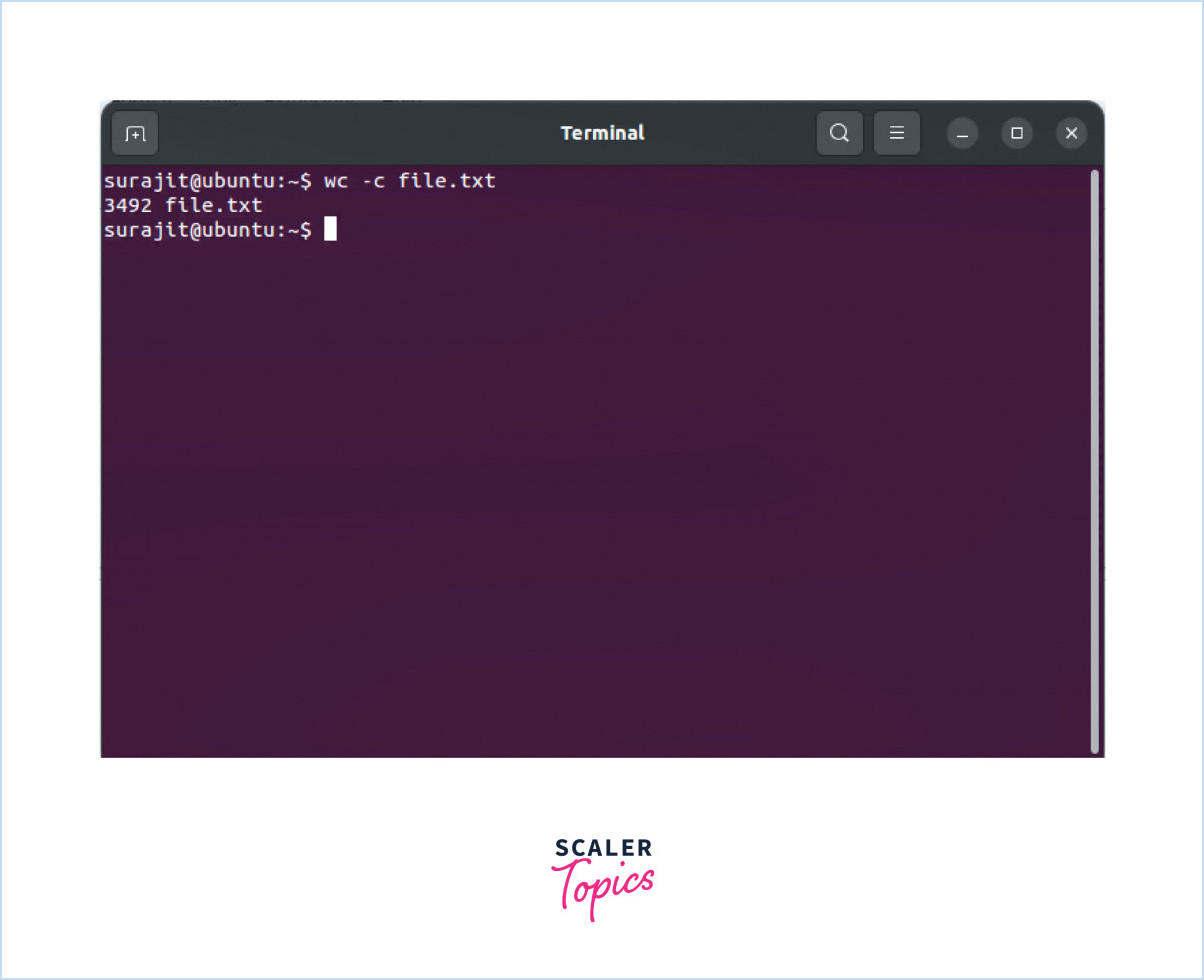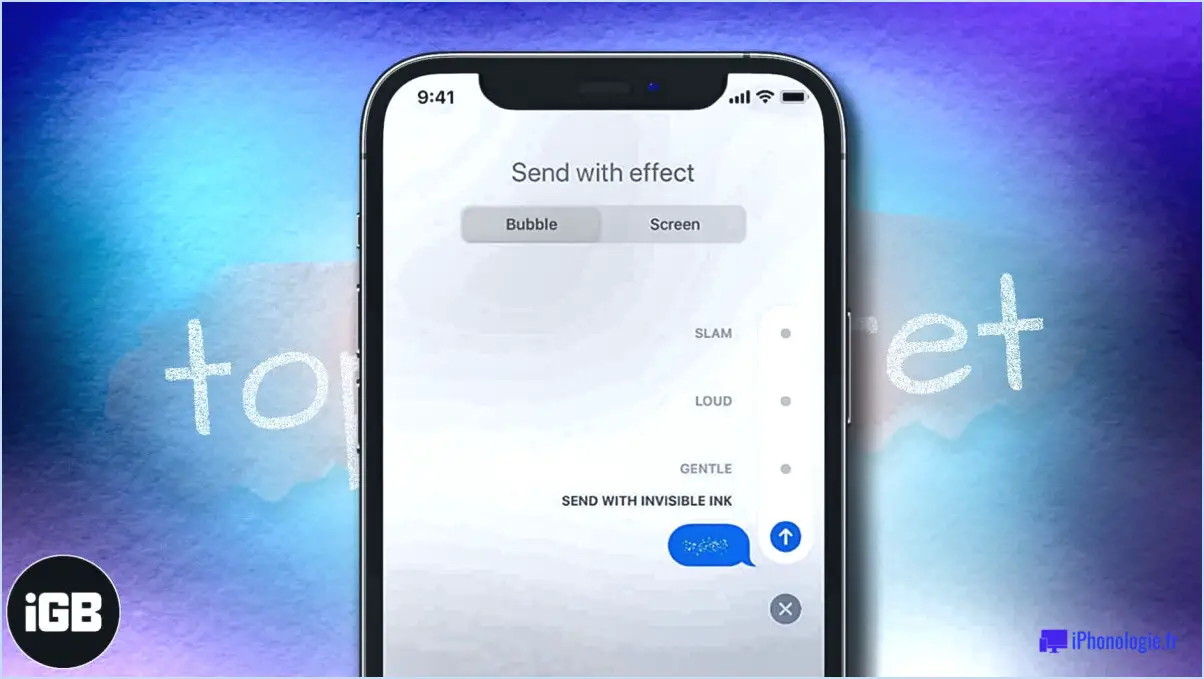Comment résoudre les problèmes de wordpress 5 0?
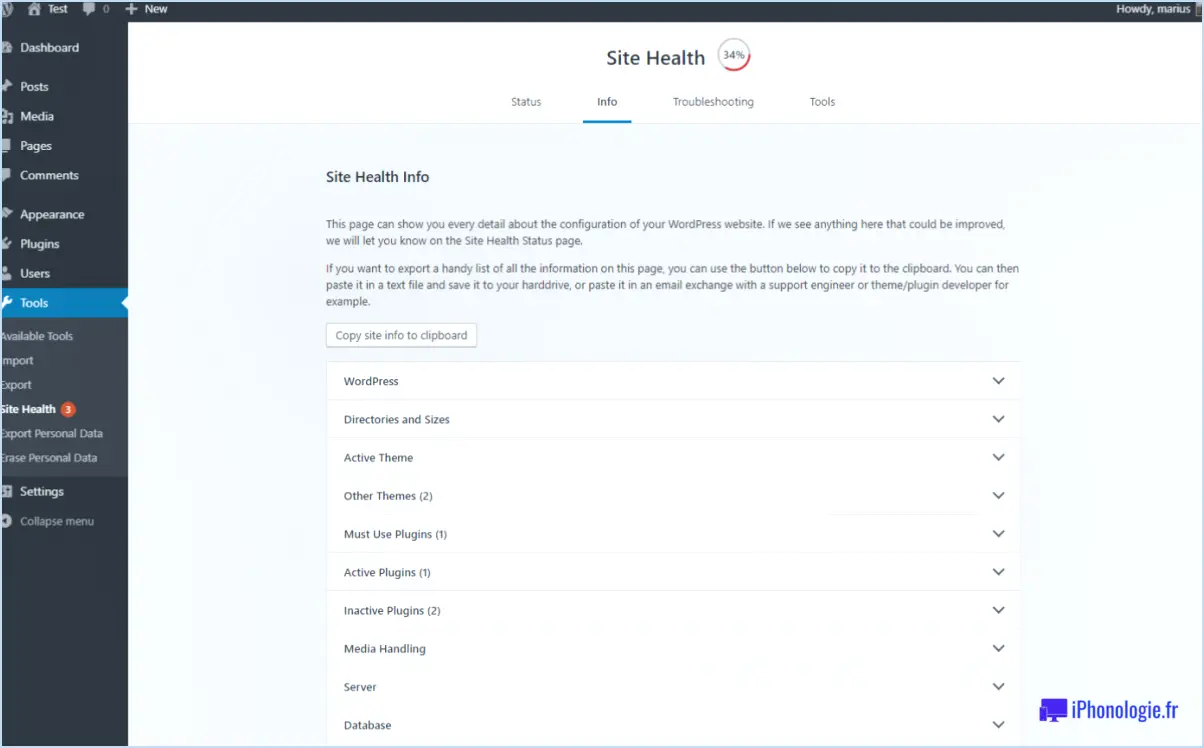
Pour résoudre les problèmes de WordPress 5.0, suivez les étapes suivantes pour une expérience plus fluide :
- Vérifiez la compatibilité des plugins et des thèmes : Assurez-vous que tous les plugins et thèmes que vous avez installés sont compatibles avec WordPress 5.0. Les plugins obsolètes ou incompatibles peuvent causer des conflits et des problèmes. Supprimez tous les plugins ou thèmes qui ne sont pas mis à jour dans leur dernière version.
- Mettez à jour la version de WordPress : Maintenir votre installation WordPress à jour est crucial pour la sécurité et la performance. Mettez à jour la dernière version disponible de WordPress 5.0 pour vous assurer que vous avez accès aux dernières fonctionnalités et corrections de bugs.
- Désactivez les plugins inutiles : Désactivez tous les plugins inutiles sur votre site. Les plugins inutilisés peuvent ralentir votre site web et introduire des conflits potentiels avec d'autres plugins ou le système principal de WordPress.
- Vérifiez les erreurs de code : Examinez régulièrement votre code WordPress à la recherche de fautes de frappe, d'erreurs de syntaxe ou de toute autre erreur de codage. Un code incorrect peut entraîner un comportement inattendu et des problèmes sur votre site web.
- Effacez le cache et les cookies de WordPress : L'effacement du cache et des cookies de WordPress peut résoudre divers problèmes d'affichage et de performance. Les données mises en cache peuvent devenir obsolètes et provoquer des conflits avec les nouvelles modifications apportées à votre site.
- Demandez de l'aide : Si vous rencontrez des problèmes spécifiques à WordPress 5.0 que vous ne parvenez pas à résoudre par vous-même, pensez à demander de l'aide à votre hébergeur ou à l'équipe officielle de support de WordPress. Ils peuvent vous aider à diagnostiquer et à résoudre des problèmes complexes.
Rappelez-vous, YoastFAQ peut être une ressource utile pour trouver des réponses aux questions fréquemment posées concernant WordPress et les plugins Yoast.
En suivant ces étapes, vous pouvez résoudre de nombreux problèmes courants liés à WordPress 5.0 et garantir à vos visiteurs un site web stable et efficace. Une maintenance régulière, des mises à jour et de bonnes pratiques de codage contribueront à une expérience WordPress sans faille.
Où se situe le conflit de mon plugin WordPress?
L'emplacement d'un conflit de plugin WordPress peut varier, ce qui en fait un problème complexe. Pour identifier et résoudre efficacement les conflits, suivez les étapes suivantes :
- Vérifier la documentation: Commencez par consulter la documentation du plugin. De nombreux développeurs fournissent des conseils sur les conflits courants et leurs solutions.
- Forums d'assistance WordPress: Recherchez des problèmes connexes sur les forums d'assistance de WordPress. D'autres utilisateurs peuvent avoir rencontré des conflits similaires et trouvé des solutions.
Rappelez-vous que les conflits peuvent provenir de thèmes incompatibles, d'autres plugins ou de logiciels obsolètes. Pour identifier le conflit spécifique, essayez de désactiver les autres plugins un par un tout en testant le plugin concerné. En procédant à un dépannage systématique, vous pourrez résoudre le conflit et rétablir le bon fonctionnement de votre site WordPress.
Comment utiliser WordPress sans plugins?
Pour utiliser WordPress sans plugins, tirez parti de son éditeur intégré pour les fonctionnalités fondamentales. Créez et gérez des articles, des pages et des médias directement au sein de la plateforme. Pour des fonctionnalités supplémentaires, Jetpack offre des solutions intégrées pour le contenu et la sécurité, réduisant ainsi la dépendance à l'égard des plugins externes. Sa suite comprend l'optimisation des performances, la surveillance du site et des fonctionnalités de partage social. Vous pouvez également explorer des plateformes de blogs tierces telles que Medium ou Tumblr. Ces options vous permettent de publier du contenu avec une approche distincte tout en évitant l'utilisation de plugins. Rappelez-vous qu'en exploitant les capacités de base de WordPress tout en intégrant des plugins de manière sélective, vous pouvez maintenir un site web rationalisé mais polyvalent.
Comment installer un plugin sur WordPress?
Pour installer un plugin sur WordPress, vous avez plusieurs options :
- Rechercher et installer: Allez sur la page des plugins dans votre tableau de bord d'administration WordPress. Utilisez la barre de recherche pour trouver le plugin souhaité, puis cliquez sur "Installer maintenant".
- Ajouter un nouveau plugin: Vous pouvez également sélectionner "Ajouter un nouveau plugin" sur la page des plugins. Recherchez le plugin et cliquez sur "Installer maintenant".
Les deux méthodes demandent une activation après l'installation. Profitez des fonctionnalités améliorées !
Comment utiliser WordPress localhost?
Pour utiliser WordPress localhost, suivez les étapes suivantes :
- Ouvrez votre site WordPress dans un navigateur web.
- Cliquez sur l'onglet "Plugins" en haut de l'écran.
- Cliquez sur "Installer un nouveau plugin" et recherchez "WordPress Localhost Plugin".
- Installez le plugin et cliquez sur "Activer le plugin" pour l'activer.
- Maintenant, vous pouvez accéder à votre site en utilisant l'hôte local.
Comment puis-je vérifier mes plugins WordPress?
Pour vérifier vos WordPress, suivez les étapes suivantes :
- Allez dans la section "Plugins" dans votre zone d'administration WordPress.
- Cliquez sur le bouton "Gérer les plugins" pour afficher tous les plugins installés.
- Identifiez le plugin problématique en cliquant sur son nom.
- Cliquez sur le lien "Détails" pour accéder aux informations sur le plugin.
- Examinez les détails pour comprendre les fichiers qu'il affecte et les erreurs qu'il a pu provoquer.
Comment mettre à jour manuellement un plugin WordPress?
Pour mettre à jour manuellement un plugin WordPress, accédez au panneau d'administration du plugin et cliquez sur le bouton "Mettre à jour" et cliquez sur le bouton"Update".
Que se passe-t-il si vous ne mettez pas à jour les plugins WordPress?
Si vous ne mettez pas à jour WordPress ils finiront par cesser de fonctionner, ce qui entraînera erreurs lorsqu'on tente de les utiliser. WordPress met automatiquement à jour les plugins, mais le fait de négliger les mises à jour peut entraîner des erreurs . des problèmes de compatibilité et exposer votre site à des vulnérabilités en matière de sécurité. Des mises à jour régulières garantissent que les plugins restent optimisés et sécurisés, en fournissant des fonctionnalités améliorées et des corrections de bogues. En vous tenant au courant des mises à jour, vous garantissez un fonctionnement sans faille et réduisez le risque de piratage ou de logiciel malveillant attaques. Il est donc essentiel de maintenir vos plugins à jour pour une expérience WordPress transparente et sécurisée.
Quels sont les plugins utilisés par un site WordPress?
Un site WordPress peut intégrer une variété de plugins pour améliorer ses fonctionnalités. Certains sont essentiels essentiels souvent utilisés sont les suivants :
- Yoast SEO: Booste l'optimisation pour les moteurs de recherche.
- WooCommerce: Permet une intégration transparente du commerce électronique.
- Akismet: Fournit une protection robuste contre le spam.
- Jetpack: Offre une suite d'outils de performance et de sécurité pour le site.
- Formulaire de contact 7: Facilite la création de formulaires.
- Sécurité Wordfence: Renforce la sécurité des sites web.
- WP Super Cache: Améliore les temps de chargement du site.
- Elementor: Permet de construire des pages de manière intuitive.
Ces plugins contribuent à une expérience dynamique et conviviale de WordPress.