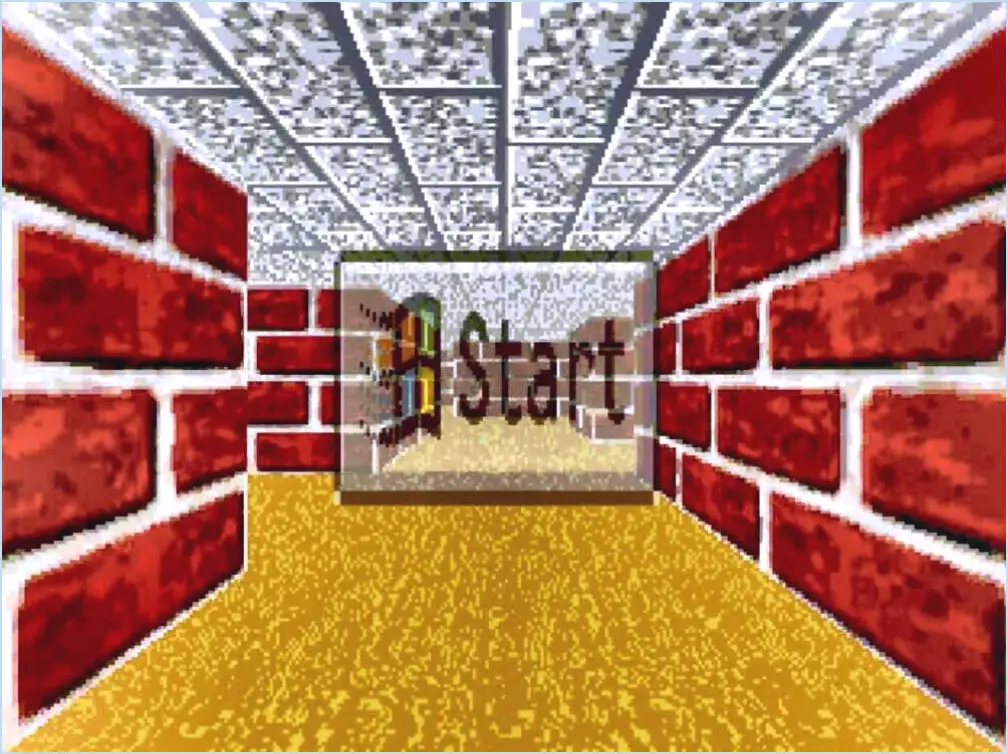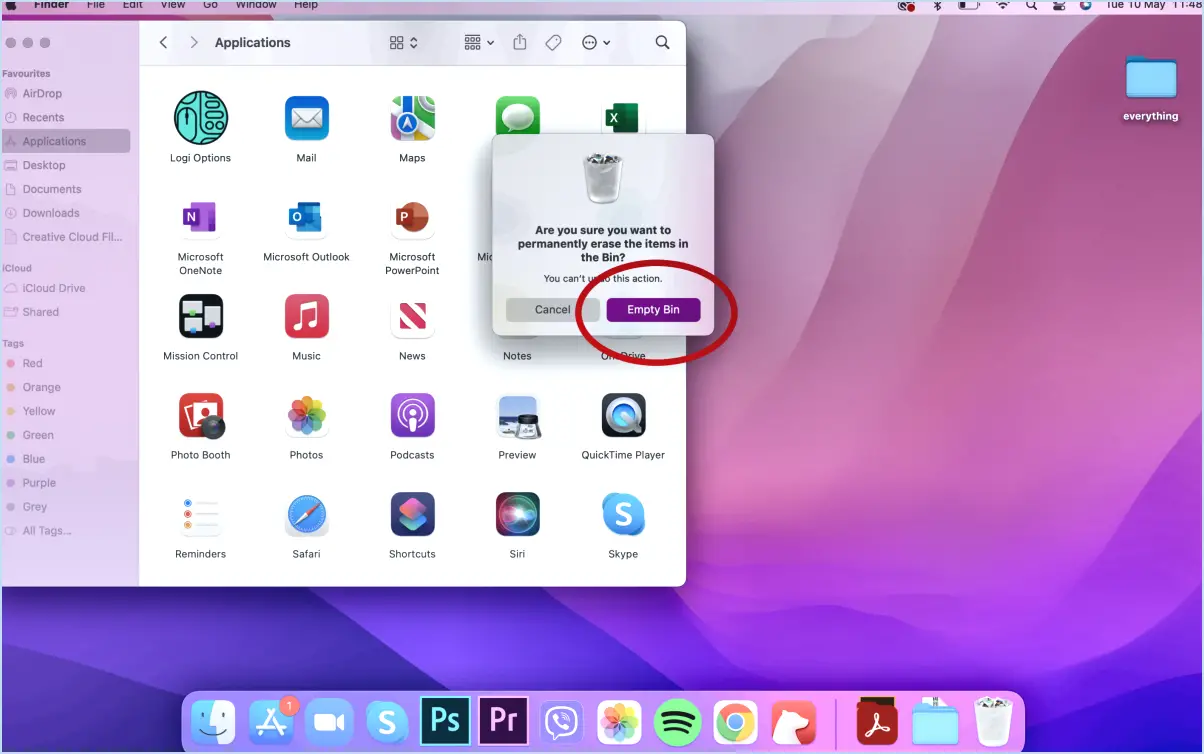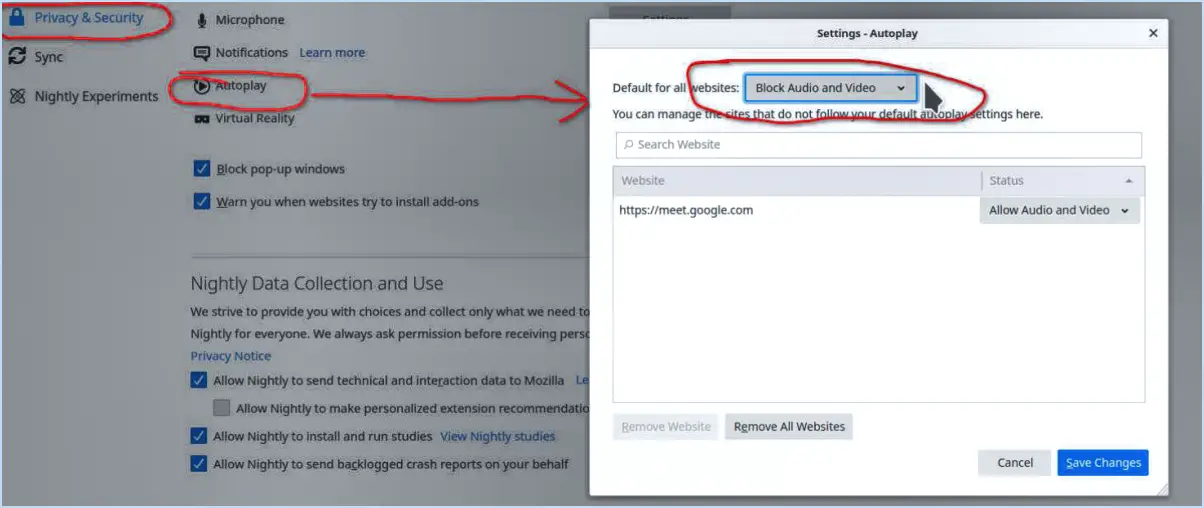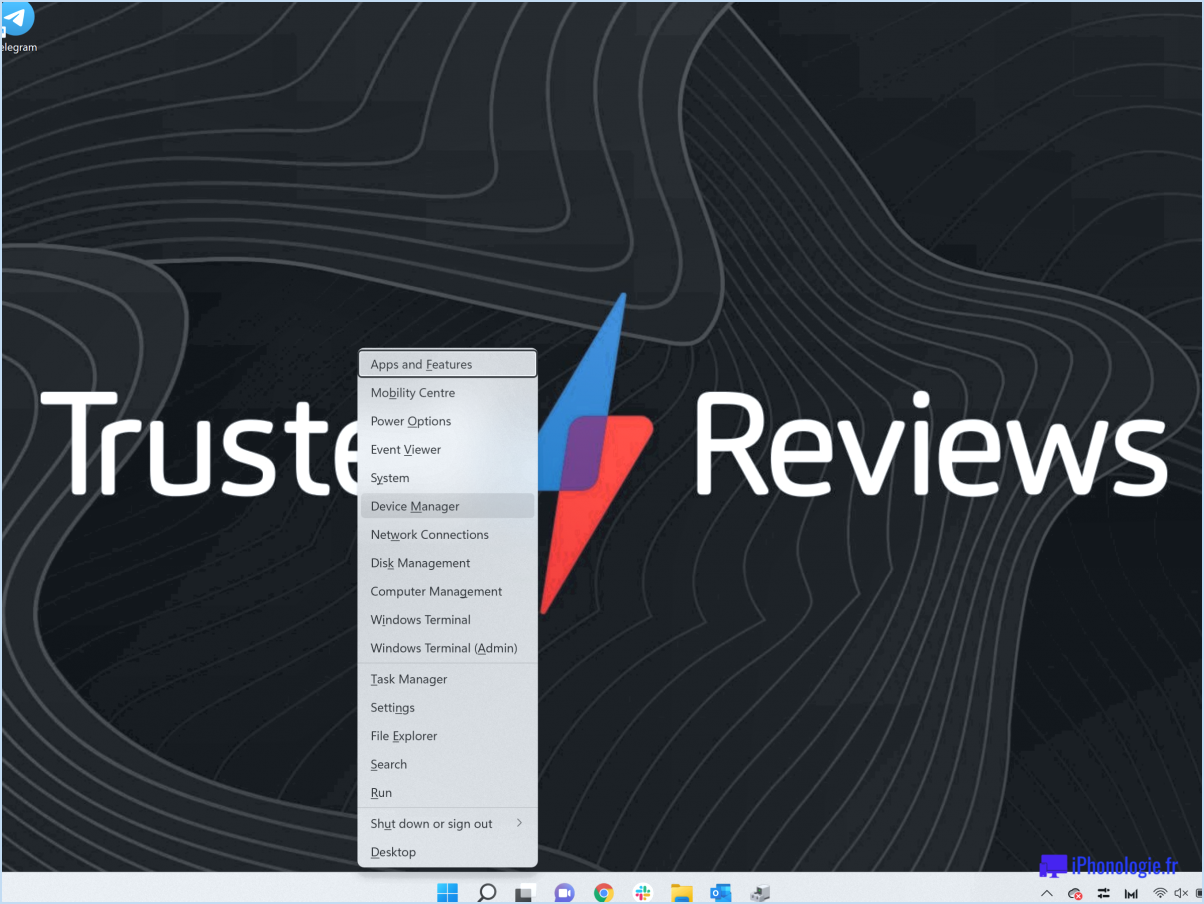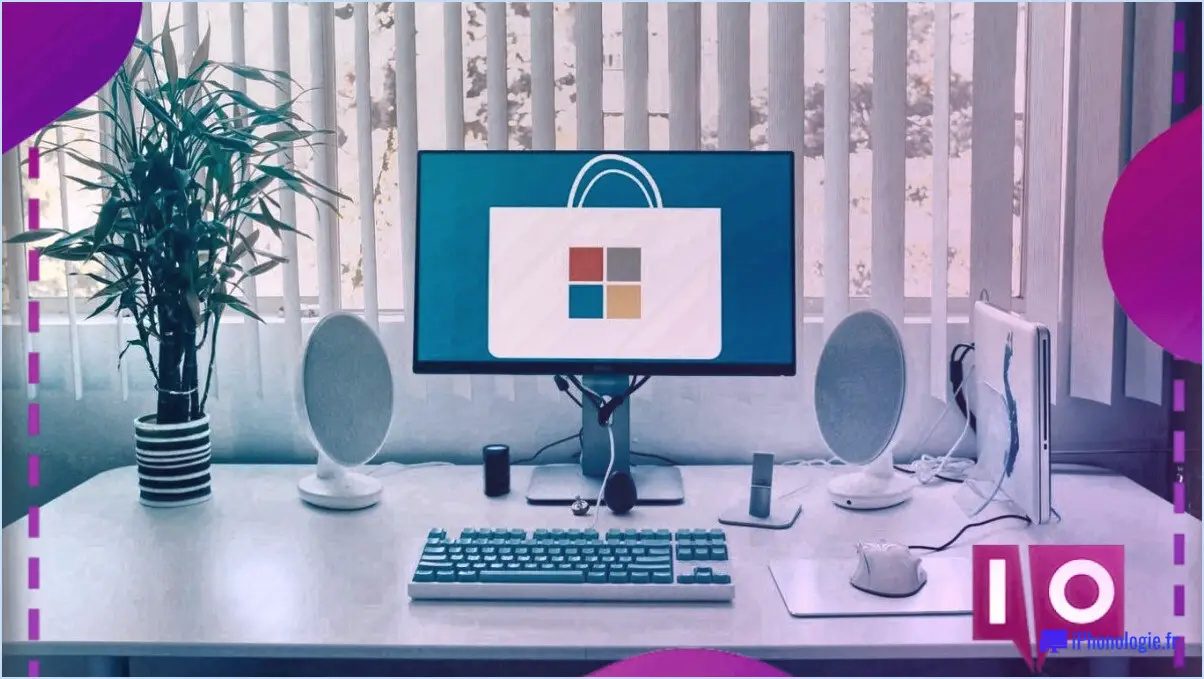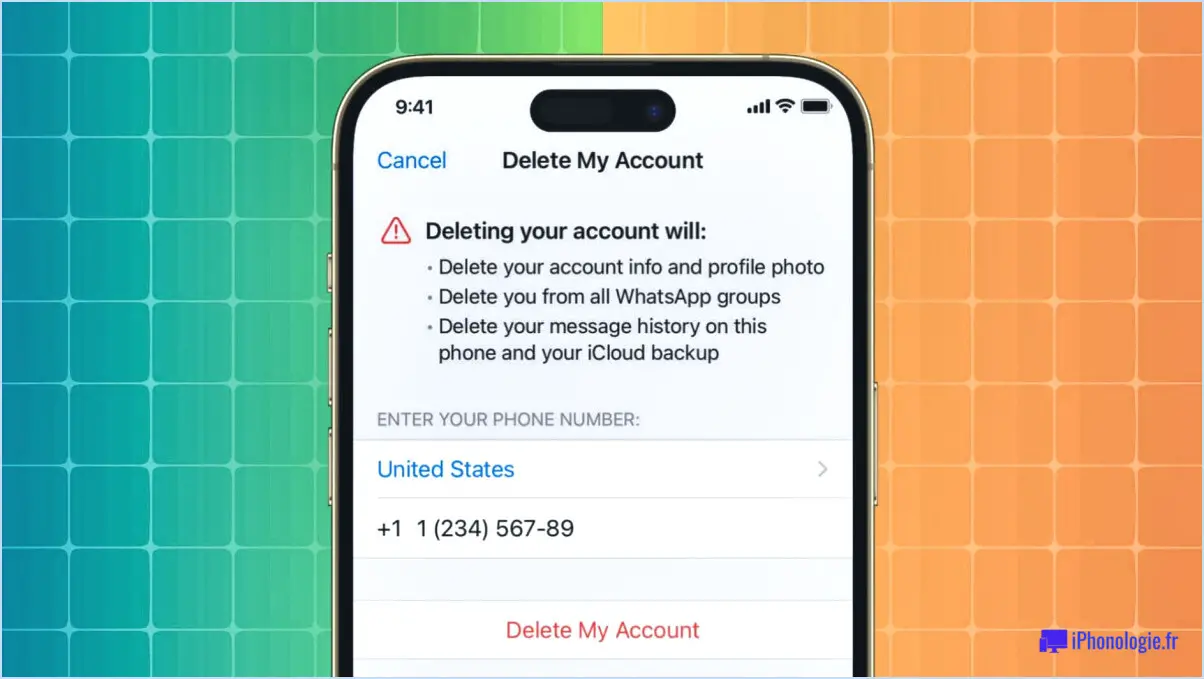Comment restaurer la bibliothèque par défaut dans windows 10?
Pour restaurer les paramètres par défaut de la bibliothèque dans Windows 10, procédez comme suit :
1. Ouvrez l'explorateur de fichiers :
- Appuyez sur la touche
Windows+Eou cliquez sur l'icône de l'explorateur de fichiers dans la barre des tâches.
2. Naviguez jusqu'à Bibliothèques :
- Dans le volet de navigation de gauche, cliquez avec le bouton droit de la souris sur « Bibliothèques » et sélectionnez « Propriétés ».
3. Réinitialisez les dossiers de la bibliothèque :
- Dans la fenêtre Propriétés de la bibliothèque, cliquez sur le bouton « Restaurer les valeurs par défaut ». Cette action réinitialisera tous les dossiers de la bibliothèque à leur emplacement par défaut.
4. Confirmez les modifications :
- Une boîte de dialogue de confirmation s'affiche, vous demandant si vous souhaitez déplacer les fichiers des anciens emplacements de la bibliothèque vers les nouveaux. Cliquez sur « Oui » si vous souhaitez les déplacer, ou sur « Non » si vous souhaitez les conserver à leur emplacement actuel.
5. Appliquez les modifications :
- Cliquez sur le bouton « Appliquer », puis sur « OK » pour enregistrer les modifications.
6. Redémarrez l'explorateur de fichiers :
- Il se peut que vous deviez redémarrer l'explorateur de fichiers pour que les modifications soient prises en compte. Pour ce faire, ouvrez le gestionnaire des tâches en appuyant sur
Ctrl+Shift+Esctrouvez « Explorateur Windows » sous l'onglet « Processus », cliquez dessus avec le bouton droit de la souris et sélectionnez « Redémarrer ».
En suivant ces étapes, vous parviendrez à restaurer les paramètres de bibliothèque par défaut dans Windows 10. Ce processus peut vous aider à résoudre tout problème lié à vos bibliothèques et à améliorer les performances globales de votre ordinateur.
N'oubliez pas que la réinitialisation des paramètres des bibliothèques ne supprimera pas vos fichiers, mais peut modifier leur organisation au sein des bibliothèques. Si vous avez des fichiers dans des emplacements de bibliothèque personnalisés, assurez-vous de les sauvegarder avant de procéder.
Que signifie Restaurer les bibliothèques par défaut?
La restauration des bibliothèques par défaut fait référence au processus consistant à ramener la configuration logicielle d'un ordinateur à son état d'origine, en éliminant les paquets ou fichiers spécifiques qui auraient pu être ajoutés ou modifiés. Cette action peut s'avérer avantageuse lors de la rétrogradation d'un système ou de la réinstallation d'une version antérieure de Windows. En outre, elle rétablit les fichiers et dossiers vitaux qui ont pu être endommagés lors de l'installation ou de l'utilisation d'un logiciel obsolète.
Quelle est la bibliothèque par défaut de Windows 10?
Les bibliothèques par défaut de Windows 10 englobent une gamme de fichiers essentiels préinstallés, rationalisant l'installation et l'utilisation des logiciels. Les composants clés de ces fichiers comprennent le noyau, les pilotes et les bibliothèques. Ces bibliothèques par défaut sont méticuleusement conçues pour un fonctionnement convivial, et elles résident dans le dossier System32 pour un accès pratique.
Comment réparer les bibliothèques Windows?
Pour corriger les bibliothèques Windows, suivez les étapes suivantes :
- Identifiez les erreurs : Déterminez si les bibliothèques sont corrompues ou manquantes.
- Exécutez le vérificateur de fichiers système (SFC) : Ouvrez l'invite de commande en tant qu'administrateur, tapez « sfc /scannow » et appuyez sur Entrée.
- Utilisez l'outil DISM : Si SFC ne vous aide pas, exécutez « DISM /online /cleanup-image /restorehealth » dans l'Invite de commande (admin).
- Réinitialisation de la bibliothèque : Dans l'explorateur de fichiers, cliquez avec le bouton droit de la souris sur Bibliothèques, sélectionnez Propriétés, cliquez sur « Restaurer les valeurs par défaut ».
- Recréer les bibliothèques : Si les problèmes persistent, créez manuellement de nouvelles bibliothèques via l'explorateur de fichiers.
- Mettez à jour Windows : Assurez-vous que votre système d'exploitation est à jour afin de corriger les bogues potentiels.
- Recherchez les logiciels malveillants : Recherchez les virus ou les logiciels malveillants affectant les bibliothèques.
- Outils tiers : Envisager des logiciels réputés pour réparer les problèmes liés aux bibliothèques.
N'oubliez pas de sauvegarder les données essentielles avant d'effectuer des modifications.
Comment reconstruire la bibliothèque de Windows Media Player?
Pour reconstruire votre bibliothèque du lecteur Windows Media, suivez les étapes suivantes :
- Créez un nouveau dossier nommé « Bibliothèque du lecteur Windows Media » sur votre ordinateur.
- À l'intérieur du dossier nouvellement créé, créez deux sous-dossiers : « Lecteur Windows Media » et « Paramètres du lecteur ».
- Transférez tous vos anciens fichiers de lecteur multimédia dans ces sous-dossiers.
- Envisagez d'ajouter de nouveaux fichiers dans le sous-dossier Bibliothèque du lecteur Windows Media dossier.
- Accès Microsoft System32 et localisez « winmpsetup.exe » fichier.
Ces étapes vous aideront à reconstruire efficacement votre bibliothèque de lecteurs multimédias.
Quelles sont les quatre bibliothèques par défaut de Windows?
Les bibliothèques par défaut essentielles qui font partie intégrante des opérations de Windows sont :
- System.IO.FileStream
- System.IO.FileReader
- System.IO.FileWriter
- System.Runtime.Math._Blueprinting._MathFunctions
Combien de bibliothèques par défaut un ordinateur possède-t-il?
Un ordinateur en possède généralement plusieurs bibliothèques par défaut qui servent de logiciels de base pour l'interface avec diverses fonctions. Ces bibliothèques facilitent le lancement des programmes et améliorent leur fiabilité. Bien que leur nombre puisse varier, les bibliothèques par défaut les plus courantes sont les suivantes
- Bibliothèque standard C: Fournit des fonctions essentielles pour la programmation en C.
- API Windows: Offre des fonctions pour l'interaction avec le système d'exploitation Windows.
- Bibliothèque POSIX: Facilite l'interaction avec les systèmes d'exploitation de type Unix.
- Bibliothèques mathématiques: Aide aux calculs mathématiques.
- Bibliothèques graphiques: Permet d'effectuer des opérations graphiques.
- Bibliothèques de réseau: Aide à la communication en réseau.
Ces bibliothèques par défaut offrent une base solide pour le développement de logiciels et la fonctionnalité du système.
Que se passe-t-il si je rétablis les valeurs par défaut?
Restauration des valeurs par défaut peut être risqué s'il n'est pas effectué avec prudence. Si vous tenez à vos paramètres et souhaitez les réinitialiser, veillez à préserver vos données. Pour plus de sécurité, sauvegardez votre ordinateur au préalable, puis lancez le processus de restauration.
La restauration des paramètres par défaut supprime-t-elle les jeux?
Réinitialisation des paramètres par défaut n'efface pas ne supprime pas les jeux de votre ordinateur. Lorsque vous rétablissez les paramètres par défaut, cela affecte généralement les préférences, l'audio, les graphiques et les commandes, mais vos jeux restent intacts. Sauvegardez toujours vos données avant d'effectuer des modifications.