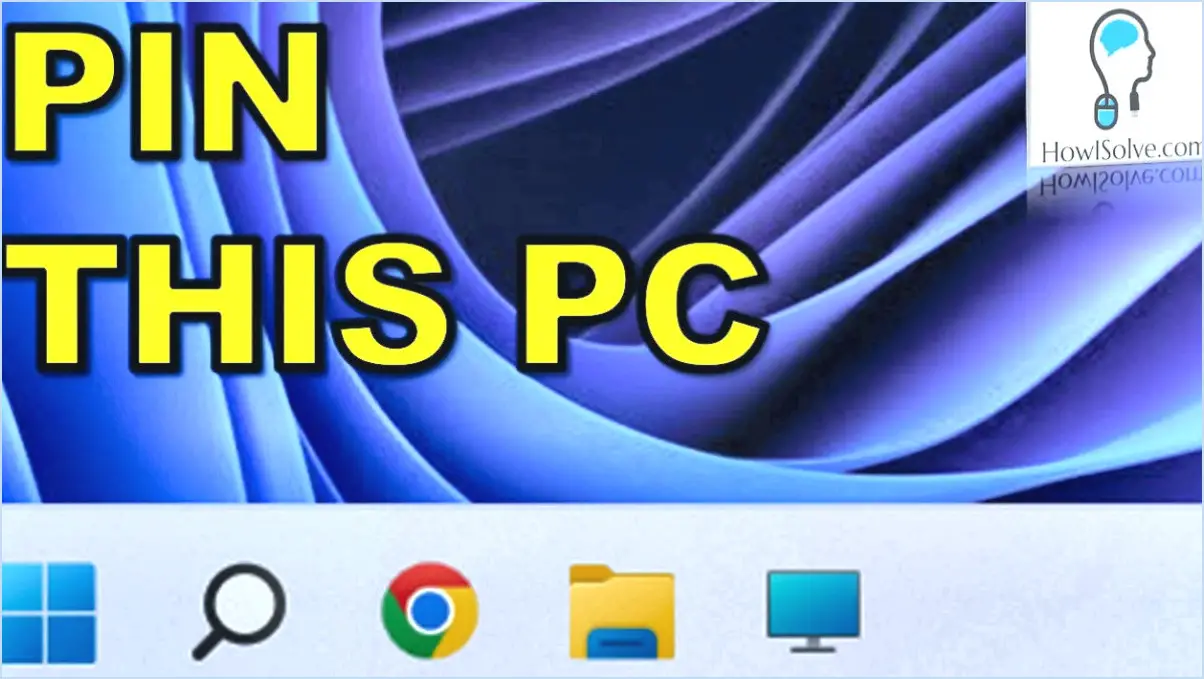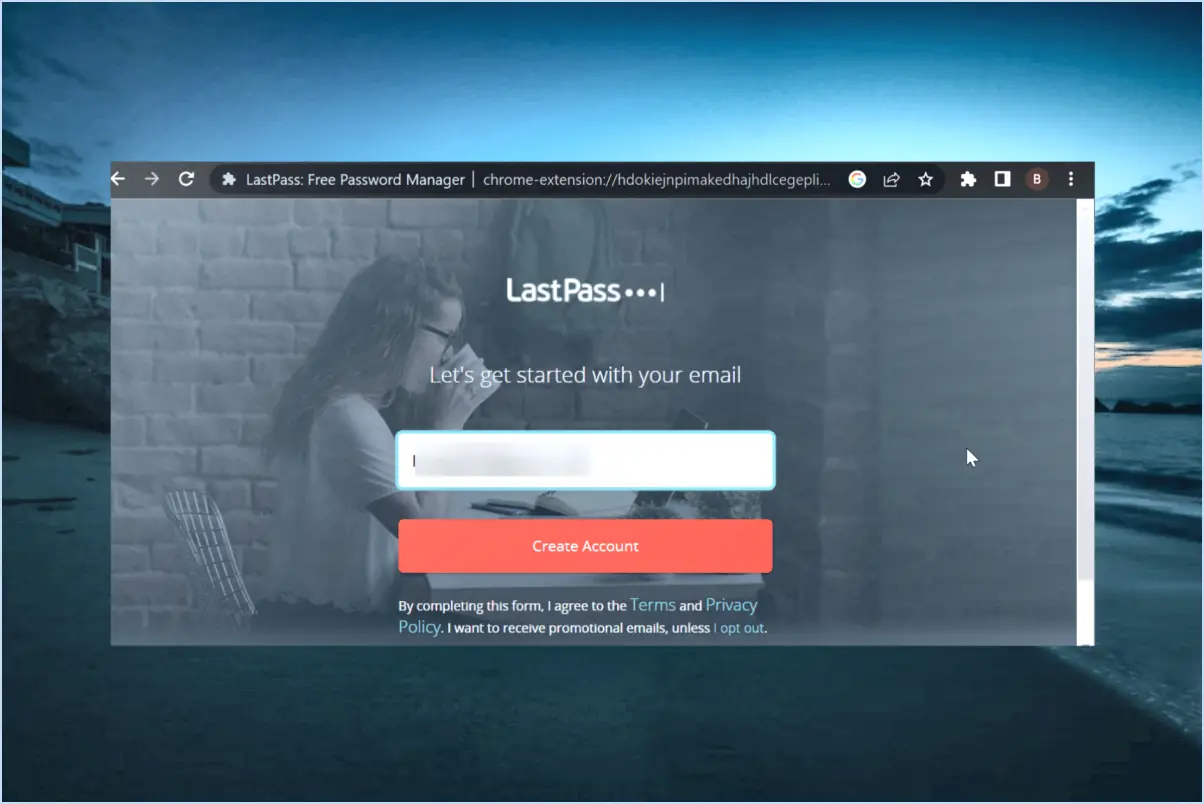Comment restaurer les onglets de la session précédente dans edge sous windows 10?
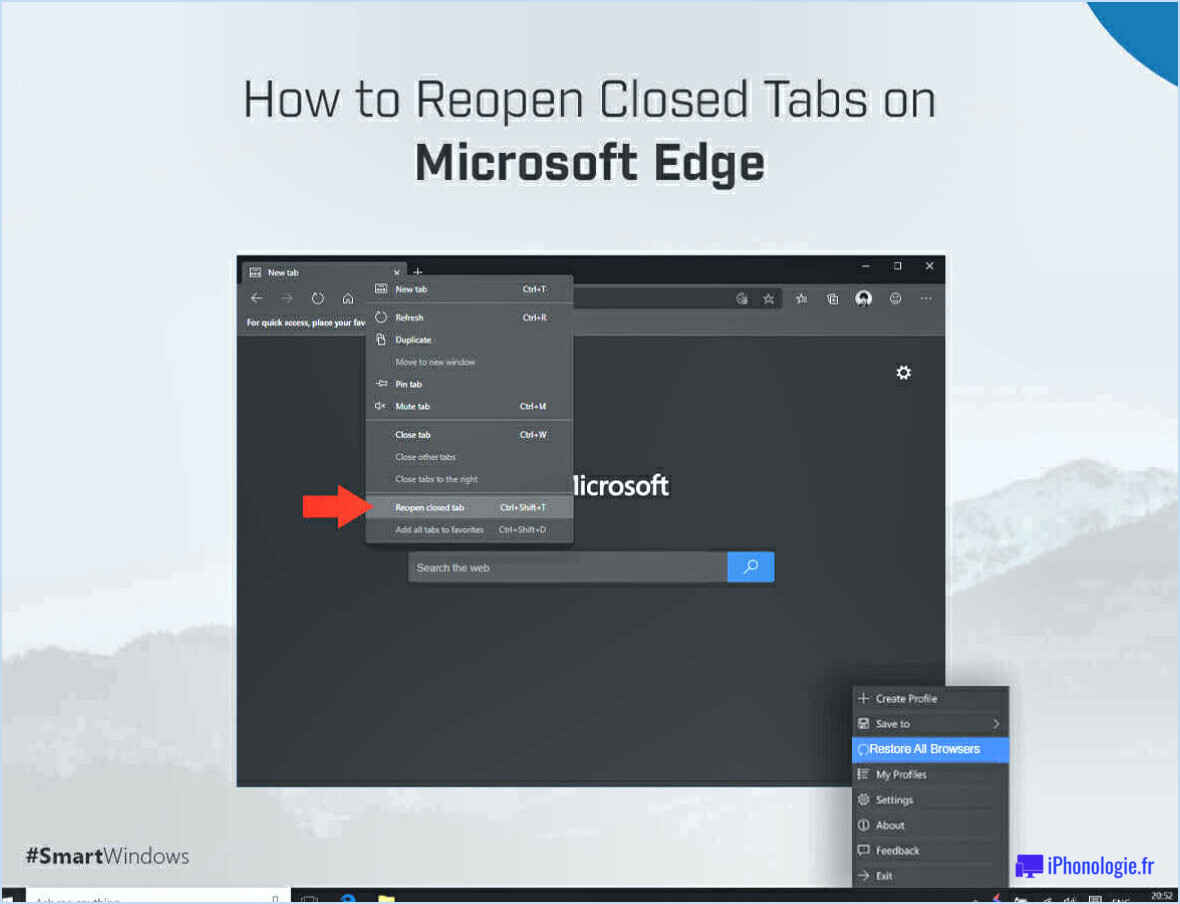
Pour restaurer les onglets des sessions précédentes dans Microsoft Edge sur Windows 10, vous pouvez suivre les étapes suivantes :
- Ouvrez Microsoft Edge en cliquant sur son icône ou en le recherchant dans le menu Démarrer.
- Une fois Edge ouvert, recherchez les trois lignes horizontales dans le coin supérieur gauche de la fenêtre. Il s'agit du bouton de menu. Cliquez dessus pour ouvrir le menu.
- Dans le menu, sélectionnez "Paramètres". Cela ouvrira la page des paramètres dans un nouvel onglet.
- Dans la page des paramètres, localisez la section intitulée "Historique". Vous la trouverez sur le côté gauche de la page.
- Dans la section "Historique", vous verrez une option appelée "Ouvrir Microsoft Edge avec". Cliquez sur le menu déroulant situé à côté.
- Dans le menu déroulant, sélectionnez l'option "Pages précédentes". Ce paramètre garantit que Microsoft Edge s'ouvrira avec les onglets de votre session précédente chaque fois que vous lancerez le navigateur.
- Une fois que vous avez sélectionné "Pages précédentes", fermez l'onglet des paramètres. Vous pouvez le faire en cliquant sur l'icône "X" dans le coin supérieur droit de l'onglet.
- Désormais, chaque fois que vous ouvrirez Microsoft Edge, il restaurera automatiquement les onglets de votre session précédente, ce qui vous permettra de reprendre là où vous vous étiez arrêté.
Il convient de noter que si vous avez accidentellement fermé Edge sans restaurer votre session précédente, vous pouvez toujours la récupérer en suivant les étapes suivantes :
- Ouvrez à nouveau Microsoft Edge.
- Cliquez avec le bouton droit de la souris sur une zone vide de la barre d'onglets, qui est la section où les onglets sont affichés.
- Dans le menu du clic droit qui s'affiche, sélectionnez "Rouvrir l'onglet fermé". Cela ouvrira l'onglet fermé le plus récent, qui peut inclure les onglets de votre session précédente.
Répétez l'action "Rouvrir l'onglet fermé" si vous avez fermé plusieurs onglets.
Comment récupérer mes anciens onglets sur Edge?
Pour récupérer vos anciens onglets sur le navigateur Edge, suivez les étapes suivantes :
- Connectez-vous à votre compte Microsoft.
- Accédez à la page "Mes appareils".
- Localisez l'appareil pour lequel vous souhaitez restaurer les onglets.
- Cliquez sur le dispositif pour accéder à ses détails.
- Recherchez le bouton "Onglets" dans le coin supérieur droit et cliquez dessus.
- Une liste de vos onglets précédemment ouverts sur cet appareil s'affiche.
En suivant ces étapes, vous pouvez retrouver l'accès à vos anciens onglets et continuer à naviguer de manière transparente. N'oubliez pas de vous connecter à votre compte Microsoft pour garantir la synchronisation entre les appareils et un accès facile à votre historique de navigation. Gardez à l'esprit que ce processus s'applique spécifiquement au navigateur Edge.
Comment afficher les onglets dans Microsoft Edge?
Pour afficher les onglets dans Microsoft Edge, vous pouvez utiliser un simple raccourci clavier. En maintenant la touche CTRL de votre clavier enfoncée et en cliquant simultanément sur un onglet, vous pouvez facilement passer d'un onglet à l'autre dans votre navigateur. Cette méthode permet une navigation rapide et une gestion sans effort des onglets dans Microsoft Edge.
Voici les étapes à suivre pour afficher les onglets dans Microsoft Edge :
- Ouvrez Microsoft Edge sur votre ordinateur.
- Assurez-vous que plusieurs onglets sont ouverts.
- Appuyez sur la touche CTRL de votre clavier et maintenez-la enfoncée.
- Tout en maintenant la touche CTRL enfoncée, cliquez sur l'onglet souhaité.
- Relâchez la touche CTRL pour afficher l'onglet sélectionné.
Grâce à ce raccourci clavier, vous pouvez naviguer sans effort dans vos onglets ouverts et accéder au contenu dont vous avez besoin en toute simplicité.
Pourquoi mes onglets disparaissent-ils dans Edge?
Si vos onglets disparaissent dans Edge, il existe quelques solutions potentielles que vous pouvez essayer :
- Mettez à jour votre navigateur : Assurez-vous que votre navigateur Edge est à jour. Cliquez sur le bouton "Mettre à jour maintenant" dans le menu Edge ou recherchez "Edge" dans le menu Démarrer de Windows 10 pour vérifier les mises à jour.
- Vérifiez l'utilisation du pavé tactile : Si vous utilisez un pavé tactile, assurez-vous que votre doigt est correctement positionné et évitez d'appuyer trop fort. Parfois, des gestes accidentels peuvent fermer des onglets.
- Restaurer les onglets : Appuyez sur les touches Ctrl+Shift+T de votre clavier pour rouvrir les onglets récemment fermés. Ce raccourci peut s'avérer très pratique pour retrouver les onglets que vous avez accidentellement fermés.
En suivant ces étapes, vous devriez être en mesure de dépanner et de résoudre le problème de disparition des onglets dans Microsoft Edge.
Où Microsoft Edge stocke-t-il l'historique?
Microsoft Edge stocke son historique dans le dossier Registre Windows. Le Registre Windows est une base de données centralisée qui contient les paramètres de configuration du système d'exploitation Windows et de diverses applications. Dans le Registre, les données d'historique de Microsoft Edge sont stockées dans un emplacement spécifique. Cela permet aux utilisateurs d'accéder à leur historique de navigation, y compris les sites web visités et d'autres informations connexes. En stockant l'historique dans le Registre Windows, Microsoft Edge s'assure que les données restent accessibles et peuvent être facilement gérées dans l'environnement Windows.
Comment restaurer mon navigateur?
Pour restaurer votre navigateur, voici quelques méthodes efficaces :
- Réinitialisez votre navigateur avec les paramètres par défaut : Cette option est disponible dans les menus de configuration de la plupart des navigateurs. Elle ramène votre navigateur à son état d'origine, en supprimant les paramètres personnalisés ou les extensions susceptibles de causer des problèmes.
- Restaurer à partir d'une sauvegarde : Si vous avez déjà créé une sauvegarde des paramètres de votre navigateur, vous pouvez l'utiliser pour restaurer votre navigateur. Recherchez des options telles que "Importer" ou "Restaurer" dans les paramètres de votre navigateur et suivez les instructions pour récupérer votre configuration préférée.
- Utilisez un outil tiers : Il existe plusieurs outils tiers qui peuvent vous aider à restaurer votre navigateur. Ces outils offrent souvent des fonctions avancées telles que le nettoyage en profondeur, l'optimisation et la réparation des problèmes spécifiques au navigateur. Recherchez des outils fiables et suivez leurs instructions pour restaurer votre navigateur.
N'oubliez pas de fermer et de rouvrir votre navigateur après avoir appliqué une méthode de restauration pour que les modifications soient prises en compte. Choisissez la méthode qui correspond à vos besoins et à vos préférences, et retrouvez une expérience de navigation fluide.
Comment puis-je récupérer mon journal d'activité supprimé?
Pour récupérer votre journal d'activité supprimé, plusieurs options s'offrent à vous. Tout d'abord, vous pouvez utiliser le Gestionnaire de périphériques Android, qui vous permet de rechercher les journaux d'activité qui pourraient encore être stockés sur votre appareil. Pour ce faire, accédez au Gestionnaire de périphériques et lancez une recherche des journaux supprimés. Une autre méthode consiste à restaurer les journaux d'activité à partir d'une sauvegarde des données de votre appareil. Si vous avez déjà sauvegardé votre appareil, vous pouvez facilement récupérer les journaux d'activité supprimés à partir de cette sauvegarde. N'oubliez pas de sauvegarder régulièrement vos données afin d'éviter toute perte potentielle à l'avenir.
Où sont mes onglets?
L'emplacement de vos onglets dépend de l'appareil que vous utilisez. Sur un ordinateur de bureau ou un ordinateur portable, vous trouverez vos onglets dans le menu "barre d'onglets en haut de votre navigateur. Cette barre affiche généralement les titres des pages web ouvertes. Si vous utilisez un appareil mobile, il se peut que vous deviez accéder à vos onglets par l'intermédiaire de la barre d'outils pour accéder à vos onglets. Une fois que vous avez appuyé sur le bouton de menu, recherchez l'option qui indique "onglets" et sélectionnez-la. Vous obtiendrez ainsi une liste de tous vos onglets ouverts sur le navigateur mobile.