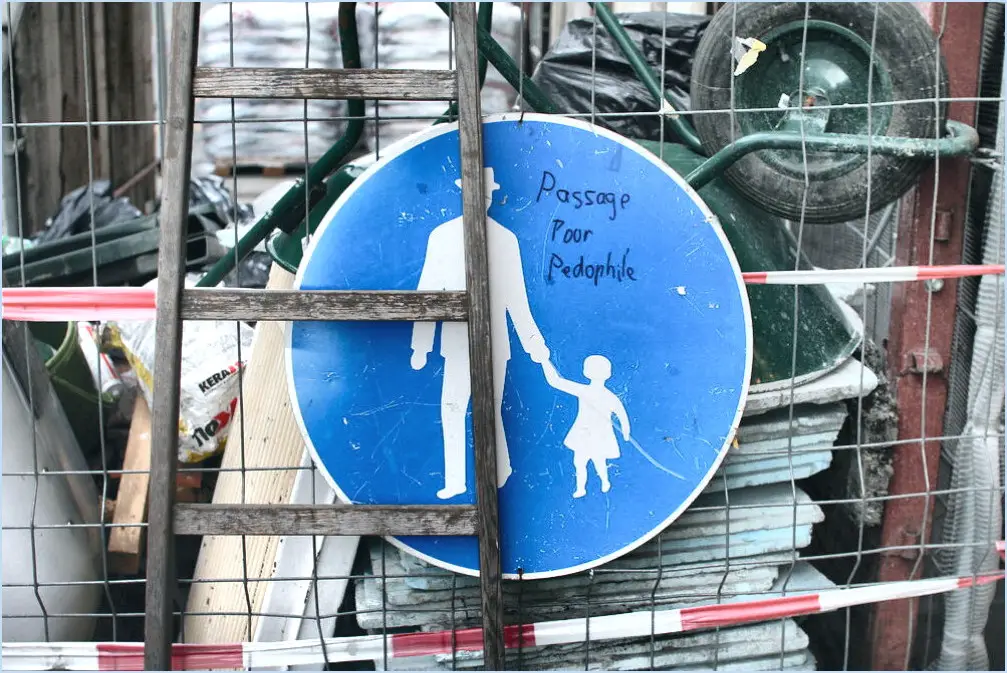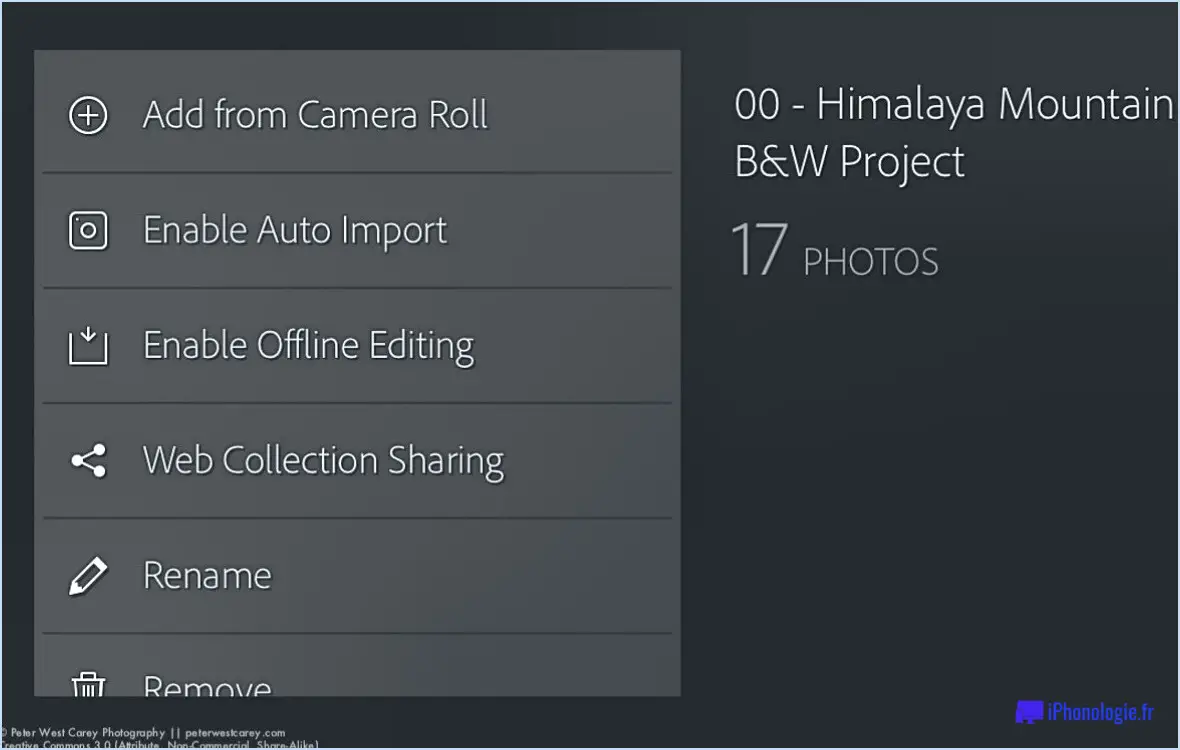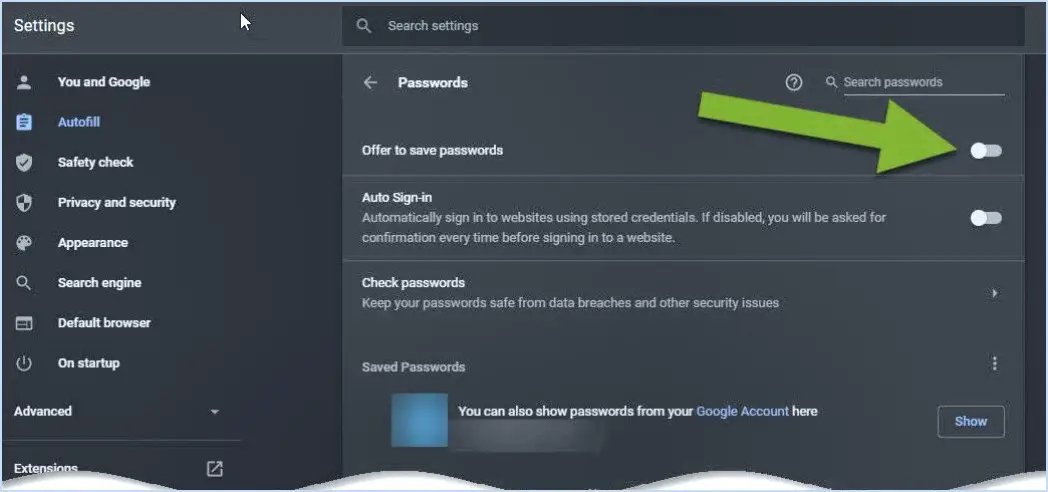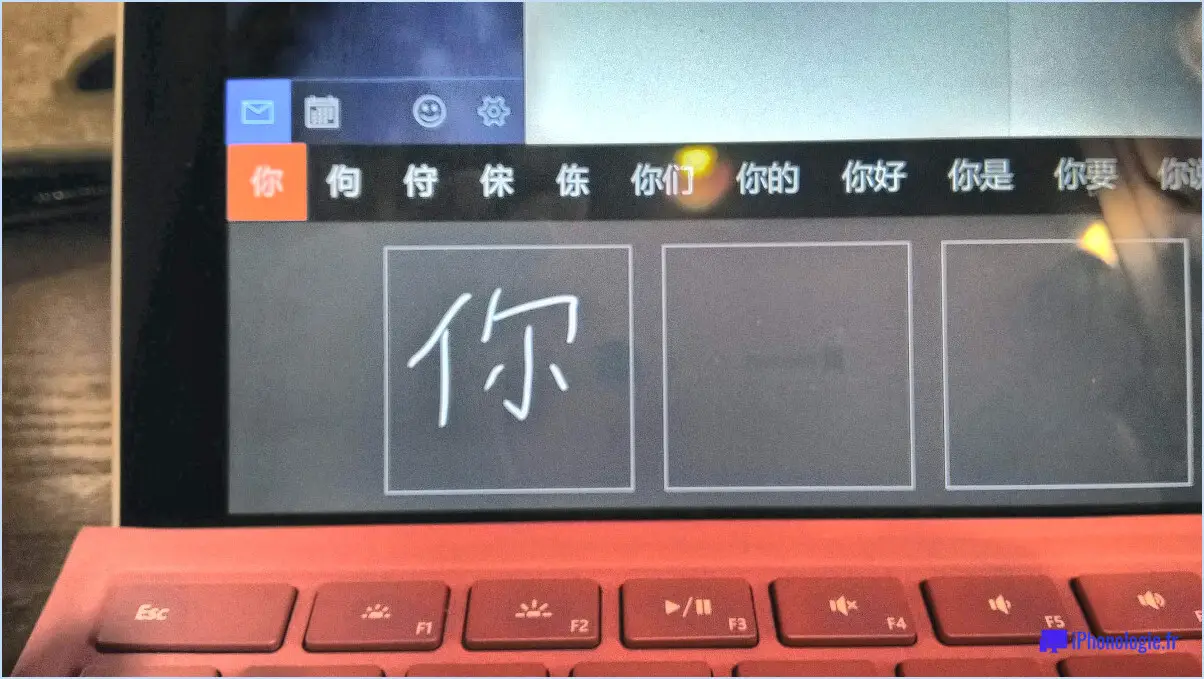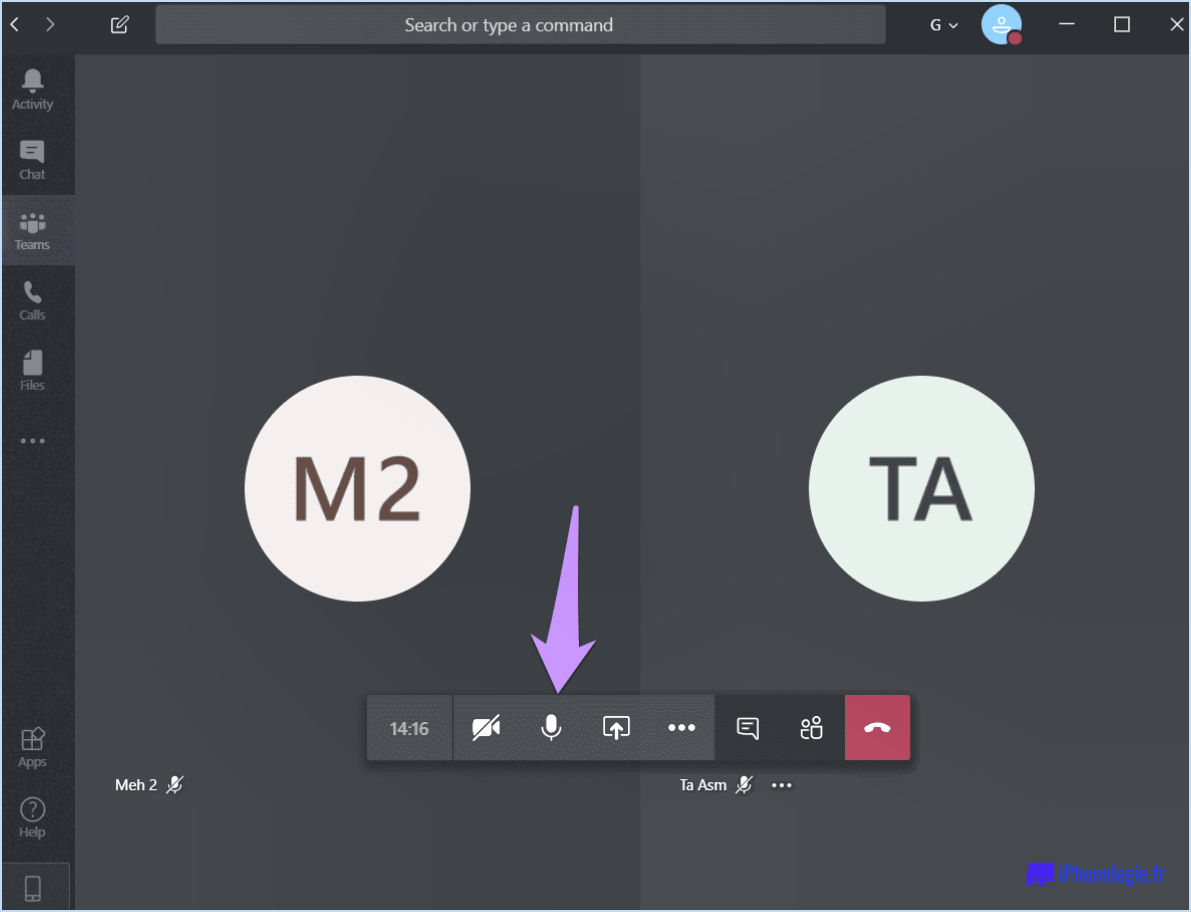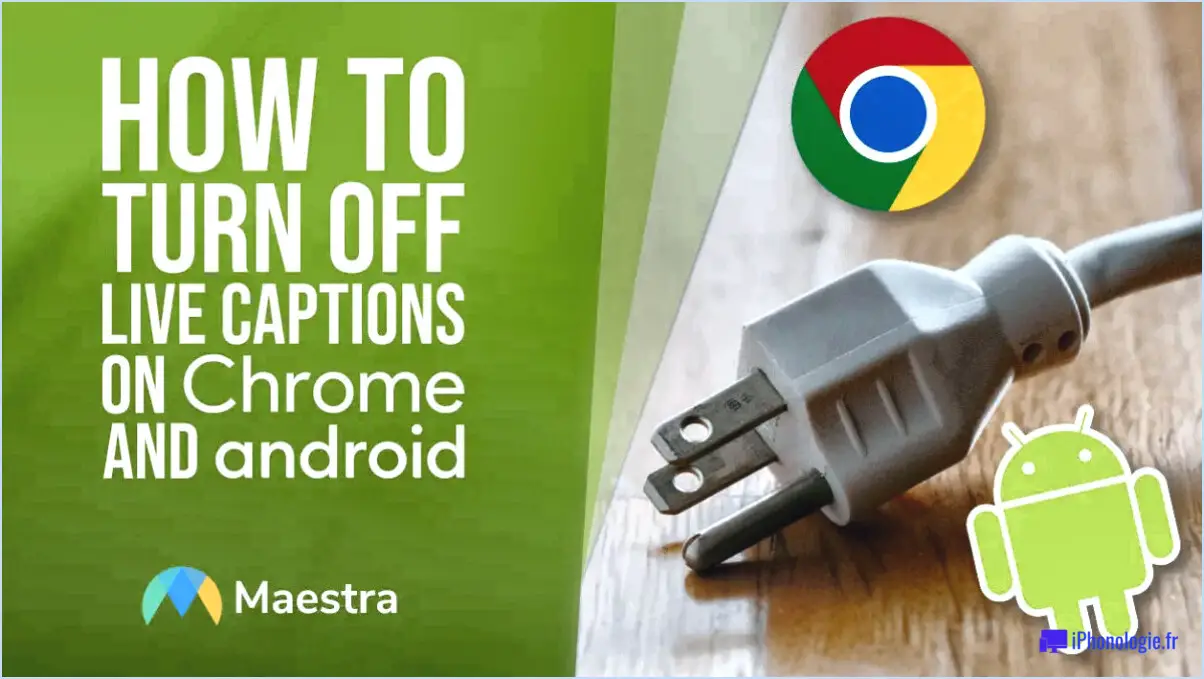Comment restaurer les onglets récemment fermés dans chrome firefox opera et microsoft edge?
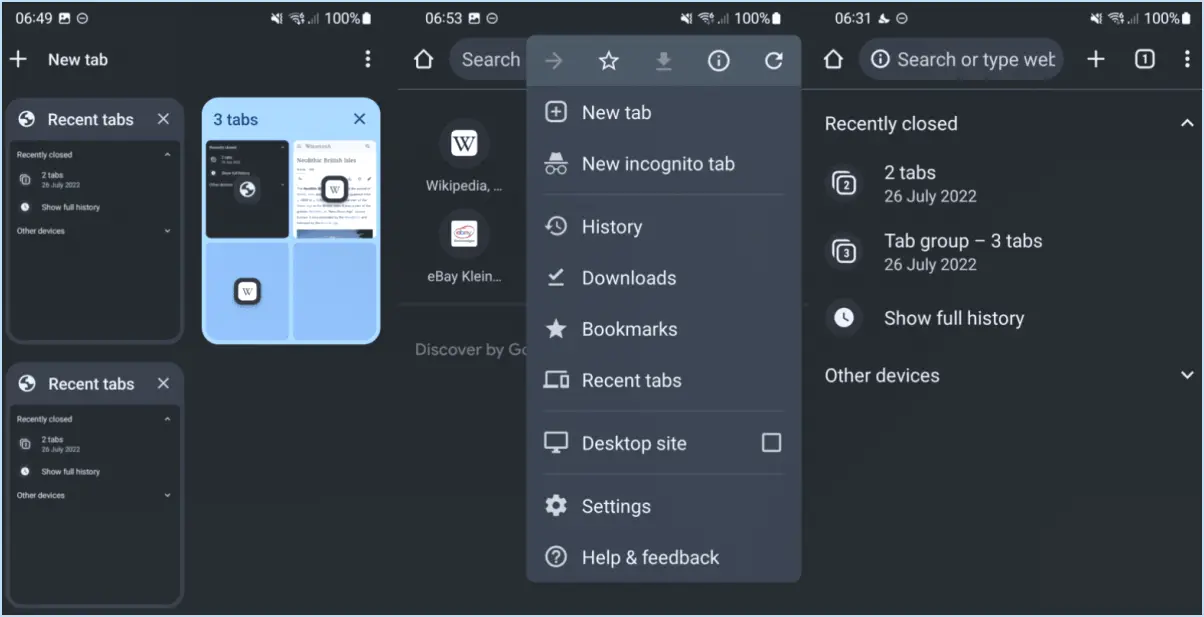
Pour restaurer les onglets récemment fermés dans Chrome, Firefox, Opera et Microsoft Edge, vous pouvez suivre les étapes suivantes :
Chrome :
- Ouvrez le menu Chrome en cliquant sur les trois points verticaux situés dans le coin supérieur droit de la fenêtre du navigateur.
- Dans le menu déroulant, sélectionnez « Historique ».
- Dans l'onglet historique, vous trouverez une liste de vos onglets récemment fermés. Vous pouvez également utiliser le raccourci Ctrl+Shift+T (ou Cmd+Shift+T sur Mac) pour restaurer rapidement le dernier onglet fermé. Vous pouvez utiliser ce raccourci à plusieurs reprises pour restaurer plusieurs onglets.
Firefox :
- Cliquez sur l'icône du menu hamburger (trois lignes horizontales) située dans le coin supérieur droit de la fenêtre du navigateur.
- Dans le menu, sélectionnez « Historique ».
- Dans le panneau de l'historique, vous verrez une liste des onglets récemment fermés. Pour restaurer un onglet spécifique, il vous suffit de cliquer dessus. Vous pouvez également utiliser le raccourci Ctrl+Shift+T (ou Cmd+Shift+T sur Mac) pour restaurer l'onglet le plus récemment fermé. Ce raccourci peut être utilisé à plusieurs reprises pour restaurer plusieurs onglets.
Opera :
- Cliquez sur l'icône de menu d'Opera (logo rouge « O ») située dans le coin supérieur gauche de la fenêtre du navigateur.
- Dans le menu, survolez « Historique » et sélectionnez « Récemment fermé ».
- Une liste des onglets récemment fermés apparaît et vous pouvez restaurer un onglet en cliquant dessus. Vous pouvez également utiliser le raccourci clavier Ctrl+Shift+T (ou Cmd+Shift+T sur Mac) pour restaurer le dernier onglet fermé. Répétez ce raccourci pour restaurer d'autres onglets.
Microsoft Edge :
- Cliquez sur les trois points horizontaux dans le coin supérieur droit de la fenêtre du navigateur Edge pour ouvrir le menu.
- Sélectionnez "Historique" dans le menu.
- Dans l'onglet historique, vous trouverez une liste de vos onglets récemment fermés. Pour restaurer un onglet, cliquez dessus. Vous pouvez également utiliser le raccourci clavier Ctrl+Shift+T (ou Cmd+Shift+T sur Mac) pour rouvrir rapidement le dernier onglet fermé. Utilisez le raccourci plusieurs fois pour restaurer plusieurs onglets.
N'oubliez pas que ces méthodes vous permettent de restaurer les onglets que vous avez fermés au cours de votre session de navigation actuelle. Si vous avez besoin de restaurer des onglets d'une session de navigation précédente, vous devrez peut-être consulter l'historique de votre navigateur ou utiliser des extensions ou des plugins spécialisés.
Comment restaurer tous les onglets?
Pour restaurer tous les onglets dans Google Chrome, procédez comme suit :
- Ouvrez Chrome et recherchez les trois lignes disposées en triangle dans le coin supérieur droit de la fenêtre du navigateur.
- Cliquez sur les trois lignes pour ouvrir un menu déroulant.
- Dans le menu déroulant, sélectionnez "Paramètres" pour accéder à la page des paramètres de Chrome.
- Faites défiler la page des paramètres jusqu'à ce que vous trouviez la section « Historique ».
- Dans la section « Historique », vous verrez l'option « Restaurer tous les onglets ». Cliquez dessus pour restaurer tous les onglets précédemment fermés.
Si vous souhaitez restaurer uniquement des onglets spécifiques au lieu de tous les restaurer, vous pouvez le faire en cliquant sur le signe plus à côté de l'onglet que vous souhaitez restaurer et en sélectionnant « Restaurer les onglets sélectionnés ».
En suivant ces étapes, vous pourrez facilement restaurer tous les onglets ou des onglets spécifiques dans Google Chrome.
Comment retrouver les onglets récemment fermés dans Firefox?
Pour retrouver les onglets récemment fermés dans Firefox, vous pouvez utiliser la fonction pratique « onglets récemment fermés ». Il vous suffit de suivre les étapes suivantes :
- Appuyez sur la touche « T » de votre clavier.
- Un menu déroulant apparaît.
- Dans le menu déroulant, sélectionnez « onglets fermés récents ».
Ce faisant, vous obtiendrez une liste des onglets qui ont été fermés au cours des dernières minutes. Cette fonction vous permet d'accéder facilement et de rouvrir des onglets que vous avez peut-être fermés accidentellement ou que vous avez fermés et que vous avez maintenant besoin de revisiter.
N'oubliez pas que le fait d'appuyer sur la touche « T » et de sélectionner « onglets récemment fermés » est un moyen rapide et efficace de retrouver les onglets récemment fermés dans Firefox.
Où sont passés mes onglets récemment fermés?
Si vous vous demandez où sont passés vos onglets récemment fermés, il y a de fortes chances qu'ils soient enregistrés dans l'historique de votre ordinateur. Pour accéder à l'historique dans la plupart des navigateurs web, il suffit de localiser et de cliquer sur le bouton "Historique", qui se trouve généralement dans le coin supérieur gauche de la fenêtre du navigateur. Une fois l'historique ouvert, vous pourrez voir une liste des sites web que vous avez visités récemment, y compris les onglets que vous avez fermés. Pour supprimer un onglet de l'historique, vous pouvez double-cliquer dessus ou cliquer sur le bouton "x". N'oubliez pas que cette procédure peut varier légèrement en fonction du navigateur que vous utilisez.
Pourquoi la réouverture d'un onglet fermé a-t-elle disparu?
L'absence de l'option "rouvrir l'onglet fermé" peut être attribuée à plusieurs raisons. Tout d'abord, il est possible que l'utilisateur ait déjà rouvert l'onglet ou la fenêtre en question. Une fois l'onglet ou la fenêtre rouvert(e), l'option n'est plus disponible. Deuxièmement, l'absence de cette fonctionnalité peut être due à la fermeture de la fenêtre ou de l'onglet initial du navigateur sans que le travail ait été sauvegardé. Dans ce cas, la tentative de réouverture de l'onglet fermé peut ne donner aucun résultat. Ces circonstances peuvent expliquer l'indisponibilité de l'option "rouvrir l'onglet fermé".
Pourquoi tous mes onglets ont-ils disparu dans Chrome?
Lorsque vous utilisez Chrome, il est important de comprendre que le navigateur charge toutes les pages de votre historique et de vos signets lorsque vous l'ouvrez. Toutefois, si vous fermez Chrome sans sauvegarder votre historique ou vos signets, vous risquez de constater que tous vos onglets ont disparu. Cela peut se produire lorsque vous quittez le navigateur sans prendre les mesures nécessaires pour préserver votre session de navigation. Pour éviter de perdre vos onglets à l'avenir, veillez à enregistrer votre historique de navigation ou à mettre en signet les pages importantes avant de fermer Chrome. De cette manière, vous pouvez vous assurer que vos onglets sont conservés et facilement accessibles chaque fois que vous ouvrez à nouveau le navigateur.
Comment puis-je voir tous les onglets ouverts?
Pour voir tous les onglets ouverts dans votre navigateur, la méthode peut varier en fonction de votre navigateur et de votre système d'exploitation. Cependant, je peux vous donner quelques indications générales.
Pour les utilisateurs de Chrome et de Firefox, un moyen rapide d'afficher tous les onglets ouverts consiste à utiliser le raccourci clavier Ctrl+Shift+T sous Windows ou Cmd+Opt+T sous Mac. Cela permet également de rouvrir les onglets récemment fermés.
Une autre option consiste à se rendre dans la barre de menu située en haut de la fenêtre de votre navigateur et à rechercher le menu « Fenêtre » ou « Onglets ». En cliquant sur ce menu, vous obtiendrez une liste de tous les onglets ouverts, ce qui vous permettra de passer facilement de l'un à l'autre.
N'oubliez pas que ces instructions ne sont pas universellement applicables et qu'elles peuvent varier en fonction de votre navigateur et de votre système d'exploitation. Il est toujours préférable de consulter la documentation officielle ou les ressources d'assistance de votre navigateur si vous rencontrez des difficultés.
Comment afficher les onglets cachés dans Chrome?
Pour afficher les onglets cachés dans Chrome, procédez comme suit :
- Cliquez sur les trois points verticaux situés dans le coin supérieur droit de la fenêtre de Chrome.
- Dans le menu déroulant, sélectionnez "Paramètres".
- Faites défiler vers le bas et cliquez sur "Avancé" pour développer les options.
- Sous la rubrique "Confidentialité & Sécurité", recherchez et cliquez sur "Paramètres du site".
- Dans la section "Autorisations", cliquez sur "Autorisations supplémentaires".
- Recherchez l'option "Pop-ups et redirections" et cliquez dessus.
- Basculez le commutateur pour activer les pop-ups et les redirections.
En suivant ces étapes, vous devriez être en mesure d'afficher les onglets cachés et d'autoriser les fenêtres pop-up et les redirections dans Chrome. Veuillez noter que la formulation exacte et l'emplacement de ces options peuvent varier légèrement en fonction de votre version de Chrome.