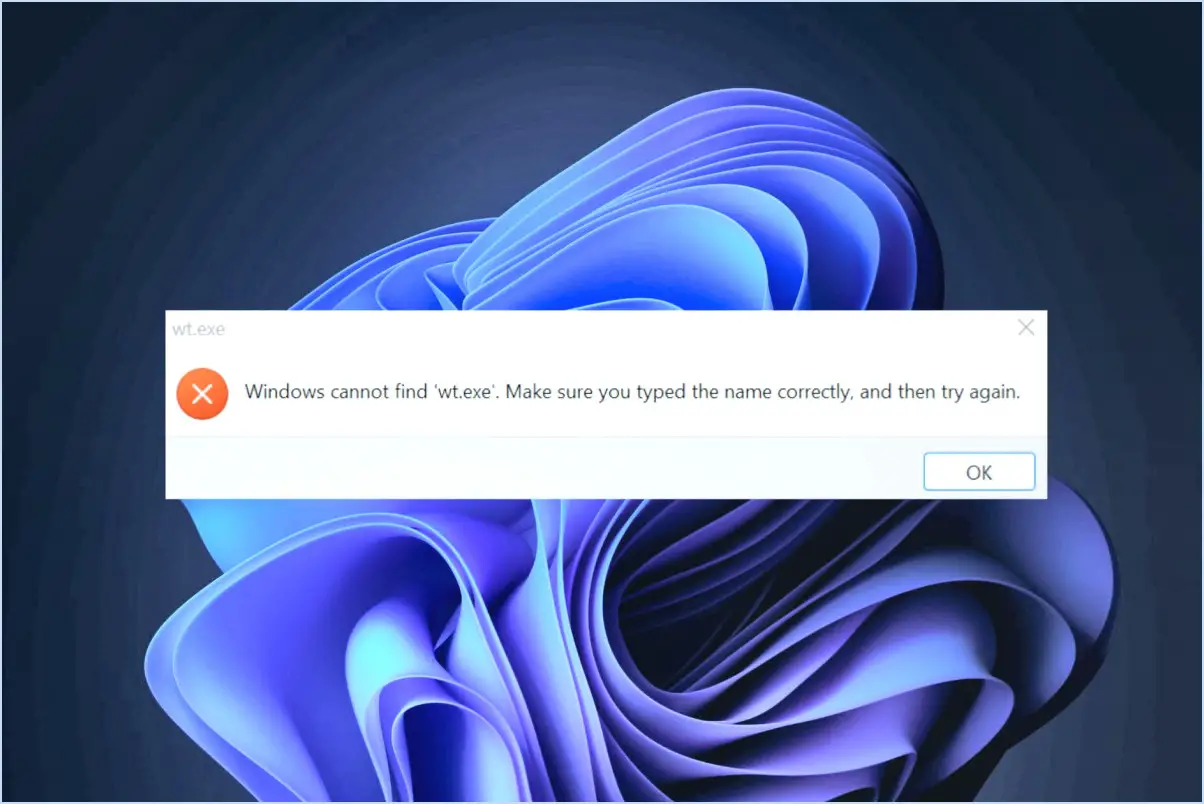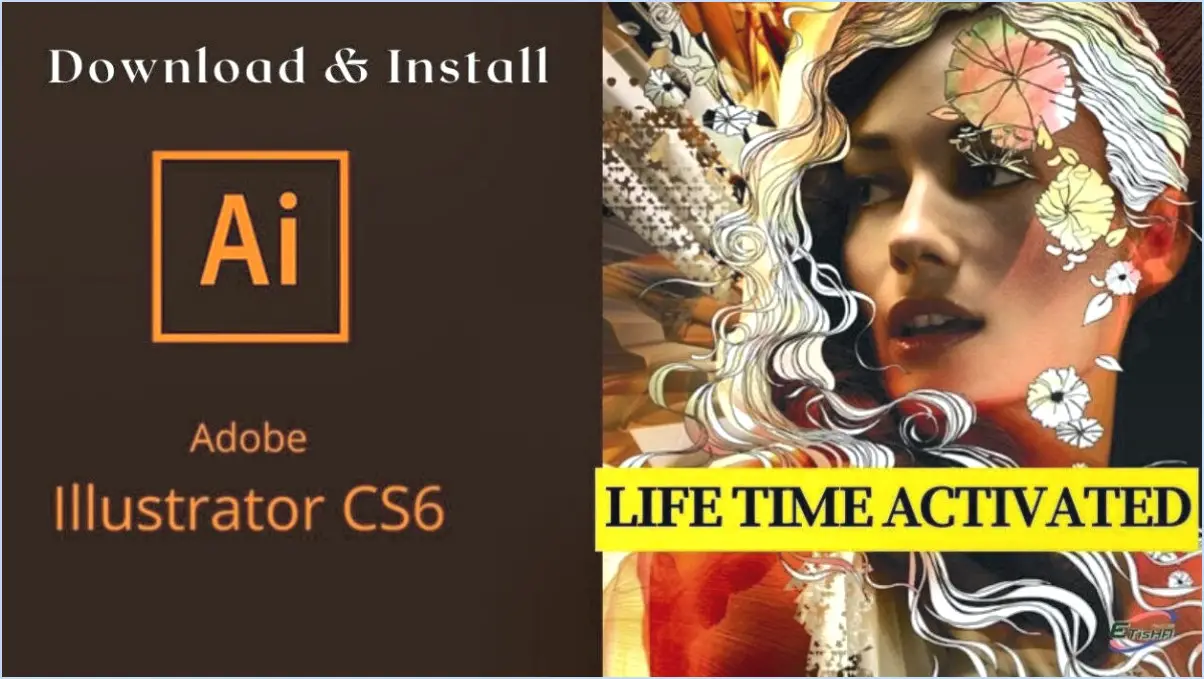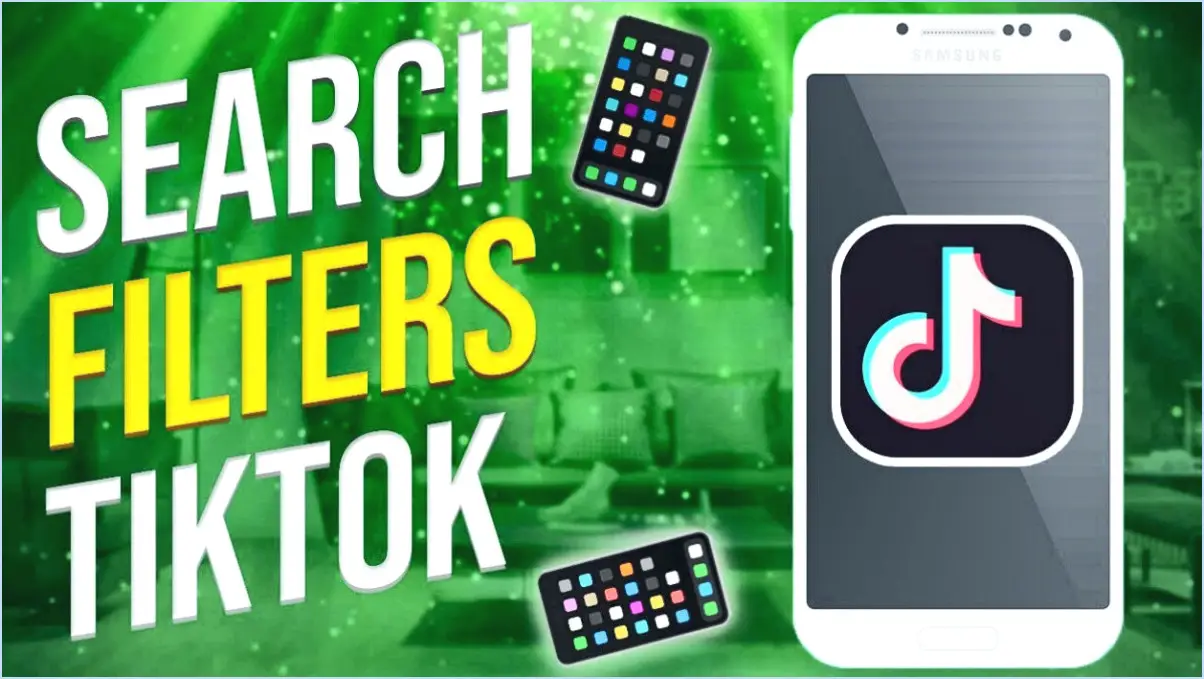Comment restaurer mon catalogue lightroom?
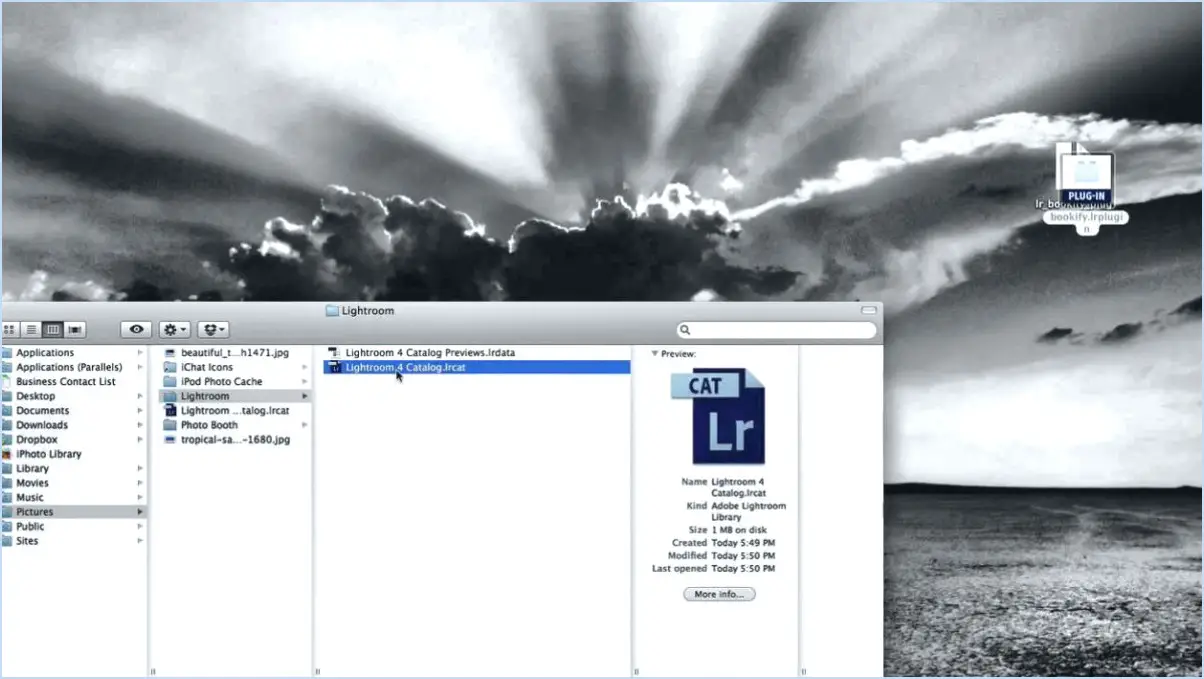
Pour restaurer votre catalogue Lightroom, procédez comme suit :
- Localisez la sauvegarde de votre catalogue:
- La première étape consiste à trouver la sauvegarde la plus récente de votre catalogue Lightroom. Idéalement, vous devriez effectuer des sauvegardes régulières pour vous assurer de disposer de la dernière version de votre catalogue en cas de problème.
- Ouvrez Lightroom:
- Lancez Adobe Lightroom sur votre ordinateur.
- Naviguez jusqu'au menu "Fichier:
- Cliquez sur le menu "Fichier" situé dans le coin supérieur gauche de la fenêtre de Lightroom.
- Sélectionnez "Ouvrir le catalogue":
- Dans le menu "Fichier", choisissez "Ouvrir le catalogue". Cela vous permettra de rechercher votre fichier de catalogue.
- Recherche du catalogue de sauvegarde:
- Une boîte de dialogue s'affiche pour vous permettre de naviguer jusqu'à l'emplacement où vous avez stocké les sauvegardes de votre catalogue. Localisez et sélectionnez le fichier de sauvegarde le plus récent.
- Confirmez et ouvrez:
- Après avoir sélectionné le catalogue de sauvegarde, cliquez sur "Ouvrir" pour confirmer votre choix. Lightroom chargera alors le catalogue sélectionné, restaurant ainsi votre travail précédent.
- Vérifier les fichiers manquants:
- Une fois le catalogue restauré, il est important de vérifier s'il manque des fichiers ou des dossiers. Lightroom vous demandera s'il ne trouve pas certains des fichiers de votre catalogue. Il se peut que vous deviez les localiser manuellement.
- Mise à jour de l'emplacement des dossiers (si nécessaire):
- Si Lightroom vous invite à mettre à jour l'emplacement des dossiers, suivez les instructions pour vous assurer que le catalogue renvoie aux bons dossiers sur votre ordinateur.
- Vérification du catalogue restauré:
- Prenez le temps de parcourir votre catalogue restauré pour vous assurer que toutes vos modifications, collections et métadonnées sont intactes.
- Sauvegardez régulièrement votre catalogue:
- Pour éviter tout problème futur, prenez l'habitude de sauvegarder régulièrement votre catalogue Lightroom. Vous pouvez configurer des sauvegardes automatiques dans les préférences de Lightroom pour vous assurer de disposer de copies à jour de votre catalogue.
En suivant ces étapes, vous devriez être en mesure de restaurer avec succès votre catalogue Lightroom à partir d'une sauvegarde ou d'une version plus ancienne à l'aide du Gestionnaire de catalogue. N'oubliez pas de conserver les sauvegardes de votre catalogue organisées et à jour afin d'éviter toute perte de données à l'avenir.
Comment ouvrir un ancien catalogue Lightroom?
Pour ouvrir un ancien catalogue Lightroom, procédez comme suit :
- Localisez le fichier de catalogue: Commencez par trouver le fichier de catalogue Lightroom sur votre ordinateur. Il est généralement stocké au même endroit que vos autres fichiers Lightroom.
- Double-cliquez pour ouvrir: Une fois que vous avez localisé le fichier de catalogue, double-cliquez dessus. Cette action lancera automatiquement Adobe Lightroom et ouvrira le catalogue sélectionné.
- Attendre le chargement: En fonction de la taille du catalogue et des performances de votre ordinateur, le chargement complet du catalogue peut prendre un certain temps. Soyez patient pendant ce processus.
- Démarrer l'édition: Une fois le catalogue ouvert, vous pouvez commencer à éditer et à organiser vos photos selon vos besoins.
N'oubliez pas qu'il est essentiel que la version appropriée d'Adobe Lightroom soit installée sur votre ordinateur pour garantir la compatibilité avec le catalogue. Si vous avez mis à jour votre logiciel Lightroom, il est conseillé de créer une sauvegarde de votre ancien catalogue avant de l'ouvrir dans une version plus récente pour éviter tout problème de compatibilité.
Comment importer un catalogue Lightroom?
Pour importer un catalogue Lightroom, procédez comme suit :
- Ouvrez Lightroom.
- Naviguez jusqu'à Fichier > Importer du catalogue.
- Sélectionnez le catalogue que vous souhaitez importer.
- Cliquez sur le bouton Importer.
- Choisissez la destination où vous souhaitez importer le catalogue.
- Confirmez votre sélection en cliquant sur OK.
Votre catalogue Lightroom sélectionné sera maintenant importé et intégré de manière transparente dans le module Bibliothèque.
Qu'est-ce qui est sauvegardé lorsque vous créez une sauvegarde de votre catalogue de bibliothèque Lightroom?
Lorsque vous créez une sauvegarde de votre catalogue de bibliothèque dans Lightroom, les données importantes suivantes sont sauvegardées :
- Fichiers photo : Tous vos fichiers photo d'origine sont préservés, ce qui vous permet de ne perdre aucun contenu visuel.
- Modifications : Tous les ajustements et modifications apportés à vos photos, y compris l'exposition, le recadrage et les corrections de couleur, sont sauvegardés.
- Développer les préréglages : Vos préréglages de développement personnalisés, qui dictent l'aspect de vos photos, sont inclus dans la sauvegarde.
- Métadonnées : Toutes les métadonnées associées à vos images, telles que la date, les paramètres de l'appareil photo et l'emplacement, sont conservées.
- Mots-clés : Tous les mots-clés que vous avez ajoutés pour faciliter l'organisation et la recherche de vos photos font également partie de la sauvegarde.
La création d'une sauvegarde garantit l'intégrité et la disponibilité de l'ensemble de votre catalogue Lightroom.
Comment retrouver mes photos dans le catalogue Lightroom?
Pour localiser efficacement vos photos dans votre catalogue Lightroom, suivez les étapes suivantes :
- Ouvrez Lightroom : Lancez l'application Lightroom sur votre ordinateur.
- Entrez dans le module bibliothèque : Cliquez sur le module « Bibliothèque » dans le coin supérieur gauche de l'écran.
- Accéder au panneau des collections : Dans le panneau de gauche, vous trouverez la section « Collections ». Cliquez dessus pour faire apparaître la liste de vos collections, qui peuvent inclure des collections intelligentes générées automatiquement.
- Utilisez la barre de recherche : Pour trouver une photo particulière, utilisez la barre de recherche située en haut du panneau Collections. Tapez des mots-clés, des noms de fichiers ou toute autre information pertinente associée à la photo que vous recherchez.
- Résultats de la recherche de révision : Lightroom affiche les résultats correspondant à vos critères de recherche dans le panneau Collections. Cliquez sur la photo souhaitée pour y accéder rapidement.
En suivant ces étapes, vous naviguerez efficacement dans votre catalogue Lightroom et localiserez facilement vos photos. Bonne retouche !
Pourquoi mes fichiers sont-ils manquants dans Lightroom?
Les fichiers peuvent disparaître dans Lightroom pour plusieurs raisons :
- Modifications de l'emplacement du fichier : Si vos fichiers ont été déplacés, renommés ou supprimés en dehors de Lightroom, ils n'apparaîtront pas dans le module Bibliothèque. Pour y remédier, recherchez les fichiers en dehors de Lightroom et faites-les glisser dans le module Bibliothèque.
- Mauvaise correspondance de catalogue : Il se peut que les fichiers aient été importés dans un catalogue différent de celui actuellement ouvert dans Lightroom. Assurez-vous que vous travaillez avec le bon catalogue pour accéder à vos fichiers.
Dois-je conserver des sauvegardes de Lightroom?
Absolument, il est essentiel de conserver des sauvegardes de vos catalogues Lightroom. Pourquoi? Voici les principales raisons :
- Corruption du catalogue: Les catalogues Lightroom peuvent être corrompus pour diverses raisons, comme des pépins logiciels ou des défaillances matérielles. Sans sauvegardes, vous risquez de perdre tout votre précieux travail d'édition et d'organisation.
- Perte de données: Des suppressions accidentelles ou des problèmes matériels peuvent entraîner la perte de vos photos et de vos modifications. Le fait de disposer de sauvegardes vous permet de récupérer vos données.
- Contrôle des versions: Les sauvegardes vous permettent de revenir à un état antérieur de votre catalogue, ce qui peut s'avérer précieux si vous effectuez des modifications ou des mises à jour involontaires.
- Tranquillité d'esprit: Savoir que votre travail acharné est en sécurité et restaurable vous procure une tranquillité d'esprit qui vous permet de vous concentrer sur votre passion pour la photographie.
Pour maintenir une stratégie de sauvegarde solide, créez et mettez à jour régulièrement des sauvegardes sur des disques externes, un stockage en nuage, ou les deux. N'oubliez pas que la question n'est pas de savoir si vous aurez besoin d'une sauvegarde, mais quand.
Que se passe-t-il si je supprime les aperçus du catalogue Lightroom?
Si vous supprimez les aperçus du catalogue Lightroom, le programme mettra un peu plus de temps à s'ouvrir car il devra reconstruire les aperçus à partir de zéro. Cependant, vos photos seront toujours là et elles seront toujours dans le même ordre.
Lightroom effectue-t-il des sauvegardes dans le nuage?
Oui, Lightroom effectue des sauvegardes sur le cloud. Vous pouvez le configurer pour qu'il le fasse automatiquement ou manuellement.