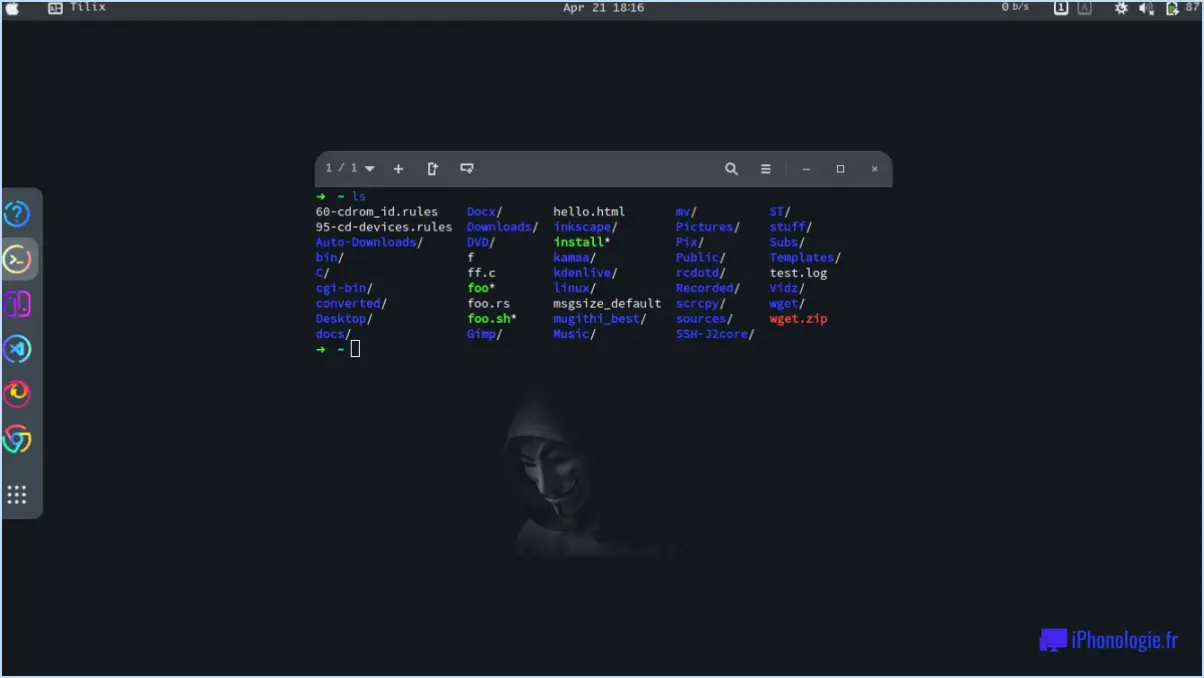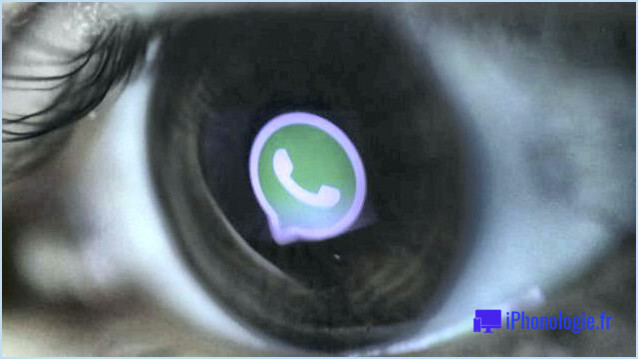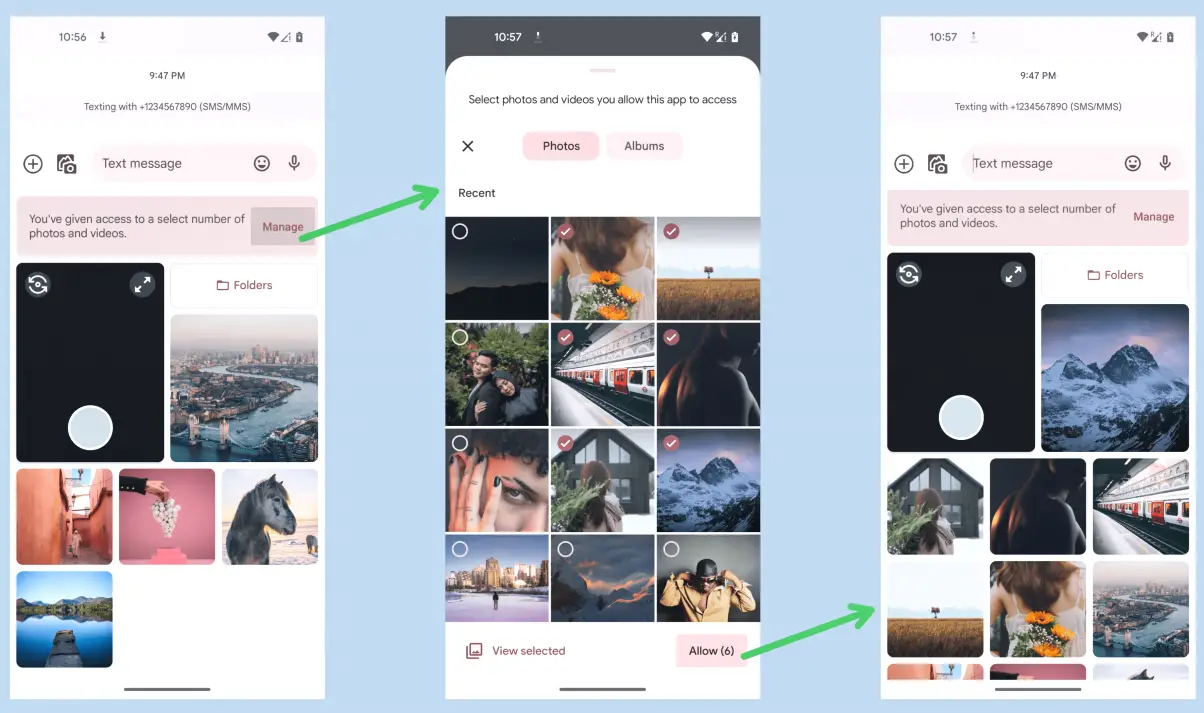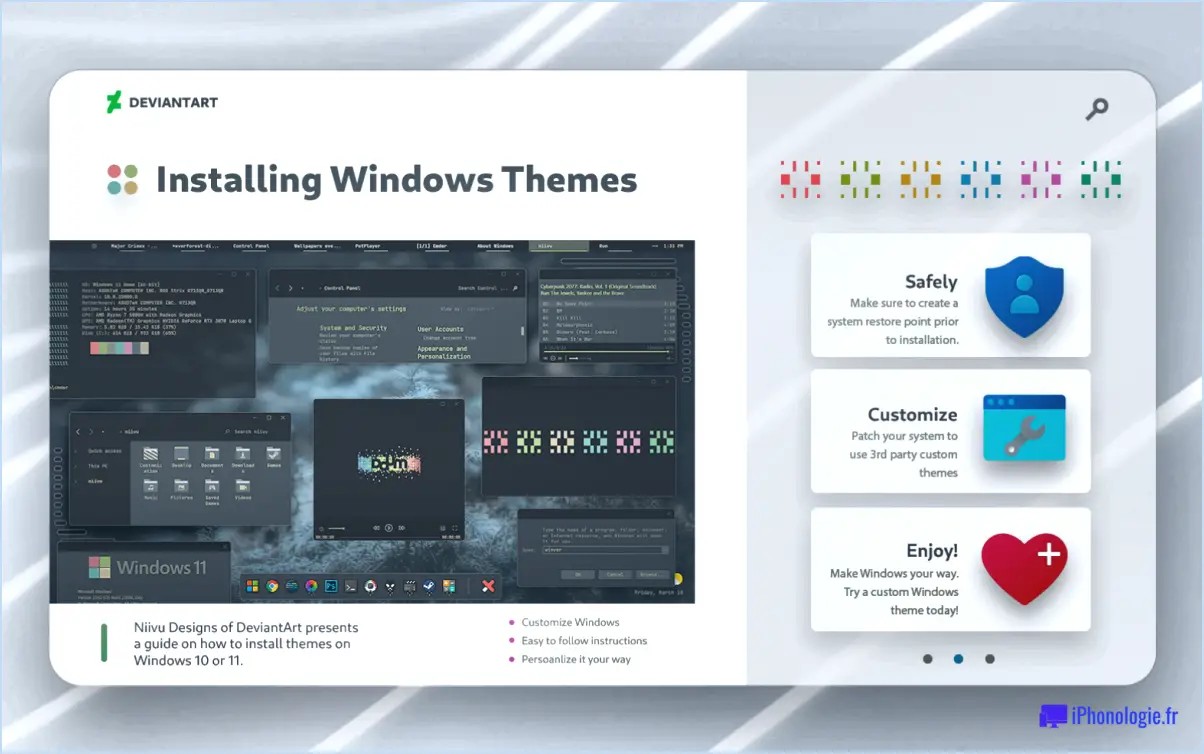Comment sauter l'écran de verrouillage et de connexion dans windows 10?
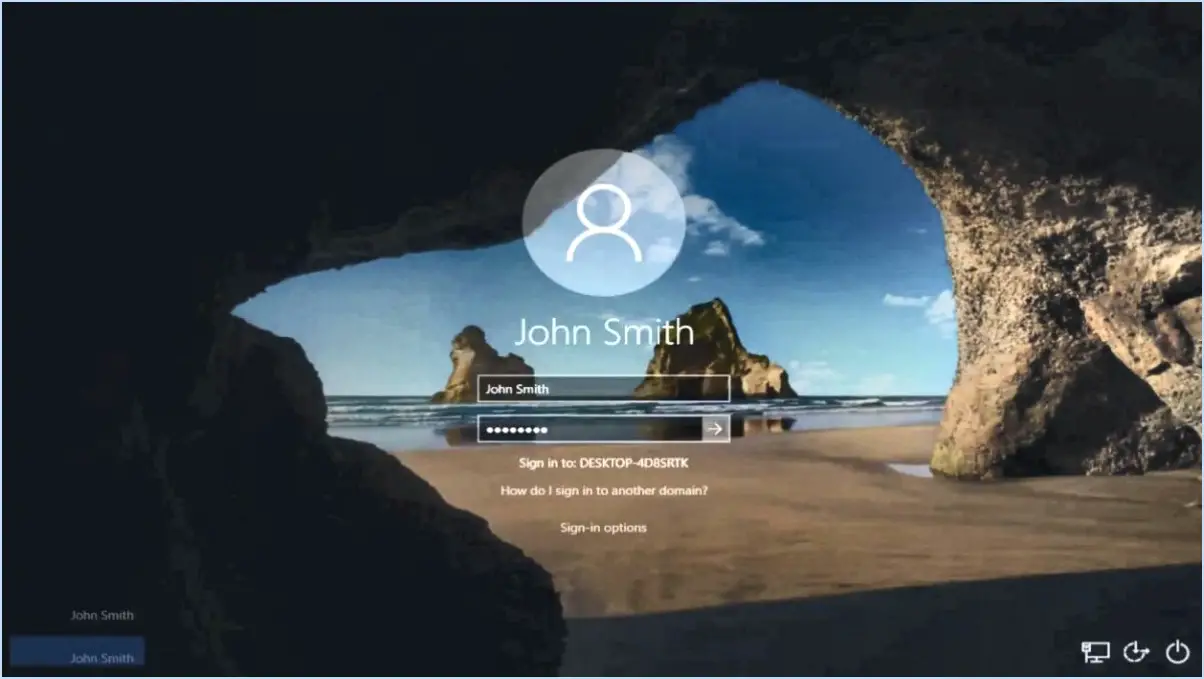
Pour contourner rapidement l'écran de verrouillage et de connexion dans Windows 10, voici quelques méthodes pour accélérer votre accès :
- Raccourci clavier :
Appuyez sur Touche Windows + L simultanément pour lancer les options de l'écran de verrouillage. Ce raccourci clavier est un moyen efficace d'afficher l'écran de verrouillage.
- Modifier la route du mot de passe :
Une autre méthode consiste à suivre les étapes suivantes :
a. Cliquez sur le bouton Démarrer situé en bas à gauche de votre écran.
b. Choisissez Paramètres représenté par une icône en forme de roue dentée.
c. Dans la fenêtre Paramètres, cliquez sur Comptes.
d. Dans le volet de gauche, cliquez sur Options de connexion.
e. Dans le volet de droite, sous la section "Mot de passe", cliquez sur Modifier.
f. Vous serez invité à saisir votre mot de passe actuel dans le champ Nouveau mot de passe dans le champ .
g. Cliquez sur OK pour confirmer le changement de mot de passe.
h. Maintenant, repérez le lien "Passer cet écran" dans le volet de droite et sélectionnez-le.
En suivant l'une ou l'autre de ces méthodes, vous serez en mesure de contourner sans effort l'écran de verrouillage et de connexion dans Windows 10. Cela peut s'avérer particulièrement utile lorsque vous êtes pressé d'accéder à votre ordinateur sans être gêné par le processus de connexion.
Il est essentiel de garder à l'esprit que si le fait de sauter l'écran de verrouillage et de connexion peut accélérer votre accès au système, cela peut compromettre la sécurité de votre ordinateur. Sans l'écran de connexion, toute personne ayant un accès physique à votre appareil peut y pénétrer immédiatement. Veillez donc à prendre une décision éclairée en tenant compte des exigences de sécurité de votre appareil.
Comment se débarrasser de la durée de l'écran de verrouillage sur Windows 10?
Pour supprimer le temps de verrouillage de l'écran sous Windows 10, plusieurs options s'offrent à vous :
- Application tierce : Utilisez des outils comme LockScreenRemover, une application tierce conçue pour éliminer les éléments de l'écran de verrouillage, y compris l'affichage de l'heure.
- Paramètres du PC : Ajustez les paramètres de votre ordinateur pour désactiver automatiquement l'affichage de l'heure sur l'écran de verrouillage après une durée déterminée. Voici comment procéder :
a. Allez dans "Paramètres" en appuyant sur Win + I.
b. Sélectionnez "Personnalisation", puis "Écran de verrouillage".
c. Sous "Paramètres de temporisation de l'écran", réglez "Lorsque mon PC est inactif, afficher l'écran de verrouillage au lieu d'éteindre l'écran" à une heure préférée ou réglez-le sur "Jamais".
En suivant ces étapes, vous pouvez facilement vous débarrasser du temps de l'écran de verrouillage sur votre appareil Windows 10.
Comment faire pour que Windows 10 ne se verrouille pas après une période d'inactivité?
Pour empêcher Windows 10 de se verrouiller après des périodes d'inactivité, employez ces méthodes :
- Ouverture de session automatique : Configurez votre PC pour qu'il se connecte automatiquement au démarrage.
- Paramètres d'hibernation : Réglez la minuterie d'inactivité pour la mise en veille automatique.
- Minuterie de mise en veille : Utilisez une minuterie de mise en veille pour éteindre le système après une durée déterminée.
En employant ces stratégies, vous pouvez efficacement maintenir votre système Windows 10 actif et réactif, même pendant les périodes d'inactivité.
Comment changer l'écran de verrouillage sur mon ordinateur portable HP Windows 10?
Pour modifier l'écran de verrouillage de votre ordinateur portable HP fonctionnant sous Windows 10, procédez comme suit :
- Ouvrez le menu Démarrer.
- Sélectionnez Paramètres.
- Cliquez sur Personnalisation.
- Choisissez Écran de verrouillage.
- Sous "Image d'arrière-plan", choisissez une nouvelle image pour l'arrière-plan de votre écran de verrouillage.
Pourquoi mon écran ne cesse-t-il de se verrouiller sous Windows 10?
Votre écran peut continuer à se verrouiller sous Windows 10 pour diverses raisons. L'une des raisons possibles est la présence d'obstructions devant la caméra ou le microphone, ce qui déclenche le verrouillage de l'écran par le système comme mesure de protection de vos données. En outre, si les ressources mémoire de votre système sont faibles, Windows 10 peut verrouiller l'écran pour récupérer de la mémoire en fermant les programmes inutilisés. Pour éviter ces interruptions, assurez-vous que votre caméra et votre microphone ne sont pas obstrués. Gérer la mémoire de votre système en fermant les applications inutiles et en optimisant l'utilisation des ressources peut également aider à maintenir une expérience fluide sans verrouillages d'écran fréquents.
Impossible de modifier l'écran de verrouillage de Windows?
Par défaut, il peut être difficile de modifier l'écran de verrouillage de Windows. Heureusement, il existe des solutions pour le personnaliser :
- Applications tierces comme LockScreenLocker ou LockScreenXP offrent une solution de contournement.
- Envisagez un piratage du registre qui permet de modifier l'écran de verrouillage par défaut.
Restez conscient des risques potentiels et assurez-vous que vous êtes à l'aise avec ces méthodes.
Comment modifier les paramètres de mon écran de verrouillage?
Pour modifier les paramètres de votre écran de verrouillage, commencez par lancer l'application Paramètres sur votre appareil. Appuyez sur Sécurité, puis sélectionnez Verrouillage de l'écran. Dans cette section, vous avez la possibilité d'opter pour un verrouillage par code PIN ou par mot de passe.
Existe-t-il un moyen de passer outre l'administrateur?
Oui, il est possible d'annuler les privilèges de l'administrateur pour chaque utilisateur. Pour ce faire, accédez à la page Paramètres du compte de l'utilisateur et modifiez le paramètre "Administrer le compte" en le réglant sur "Non". Cette modification aura pour effet de révoquer le statut d'administrateur de l'utilisateur concerné. Il est important de noter que cette action est applicable au niveau de chaque utilisateur, ce qui vous permet de personnaliser les autorisations d'accès en fonction de vos besoins.
Comment devenir administrateur de l'ordinateur de l'école?
Pour devenir administrateur d'un ordinateur scolaire, il faut suivre plusieurs étapes adaptées au système et aux politiques de l'établissement. Considérez les actions clés suivantes :
- Se familiariser : Comprendre la configuration et les politiques informatiques de l'école.
- Qualifier : Complétez le processus de candidature, en mettant en valeur vos compétences et vos intentions.
- Démontrez vos compétences : Montrez votre maîtrise des outils et des fonctions du système.
- Vérification des antécédents : Se soumettre à une évaluation des antécédents dans le cadre du processus de sélection.
N'oubliez pas que les détails peuvent varier. Consultez donc les directives de votre école pour obtenir des instructions précises.