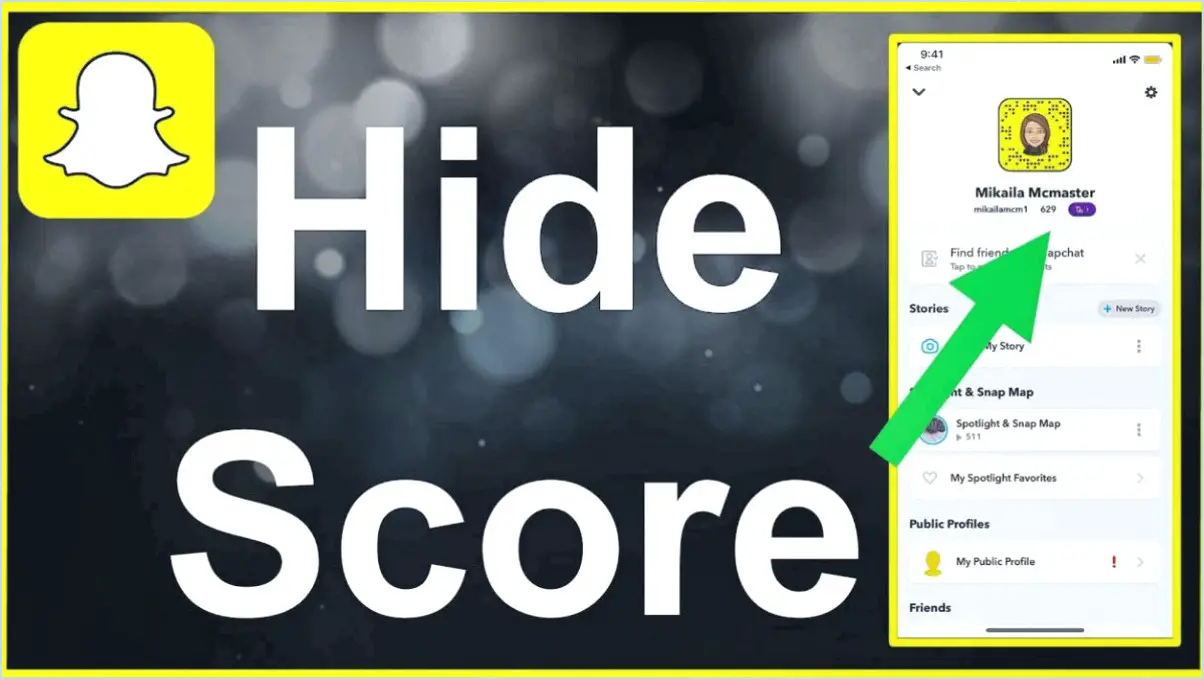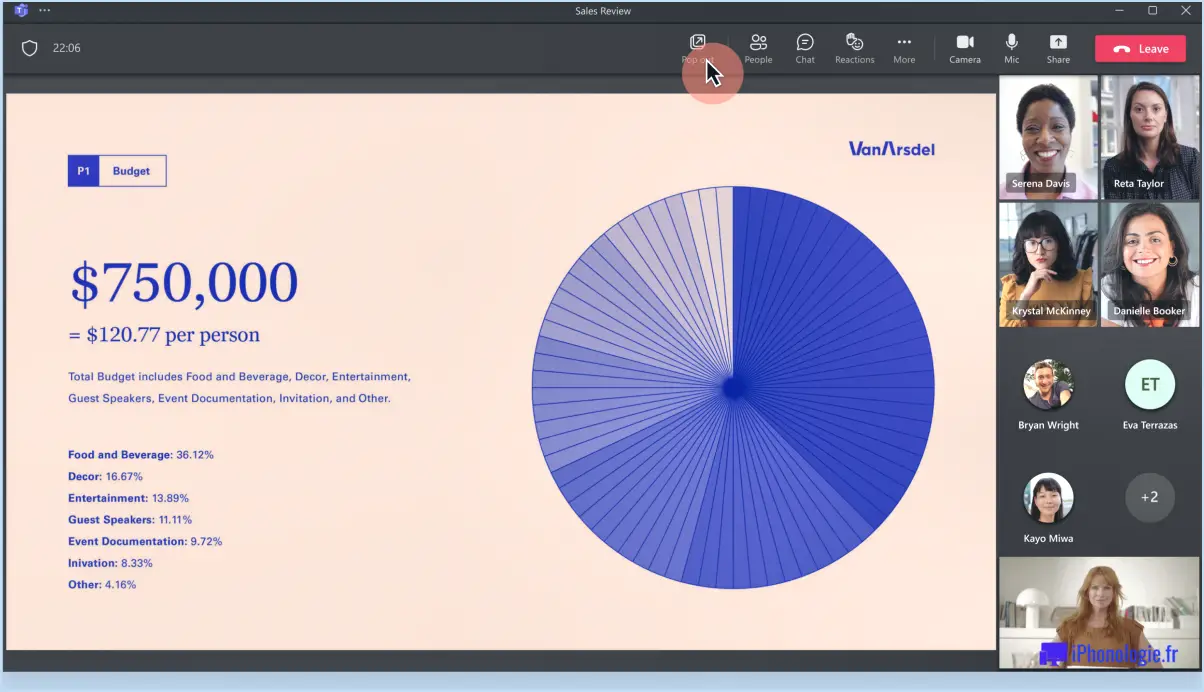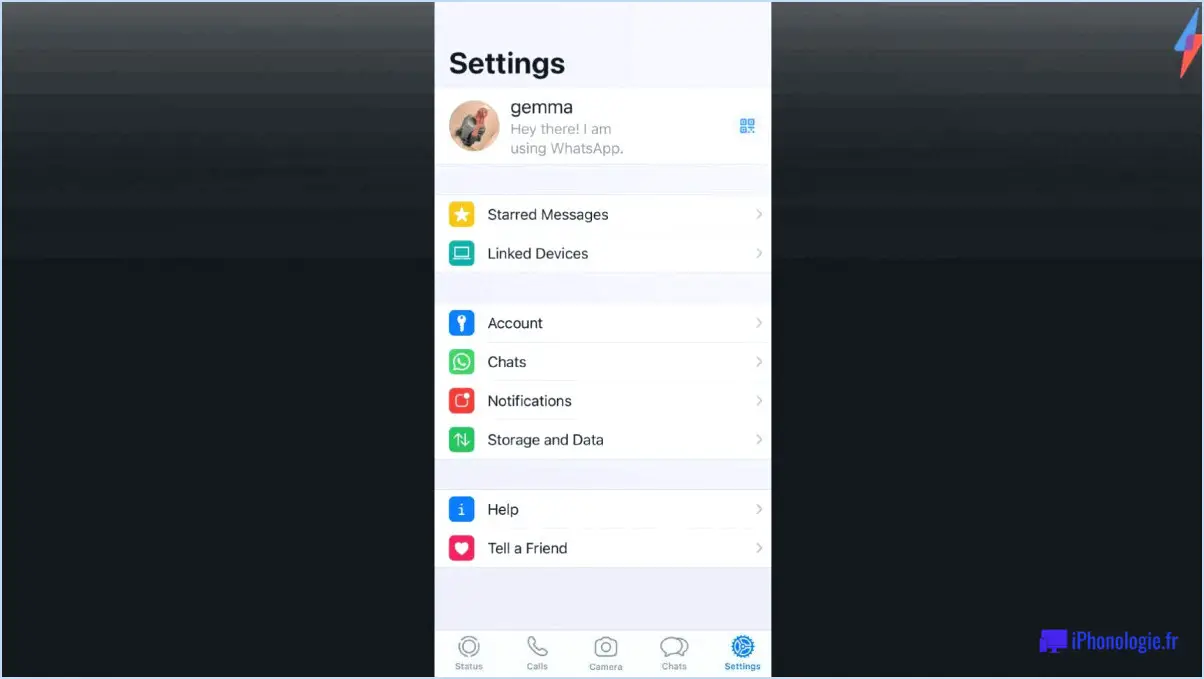Comment sauvegarder l'image du bureau de spotlight collection dans windows 11?
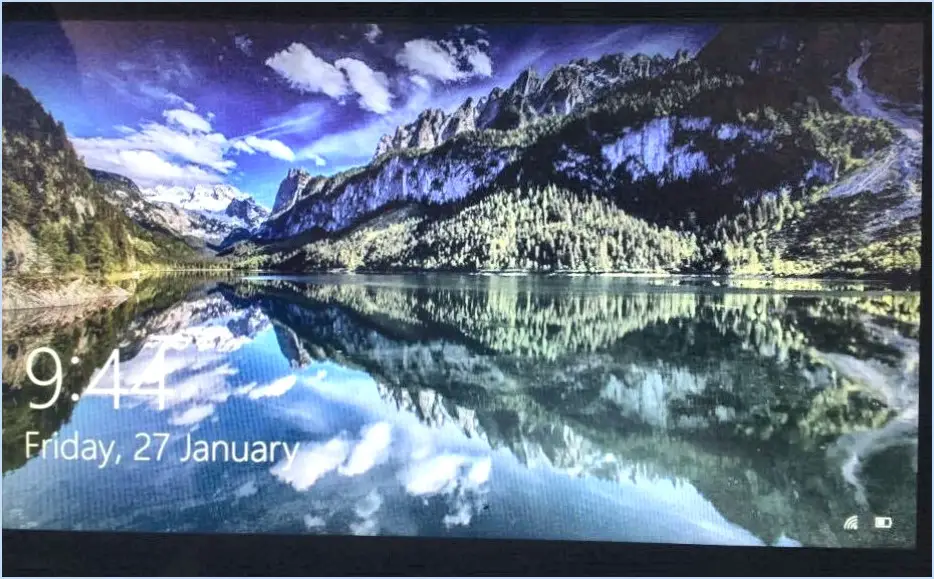
Pour enregistrer une image à partir de Spotlight dans Windows 11, suivez les étapes suivantes :
- Collection Spotlight: Tout d'abord, assurez-vous d'avoir une image de la collection Spotlight sur votre bureau. Les images Spotlight changent régulièrement et donnent un coup de jeune à votre bureau.
- Ouvrez l'image: Localisez l'image que vous souhaitez enregistrer sur votre bureau. Cliquez dessus pour l'ouvrir en plein écran.
- Copier l'image: Pour copier l'image, il suffit d'appuyer sur les touches Ctrl+C de votre clavier (ou Commande+C sur un Mac si vous en utilisez un).
- Accéder au menu Fichier: Ensuite, rendez-vous dans le coin supérieur gauche de votre écran et cliquez sur le menu « Fichier ». Ce menu doit être visible lorsque l'image est ouverte.
- Sélectionnez « Enregistrer l'image »: Dans le menu Fichier, vous trouverez l'option « Enregistrer l'image ». Cliquez dessus pour lancer le processus d'enregistrement.
- Choisir une destination: Une boîte de dialogue s'affiche, vous permettant de choisir l'endroit où vous souhaitez enregistrer l'image. Vous pouvez sélectionner le dossier ou l'emplacement de votre choix sur votre ordinateur.
- Définir le nom du fichier: Donnez un nom à l'image si vous le souhaitez, ou laissez le nom par défaut fourni.
- Sélectionnez le type de fichier: Vous pouvez choisir le format de fichier pour l'image enregistrée. Les formats les plus courants sont JPEG et PNG. Choisissez le format qui vous convient.
- Cliquez sur « Enregistrer »: Une fois que vous avez fait vos choix, cliquez sur le bouton « Enregistrer ». L'image sera enregistrée à l'emplacement spécifié sur votre ordinateur.
- Confirmation: Pour confirmer que l'image a bien été enregistrée, naviguez jusqu'au dossier ou à l'emplacement où vous l'avez enregistrée. Vous devriez y trouver l'image, prête à être utilisée.
C'est fait ! Vous avez réussi à enregistrer une image de la collection Spotlight sur votre bureau Windows 11. Vous pouvez maintenant en profiter et l'utiliser comme bon vous semble.
Comment faire pour que l'image Spotlight de Windows devienne le fond d'écran de mon bureau?
Pour définir une image Spotlight de Windows comme fond d'écran, procédez comme suit :
- Ouvrez le menu « Démarrer » et sélectionnez « Paramètres ».
- Sous « Personnalisation », cliquez sur l'onglet « Bureau ».
- Faites défiler vers le bas jusqu'à la section « Arrière-plan » et sélectionnez « Windows Spotlight » dans le menu déroulant.
- L'arrière-plan de votre bureau sera désormais défini sur Windows Spotlight, qui sera automatiquement remplacé par une nouvelle image à intervalles réguliers.
- Si vous souhaitez modifier manuellement l'image de Windows Spotlight, cliquez avec le bouton droit de la souris sur votre bureau et sélectionnez « Prochain arrière-plan du bureau » dans le menu contextuel.
- Pour personnaliser davantage vos paramètres Windows Spotlight, cliquez sur « Windows Spotlight » dans la section « Arrière-plan ». Ici, vous pouvez aimer ou ne pas aimer les images pour adapter le contenu à vos préférences.
- Profitez d'un fond d'écran dynamique et changeant grâce à Windows Spotlight !
Gardez à l'esprit que ces étapes sont basées sur les paramètres typiques de Windows et que les options spécifiques peuvent varier légèrement en fonction de votre version de Windows.
Comment enregistrer une image Windows Spotlight à l'aide de PowerShell?
Pour enregistrer une image Windows Spotlight à l'aide de PowerShell, procédez comme suit :
- Ouvrez PowerShell en le recherchant dans le menu Démarrer de Windows et en sélectionnant « Windows PowerShell ».
- Utilisez la commande suivante pour définir le chemin d'accès où vous souhaitez enregistrer l'image Spotlight :
```powershell
$SpotlightImage = « C:NUsersNernameNPicturesNWindows Spotlight ImagesN$(Get-Date -Format “yyyy-MM-dd_HH-mm-ss”).png »
```
Remplacez « nom d'utilisateur » par votre nom d'utilisateur actuel ou par le dossier de destination souhaité.
- Ensuite, vous pouvez utiliser la fonction
FileSystemWatcherpour surveiller les nouvelles images Spotlight et les enregistrer automatiquement à l'emplacement spécifié. Voici un exemple de configuration de la classeFileSystemWatcher:
``Powershell
$Watcher = New-Object System.IO.FileSystemWatcher
$Watcher.Path = « $env:USERPROFILEAppDataLocalPackagesMicrosoft.Windows.ContentDeliveryManager_cw5n1h2txyewyLocalStateAssets »
$Watcher.Filter = « * »
$Watcher.IncludeSubdirectories = $false
$Watcher.EnableRaisingEvents = $true
Register-ObjectEvent -InputObject $Watcher -EventName Created -Action {
$FilePath = $Event.SourceEventArgs.FullPath $Extension = [System.IO.Path]::GetExtension($FilePath) if ($Extension -eq ".jpg" -or $Extension -eq ".png") { Copy-Item $FilePath $SpotlightImage -Force }}
```
Veillez à remplacer le chemin dans $Watcher.Path par l'emplacement approprié s'il diffère de l'emplacement par défaut.
Désormais, chaque fois qu'une nouvelle image Windows Spotlight apparaîtra, PowerShell l'enregistrera automatiquement dans le répertoire spécifié en utilisant la date et l'heure actuelles comme nom de fichier. Vous pouvez accéder aux images enregistrées dans le dossier que vous avez spécifié à l'étape 2.
Où sont stockés les économiseurs d'écran Windows 11?
Les économiseurs d'écran sous Windows 11 sont stockés dans le dossier Bibliothèque de vidéos. Contrairement à Windows 10 et Windows 8.1, qui sauvegardaient les économiseurs d'écran dans la bibliothèque Images, Windows 11 a déplacé cette fonctionnalité dans la bibliothèque Vidéos. Pour accéder à vos économiseurs d'écran, procédez comme suit :
- Ouvrez l'Explorateur de fichiers: Vous pouvez le faire en appuyant sur la touche Windows + E ou en recherchant « Explorateur de fichiers » dans le menu Démarrer.
- Naviguez jusqu'à la bibliothèque de vidéos: Dans la barre latérale gauche de l'explorateur de fichiers, cliquez sur « Vidéos » pour accéder à la bibliothèque.
- Dossier des économiseurs d'écran: Recherchez un dossier nommé « Écrans de veille » ou un nom similaire dans la bibliothèque Vidéos. C'est là que sont stockés vos économiseurs d'écran.
En suivant ces étapes, vous pouvez facilement trouver et gérer vos économiseurs d'écran sous Windows 11 dans la bibliothèque Vidéos.
Comment télécharger des images d'écran de verrouillage Microsoft?
Pour télécharger les images de l'écran de verrouillage de Microsoft, procédez comme suit :
- Ouvrez l'application Microsoft Lock Screen.
- Sur l'écran principal, appuyez sur les trois lignes dans le coin supérieur gauche de l'application.
- Naviguez jusqu'à l'onglet « Photos ».
- Tapez sur « Télécharger des photos ».
- Dans la liste « Photos à télécharger », sélectionnez les photos que vous souhaitez télécharger en tapant dessus.
- Enfin, tapez sur « Télécharger les photos ».
En suivant ces étapes simples, vous pouvez facilement télécharger des images d'écran de verrouillage Microsoft et personnaliser l'apparence de votre appareil avec les images de votre choix.
Comment sauvegarder dans Spotlight?
Pour enregistrer un fichier dans Spotlight, suivez les étapes suivantes :
- Ouvrez le fichier : Commencez par ouvrir le fichier que vous souhaitez enregistrer.
- Appuyez sur Command-S : Une fois le fichier ouvert, il suffit d'appuyer sur le raccourci clavier Command-S. Cette action demandera au fichier d'être sauvegardé à son emplacement actuel.
- Choisissez un emplacement : Une fenêtre apparaît, vous permettant de sélectionner l'emplacement où vous souhaitez enregistrer le fichier. Vous pouvez choisir un dossier existant ou en créer un nouveau.
- Nommez le fichier : Donnez un nom significatif à votre fichier dans le champ prévu à cet effet.
- Cliquez sur « Enregistrer » : Enfin, cliquez sur le bouton « Enregistrer » pour confirmer et enregistrer le fichier à l'emplacement choisi.
Voilà, c'est fait ! Votre fichier est maintenant enregistré dans Spotlight.
Quelles sont les images Spotlight de Windows?
Les images Windows Spotlight sont des arrière-plans captivants et dynamiques qui ornent votre écran de verrouillage Windows 10. Ces images visuels étonnants sont triés sur le volet par Microsoft pour que votre bureau reste frais et attrayant. Ils présentent souvent des paysages à couper le souffle, des œuvres d'art et bien d'autres choses encore, offrant ainsi une expérience visuelle agréable à chaque fois que vous vous connectez. Windows Spotlight offre non seulement un attrait esthétique, mais fournit également des informations et des suggestions directement sur votre écran de verrouillage, ce qui en fait une fonctionnalité agréable pour les utilisateurs qui recherchent à la fois l'esthétique et la fonctionnalité.
Windows Spotlight fonctionne-t-il dans Windows 11?
Windows Spotlight ne fonctionne pas dans Windows 11. Cependant vous pouvez encore utiliser la fonction de recherche du menu Démarrer ou de la barre des tâches pour trouver des fichiers et des dossiers.