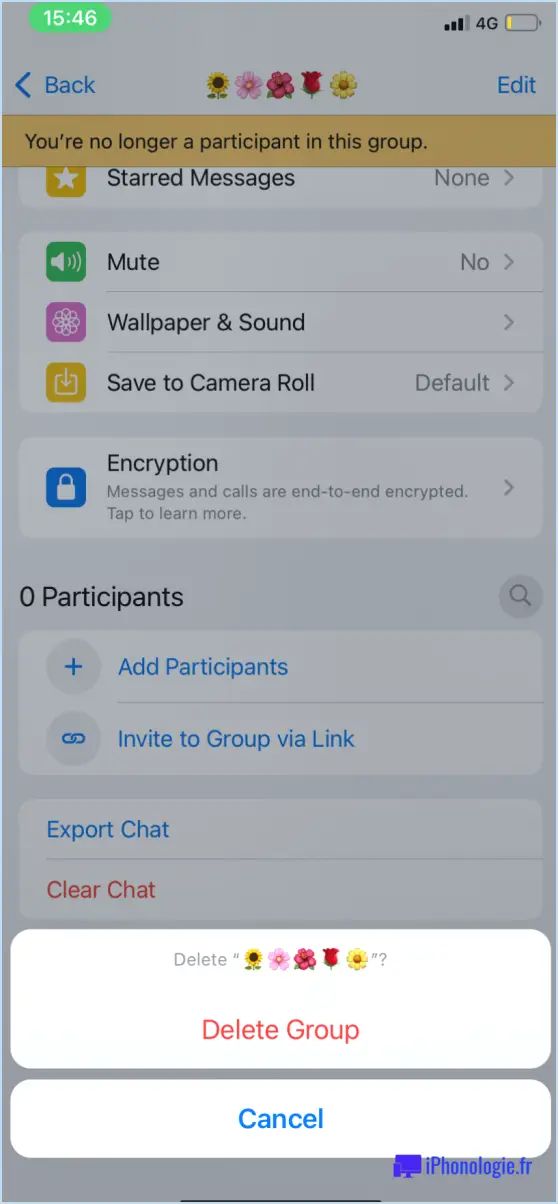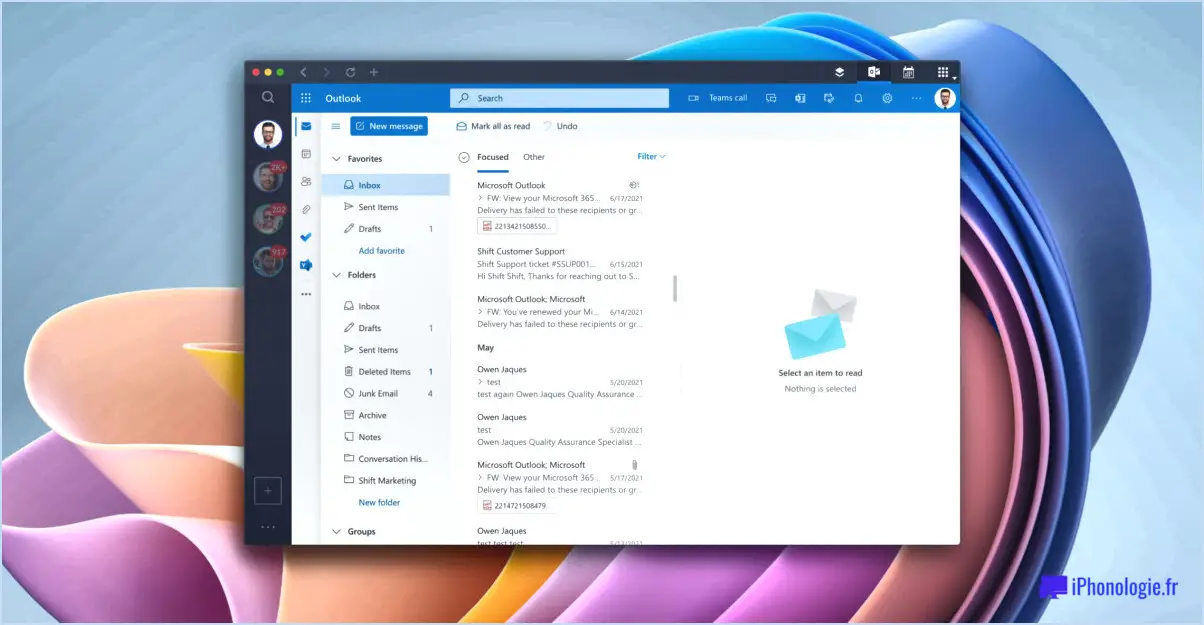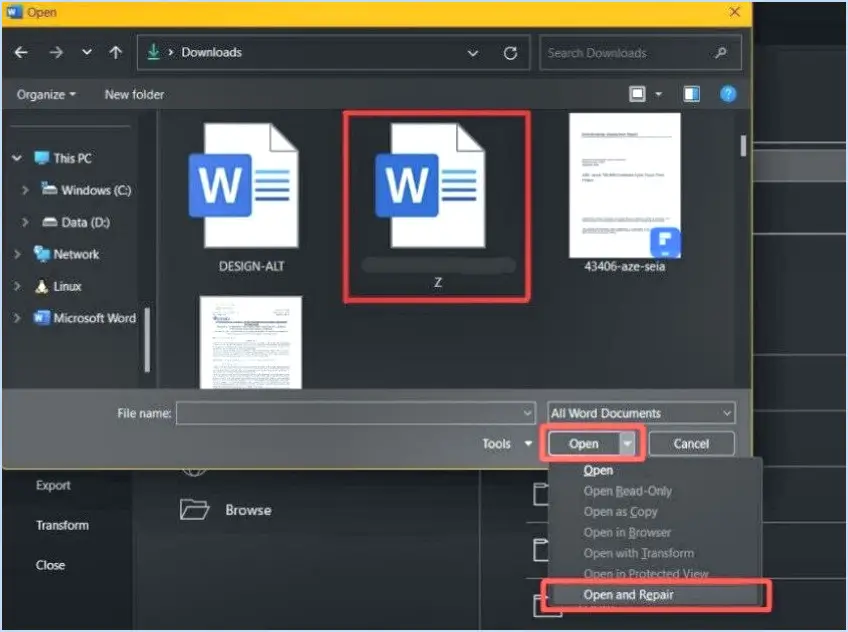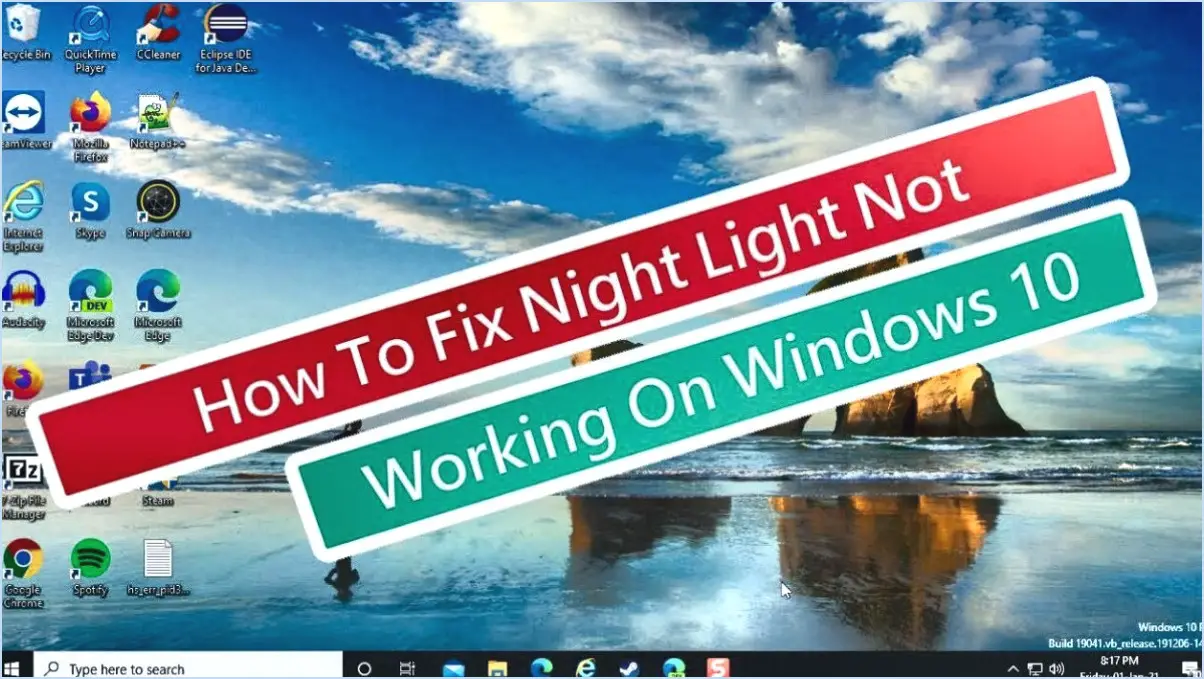Comment sauvegarder ou exporter les favoris de edge dans windows 10?
La sauvegarde ou l'exportation des favoris Edge dans Windows 10 peut être réalisée en suivant quelques étapes simples.
Étape 1 : Ouvrez la fenêtre navigateur Edge.
Étape 2 : Localisez le trois lignes dans le coin supérieur gauche de la fenêtre. Il s'agit des icône du menu. Cliquez dessus.
Étape 3 : Dans le menu déroulant, sélectionnez "Favoris". Vous obtiendrez ainsi une liste de tous vos sites web favoris.
Étape 4 : Maintenant, vous devez copier la liste des sites web favoris. Vous pouvez le faire en cliquant avec le bouton droit de la souris sur chaque site web et en sélectionnant "Copier".
Étape 5 : Une fois que vous avez copié tous les sites Web, ouvrez un fichier document texte ou tout autre fichier dans lequel vous souhaitez stocker la sauvegarde.
Étape 6 : Collez les sites web copiés dans ce document. Vous pouvez le faire en cliquant avec le bouton droit de la souris dans le document et en sélectionnant "Coller".
En suivant ces étapes, vous pouvez facilement sauvegarder ou exporter vos favoris Edge dans Windows 10. C'est un processus simple qui vous assure d'avoir une copie de vos sites Web préférés, ce qui peut être utile dans diverses situations, par exemple lorsque vous devez transférer ces favoris vers un autre appareil ou un autre navigateur.
Où sont stockés les favoris de Microsoft Edge?
Microsoft Edge stocke vos favoris dans les limites de votre profil de l'utilisateur. Cet emplacement se trouve généralement dans le répertoire lecteur système et plus précisément sous le chemin d'accès : C:Users[Your Username]AppDataLocalMicrosoftEdgeUser DataDefault. Ici, les favoris sont stockés dans un fichier nommé Bookmarks. Il est important de noter que le fichier AppData est généralement caché, il se peut donc que vous deviez activer l'affichage des fichiers cachés pour y accéder.
Comment exporter des favoris?
Ouvrez l'application Google Search et tapez sur sur les trois lignes dans le coin supérieur gauche. Sélectionnez "Favoris". Regardez à droite, sous "Exporter" et tapez sur "Copier dans le tableau". Vous avez maintenant réussi à exporter vos favoris et vous pouvez coller dans un document ou un e-mail.
Comment exporter des onglets de bord?
Exportation des onglets de bord peut se faire de plusieurs manières :
- Exportation PDF: Cette opération permet de générer un fichier compatible avec n'importe quel lecteur PDF.
- Exportation d'images: Cela permet d'obtenir un fichier qui peut être manipulé dans un éditeur d'images.
- Exportation de tableau: Cela permet d'obtenir un fichier accessible via un tableur.
Chaque méthode offre un moyen unique de préserver et partager vos onglets Edge, en fonction de vos besoins et de vos préférences.
Comment exporter une collection Edge?
Ouvrez la collection Edge que vous souhaitez exporter exporter à partir de. Sélectionner les articles spécifiques que vous souhaitez exporter. Une fois que vous avez fait votre sélection, localisez l'élément Exporter dans la barre d'outils. Un simple clic sur ce bouton lancera le processus d'exportation. N'oubliez pas que le bouton Bouton d'exportation est la dernière étape de ce processus.
Où sont stockées mes collections de bords?
Collections d'arêtes sont stockées dans un répertoire spécifique de votre ordinateur. Vous les trouverez dans le répertoire /MicrosoftEdge/EdgeCollections . Cet emplacement sert de dépôt central pour toutes vos collections de bords, ce qui en facilite l'accès et l'organisation.
Quelle est la différence entre les favoris et les signets?
La différence entre les favoris et les signets réside dans l'endroit où ils sont enregistrés. Les signets sont stockés dans le fichier du livre ou du site web, ce qui permet d'accéder facilement à des pages ou à des contenus spécifiques. En revanche, les favoris sont enregistrés sur l'ordinateur de l'utilisateur, généralement dans le navigateur web. Cela permet aux utilisateurs de revisiter rapidement leurs sites web préférés sans avoir à les rechercher à nouveau. Alors que les signets sont spécifiques au livre ou au site web, les favoris sont personnalisés en fonction de l'expérience de navigation de l'utilisateur. Comprendre cette distinction peut aider les utilisateurs à organiser et à accéder efficacement à leur contenu en ligne préféré.