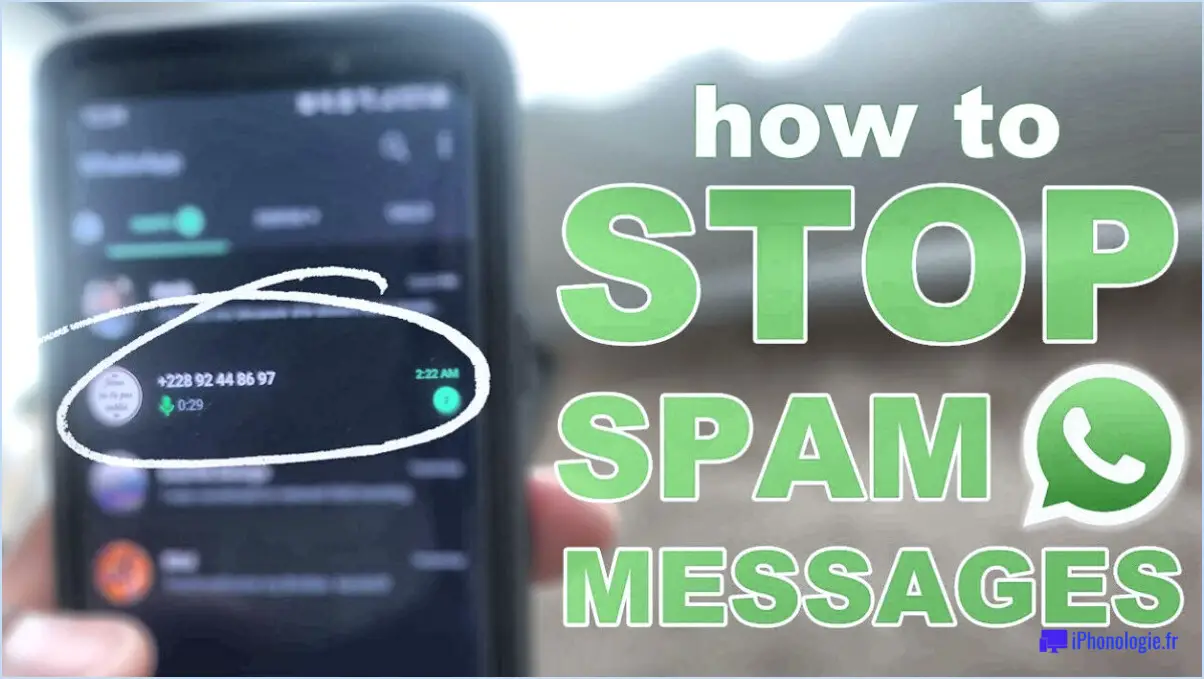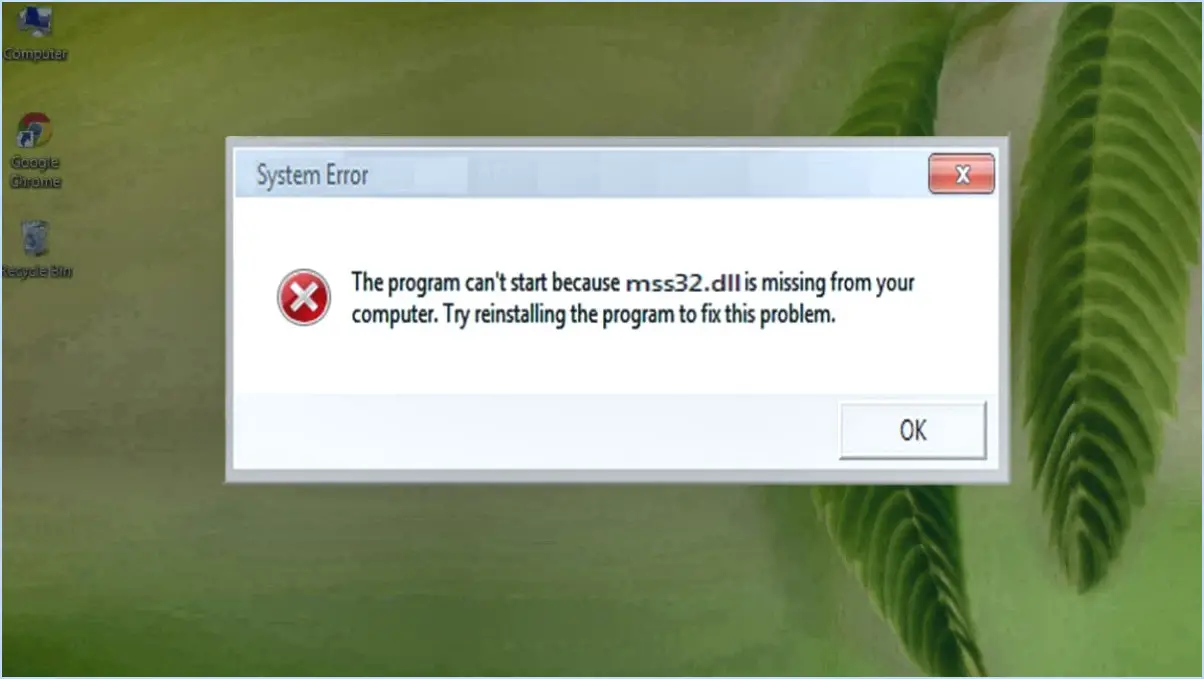Comment savoir où est enregistrée la liste de présence de microsoft teams et comment y accéder?
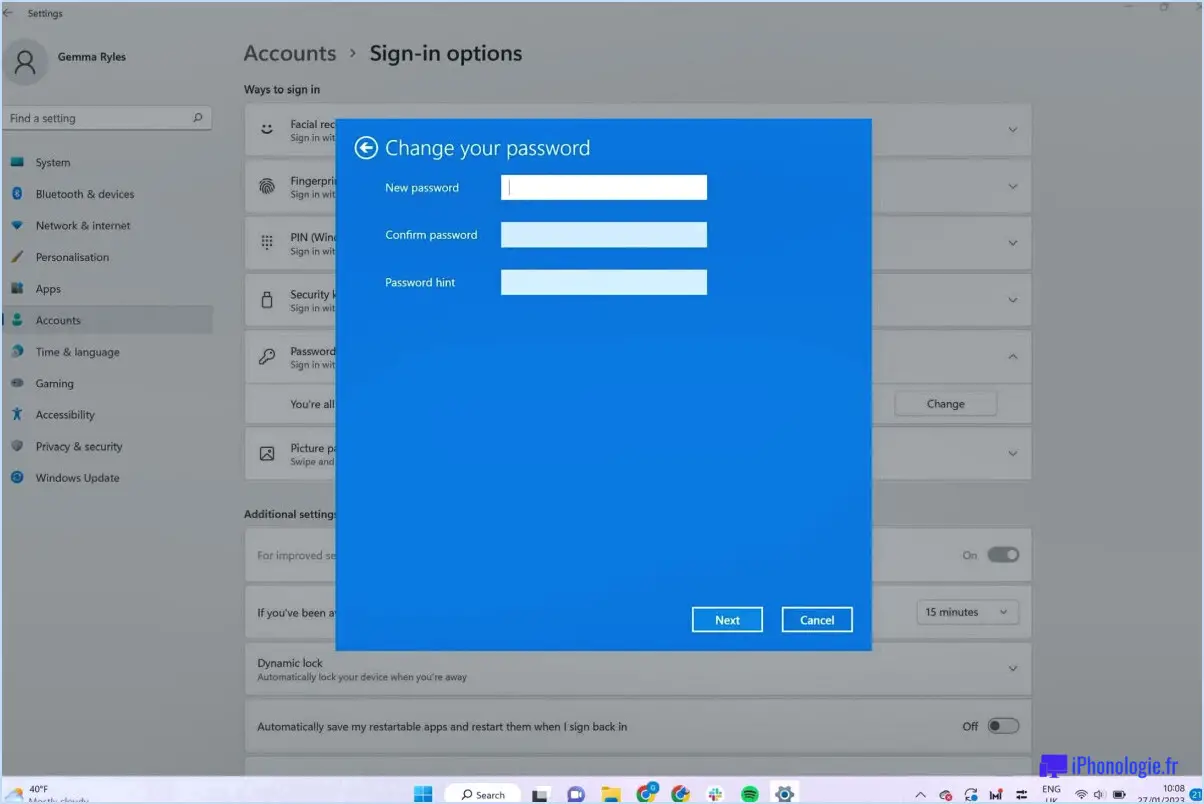
Le Liste de présence Microsoft Teams est stockée en toute sécurité dans la base de données serveur Microsoft Teams de Microsoft Teams. Pour accéder à cette liste, suivez les étapes suivantes :
- Ouvrez la console Microsoft Teams: Lancez l'application Microsoft Teams sur votre appareil.
- Naviguez jusqu'à l'onglet Présence: Une fois que vous êtes dans l'interface Microsoft Teams, localisez l'onglet Présence. Onglet Présence. Cet onglet permet d'accéder aux informations relatives aux présences, y compris la liste des présences.
- Sélectionnez la réunion: Si vous recherchez la liste de présence d'une réunion spécifique, recherchez et sélectionnez la réunion concernée dans votre historique des réunions ou votre calendrier.
- Cliquez sur Présence: Dans les détails ou les options de la réunion, vous devriez trouver une option intitulée Présence. Cliquez sur cette option pour continuer.
- Afficher la liste des présences: En cliquant sur le bouton Présence vous permet d'accéder à la liste des participants à la réunion en question. Cette liste comprend généralement les noms ou les noms d'utilisateur des participants qui ont assisté à la réunion.
N'oubliez pas que la disponibilité de la liste de présence peut dépendre de facteurs tels que votre rôle dans la réunion (organisateur, participant, etc.) et les paramètres appliqués par l'administrateur de votre organisation.
Notes importantes:
- La liste de présence n'est pas stockée localement sur votre appareil mais sur le serveur Microsoft Teams, ce qui garantit la sécurité des données et l'accessibilité sur tous les appareils.
- Assurez-vous que vous disposez des autorisations nécessaires pour accéder aux informations de présence au sein de votre organisation.
En conclusion, la récupération de la liste de présence à partir de Microsoft Teams comporte des étapes simples. En ouvrant la console Microsoft Teams, en naviguant vers l'onglet Présence, en sélectionnant la réunion et en cliquant sur Présence, vous pouvez accéder à la liste de présence stockée sur le serveur Microsoft Teams.
Comment sauvegarder une liste de participants dans une équipe?
Pour enregistrer une liste de participants dans une équipe, vous avez plusieurs possibilités. Tout d'abord, vous pouvez utiliser la fonction "Sauvegarder la liste des participants" qui se trouve dans la fenêtre "Paramètres de l'équipe" de la page "Paramètres de l'équipe". Cette fonction permet généralement une procédure intuitive et directe. Vous pouvez également opter pour la page "Fichier" où vous devrez naviguer jusqu'à l'option intitulée "Enregistrer la liste des participants". Cette méthode se trouve souvent dans la liste déroulante du menu, ce qui en facilite l'accès. Ces étapes garantissent que votre liste de participants est stockée en toute sécurité en vue d'une consultation ou d'un partage ultérieur. N'oubliez pas que l'utilisation du bouton dédié ou du menu Fichier vous permet de sauvegarder facilement la liste des participants de votre équipe.
Où sont stockés les fichiers Microsoft Teams?
Les fichiers Microsoft Teams sont stockés à différents endroits :
- Ordinateur local: Stocké localement à
%UserProfile%AppDataLocalMicrosoftTeams. - Serveur SharePoint: Conservé sur un serveur SharePoint à l'adresse
%SharePointServerName%Documents and Settings\Application DataMicrosoftTeams. - OneDrive for Business: Hébergé dans un compte OneDrive for Business à l'adresse suivante
%OneDriveForBusinessAccountName%Documents and Settings\Application DataMicrosoftTeams.
Pouvez-vous télécharger une liste de présence à partir de Teams après une réunion?
Tout à fait ! Équipes vous permet de télécharger un liste de présence après une réunion. Cette fonction garantit un enregistrement sans faille et un accès facile aux détails des participants. Naviguer jusqu'à la page détails et cliquez sur Participation pour afficher la liste. Sélectionnez ensuite l'option Télécharger la liste des présences l'option Télécharger la liste des présences. Restez organisé et informé sans effort grâce à cette fonctionnalité pratique.
Comment fonctionne l'assiduité dans Teams?
Dans Teams, la présence est étroitement liée aux rôles des membres de l'équipe, chaque rôle déterminant la présence prévue au bureau et la fréquence d'engagement dans le projet.
Comment savoir qui a participé à une réunion d'équipes après sa clôture?
Pour afficher les participants d'une réunion Teams après sa clôture, plusieurs options s'offrent à vous :
- Liste des participants dans le procès-verbal de la réunion : Accédez aux détails de la réunion des Équipes et repérez le procès-verbal de la réunion. Vous y trouverez une liste complète des participants présents lors de la réunion.
- Transcription de la réunion : Ouvrez la transcription de la réunion Teams. Prêtez attention aux mentions de personnes au cours de la conversation. Cela peut vous aider à identifier les participants qui ont activement pris part à la réunion.
Les deux méthodes donnent un aperçu des participants à la réunion, ce qui vous permet de vous faire une idée précise des personnes présentes.
Les équipes enregistrent-elles les présences?
Les équipes n'ont pas toutes la même approche de l'enregistrement des présences. En général, elles surveillent le taux de participation des supporters aux matchs et consolident ces informations dans un rapport. Ce processus n'est pas soumis à une norme uniforme, mais il consiste à compter le nombre de participants et à résumer les données.
Comment copier une liste de participants dans Outlook?
A copier une liste de participants dans Outlook, commencez par ouvrir la liste de participants souhaitée. Cliquez ensuite sur l'icône "Copier" situé dans le coin supérieur droit de la fenêtre. Enfin, cliquez sur le bouton coller la liste des participants copiée dans un nouveau document Outlook.