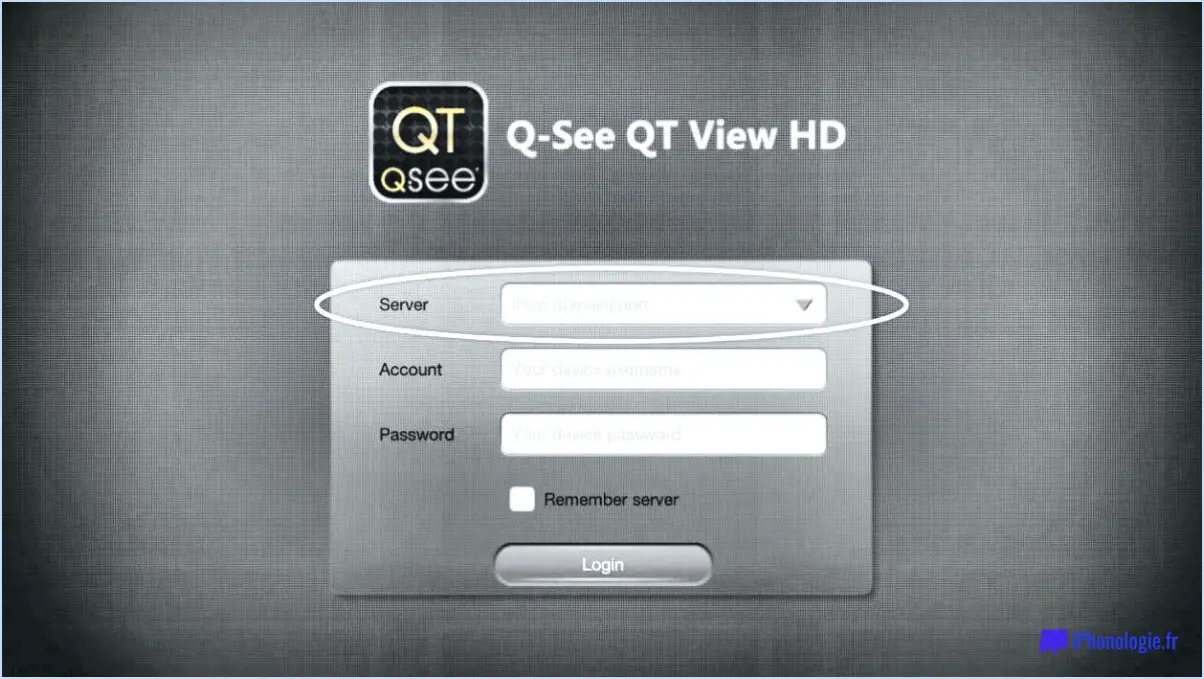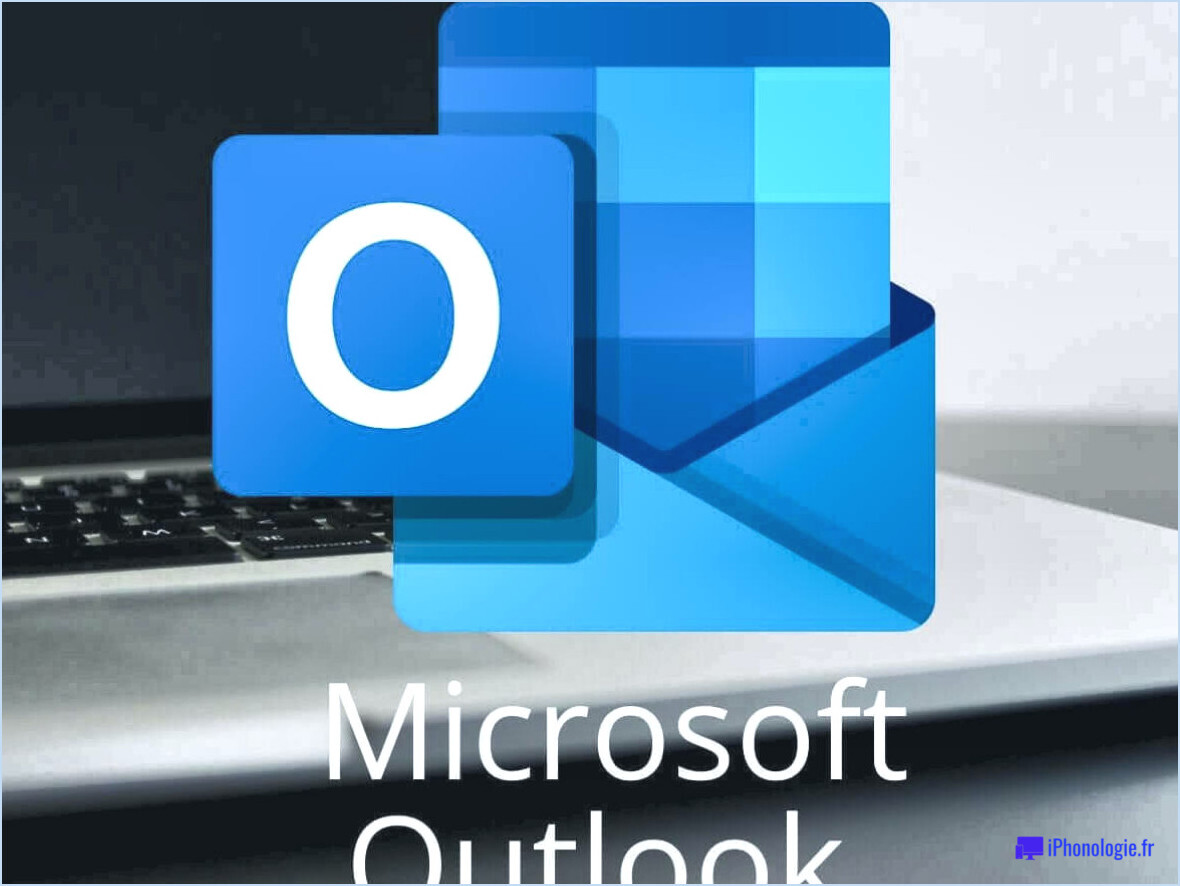Comment se débarrasser de l'application Microsoft authenticator?
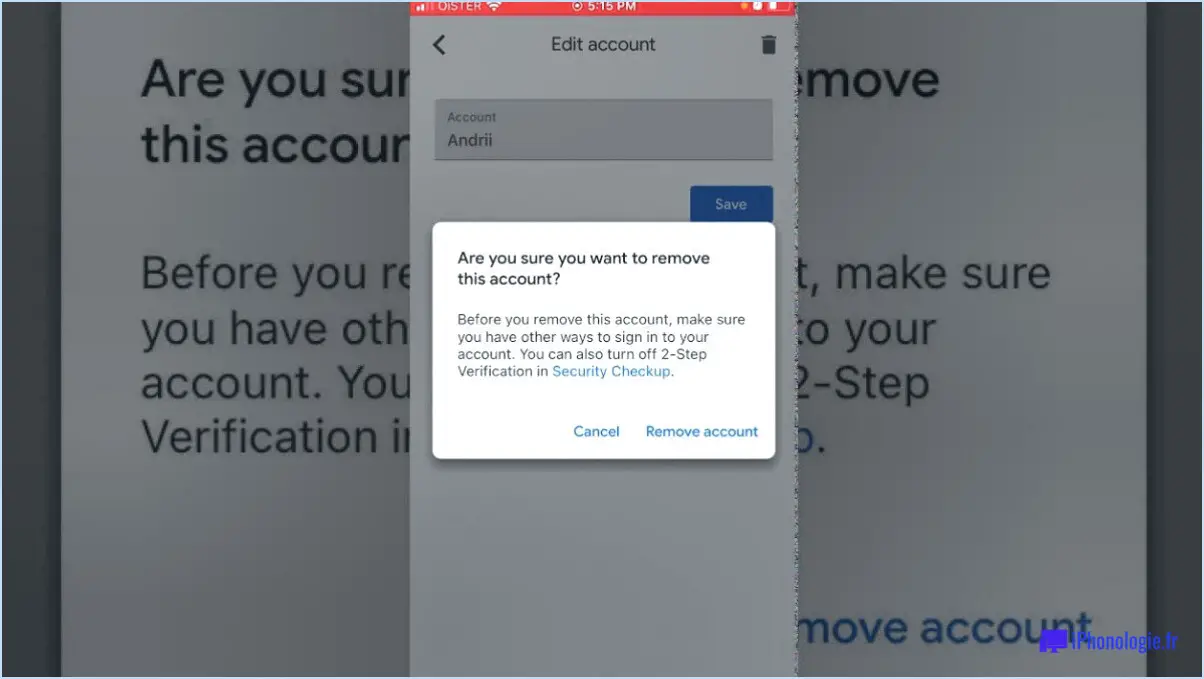
L'application Microsoft Authenticator joue un rôle crucial dans le renforcement de la sécurité de certains services Microsoft. Bien qu'il ne soit pas possible de supprimer complètement l'application de votre appareil, vous pouvez prendre certaines mesures pour gérer vos préférences d'authentification. Voici ce que vous pouvez faire :
- Désactiver l'authentification pour des services spécifiques: Si vous ne souhaitez plus utiliser l'app Microsoft Authenticator pour un service particulier, vous pouvez désactiver l'option d'authentification dans les paramètres de ce service. Cela vous permettra d'explorer d'autres méthodes d'authentification ou de supprimer complètement l'authentification à deux facteurs.
- Passez en revue les paramètres de sécurité de votre compte: Prenez le temps de revoir les paramètres de sécurité de votre compte pour les services Microsoft que vous utilisez. Selon le service, vous pouvez trouver des options pour modifier vos préférences d'authentification ou explorer d'autres méthodes, telles que les codes de vérification par courrier électronique ou par SMS.
- Contacter l'assistance Microsoft: Si vous rencontrez des difficultés ou avez des préoccupations spécifiques concernant l'application Microsoft Authenticator, contacter le support Microsoft peut vous fournir les informations les plus précises et les plus récentes. Ils peuvent vous guider à travers les options disponibles ou suggérer des solutions de contournement en fonction de votre situation particulière.
- Explorer d'autres méthodes d'authentification: Bien que l'application Microsoft Authenticator soit pratique et offre un niveau de sécurité supplémentaire, il est important de noter qu'il peut exister d'autres méthodes d'authentification disponibles pour des services Microsoft spécifiques. Par exemple, certains services peuvent vous permettre d'utiliser des clés de sécurité matérielles ou des applications d'authentification tierces.
N'oubliez pas que l'application Microsoft Authenticator est conçue pour renforcer la sécurité de vos services Microsoft et protéger vos informations sensibles. Toutefois, si vous préférez ne pas utiliser l'application, la désactivation de l'option d'authentification pour des services spécifiques ou l'exploration d'autres méthodes peuvent vous aider à adapter votre expérience d'authentification à vos préférences.
Que fait l'application Microsoft Authenticator?
L'application Microsoft Authenticator est un outil puissant pour renforcer la sécurité de vos comptes. Elle sert d'application d'authentification à deux facteurs, offrant une couche de protection supplémentaire. En utilisant cette application, vous pouvez vous connecter à votre compte Microsoft et à d'autres comptes qui utilisent l'authentification à deux facteurs.
Voici comment cela fonctionne : chaque fois que vous devez vous connecter, l'application Authenticator génère un code unique. Ce code est généré en temps réel et change fréquemment, ce qui garantit une sécurité maximale. Pour accéder à votre compte, vous devez saisir ce code ainsi que votre nom d'utilisateur et votre mot de passe. La combinaison de vos informations d'identification et du code généré par l'application réduit considérablement le risque d'accès non autorisé.
En résumé, l'application Microsoft Authenticator renforce la sécurité des comptes en mettant en œuvre une authentification à deux facteurs. Elle requiert à la fois vos identifiants de connexion et un code dynamique généré par l'application pour l'accès, ce qui complique considérablement la tâche des attaquants potentiels qui voudraient s'introduire dans vos comptes.
Comment scanner avec Microsoft Authenticator?
Pour scanner un code QR avec Microsoft Authenticator, suivez ces étapes simples :
- Ouvrez l'application Microsoft Authenticator sur votre appareil.
- Repérez l'icône + dans le coin inférieur droit de l'interface de l'application.
- Tapez sur l'icône + pour activer la fonction de numérisation.
- Placez l'appareil photo de votre appareil devant le code QR que vous souhaitez scanner.
- Attendez que l'application scanne automatiquement le code QR.
- Si le code QR est valide, vous recevrez une invite de demande de connexion.
- Examinez les détails de la demande d'ouverture de session et approuvez-la si elle est exacte.
Vous avez réussi à scanner un code QR à l'aide d'un logiciel de lecture de codes QR. Vous avez scanné avec succès un code QR à l'aide de Microsoft Authenticator.
Microsoft Authenticator trace-t-il votre téléphone?
Non, Microsoft Authenticator ne trace pas votre téléphone. Il s'agit d'un application de sécurité conçue pour améliorer votre sécurité en ligne. La fonction principale de Microsoft Authenticator est de vérifier votre identité lorsque vous vous connectez à des sites web ou à des applications. Il utilise l'authentification à deux facteurs en exigeant à la fois votre nom d'utilisateur et votre mot de passe, ainsi qu'un code temporel fourni par l'application. Ce code est dynamique qui change toutes les 30 secondes afin de minimiser le risque d'accès non autorisé. Microsoft Authenticator se concentre uniquement sur la sécurité numérique et ne s'engage pas dans des activités de suivi de téléphone.
Comment trouver mon code et mon URL Microsoft Authenticator?
Pour trouver votre code et votre URL Microsoft Authenticator, suivez ces étapes simples :
- Ouvrez l'application Microsoft Authenticator sur votre appareil.
- Recherchez l'icône de menu, généralement située dans le coin supérieur gauche de l'écran, et tapez dessus.
- Dans les options de menu qui apparaissent, sélectionnez "Paramètres".
- Dans le menu Paramètres, recherchez l'option "Compte" et tapez dessus.
- Dans la section Détails du compte, vous trouverez votre code et votre URL affichés.
En accédant au menu de l'application, en sélectionnant Paramètres et en naviguant jusqu'à la section Compte, vous pouvez facilement récupérer votre code et votre URL Microsoft Authenticator. Ces informations sont essentielles pour authentifier votre identité et accéder à divers services Microsoft en toute sécurité.
N'oubliez pas de maintenir votre application Microsoft Authenticator à jour et de sauvegarder votre code et votre URL pour garantir la sécurité de vos comptes.
Puis-je accéder à Microsoft Authenticator sur mon PC?
Tout à fait ! Il est possible d'accéder à Microsoft Authenticator sur votre PC. Il vous suffit de suivre les étapes suivantes :
- Visitez le Microsoft Store sur votre PC.
- Recherchez "Microsoft Authenticator" dans la barre de recherche du magasin.
- Cliquez sur l'application dans les résultats de la recherche pour ouvrir sa page.
- Téléchargez et installez Microsoft Authenticator.
Une fois installé, vous pourrez utiliser Microsoft Authenticator sur votre PC pour plus de sécurité et de commodité. Profitez des avantages de l'authentification à deux facteurs et des connexions transparentes sur tous vos appareils !
Microsoft Authenticator est-il bon?
Microsoft Authenticator est en effet une application hautement recommandée. Son interface conviviale permet à tout un chacun de l'utiliser, quelles que soient ses compétences techniques. L'un de ses principaux avantages est la couche de sécurité supplémentaire qu'elle offre pour vos comptes. En activant l'authentification à deux facteurs (2FA), Microsoft Authenticator ajoute une garantie supplémentaire contre l'accès non autorisé à vos informations sensibles. L'application prend en charge un large éventail de services en ligne, notamment les fournisseurs de messagerie électronique, les plateformes de médias sociaux et les institutions financières les plus courants, ce qui la rend polyvalente et pratique pour une utilisation quotidienne. En outre, elle propose plusieurs options de vérification, telles que la reconnaissance d'empreintes digitales ou la reconnaissance faciale, ce qui garantit la commodité sans compromettre la sécurité. Dans l'ensemble, Microsoft Authenticator est un outil fiable et efficace pour renforcer la protection de vos comptes numériques.
Comment transférer mon Authenticator sur un nouveau téléphone sans mon ancien téléphone?
Pour transférer votre Authenticator vers un nouveau téléphone sans votre ancien téléphone, suivez les étapes suivantes :
- Sur votre ancien téléphone, ouvrez l'application Authenticator.
- Recherchez l'option "Sauvegarder le compte" dans l'application et sélectionnez-la.
- Ensuite, sur votre nouveau téléphone, ouvrez l'application Authenticator.
- Choisissez l'option "Ajouter un compte".
- Sélectionnez l'option "Scanner un code-barres" ou une option similaire.
- Dirigez l'appareil photo de votre nouveau téléphone vers le code-barres affiché sur votre ancien téléphone.
- Laissez le nouveau téléphone scanner le code-barres, ce qui ajoutera automatiquement le compte à l'application Authenticator de votre nouveau téléphone.
En suivant ces étapes, vous transférerez avec succès votre Authenticator sur votre nouveau téléphone, ce qui vous permettra de continuer à l'utiliser de manière transparente sans avoir besoin de votre ancien appareil.
L'application Authenticator est-elle sûre?
L'application Authenticator est en effet une option sûre pour renforcer la sécurité de vos comptes. Développée par Google, cette application génère des codes de vérification en deux étapes afin de fournir une couche de protection supplémentaire pour votre compte Google ainsi que pour d'autres comptes qui prennent en charge la vérification en deux étapes. En exigeant un code en plus de votre mot de passe, elle réduit considérablement le risque d'accès non autorisé à vos comptes. Cette application utilise des mesures de sécurité et des protocoles de cryptage conformes aux normes de l'industrie pour garantir la confidentialité de vos codes. L'utilisation de l'application Authenticator peut considérablement renforcer la sécurité de votre présence en ligne et protéger vos informations sensibles.