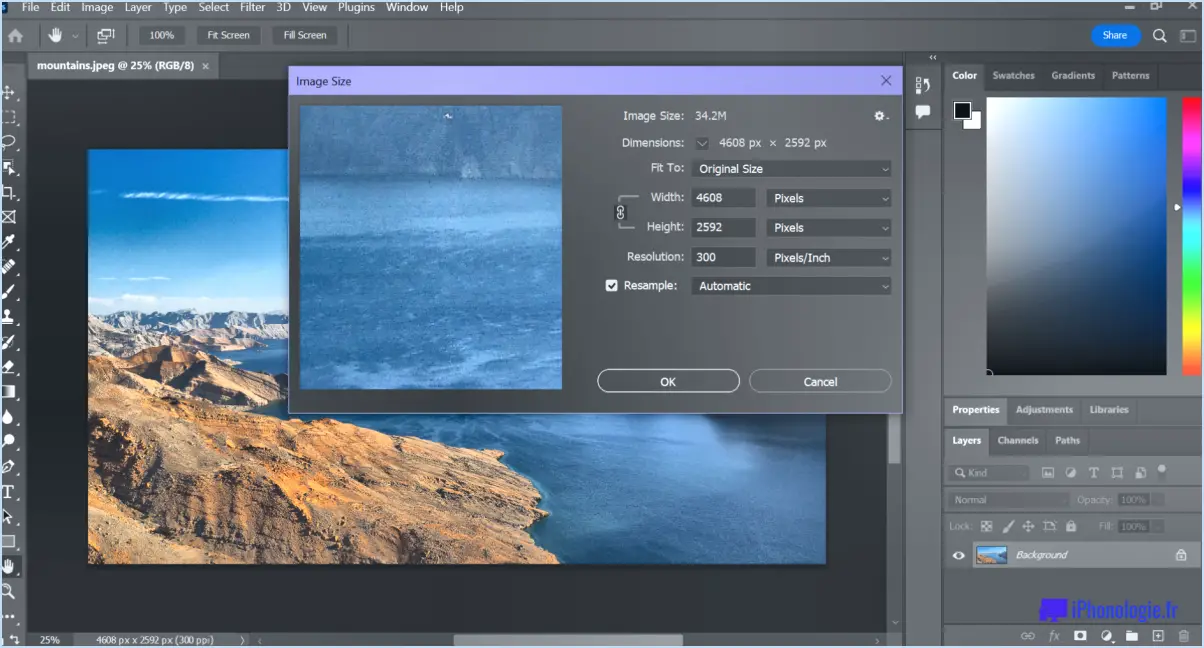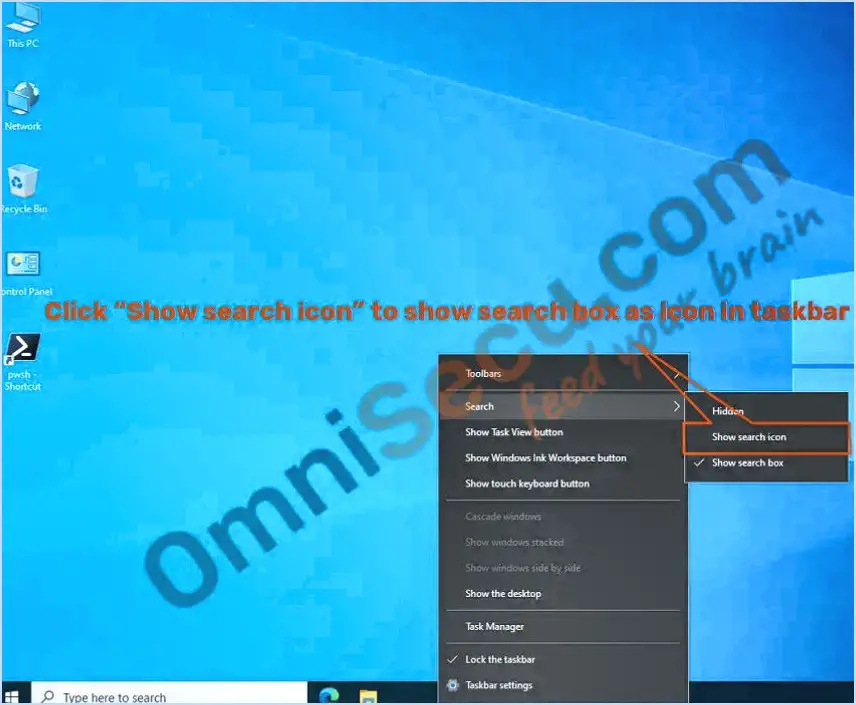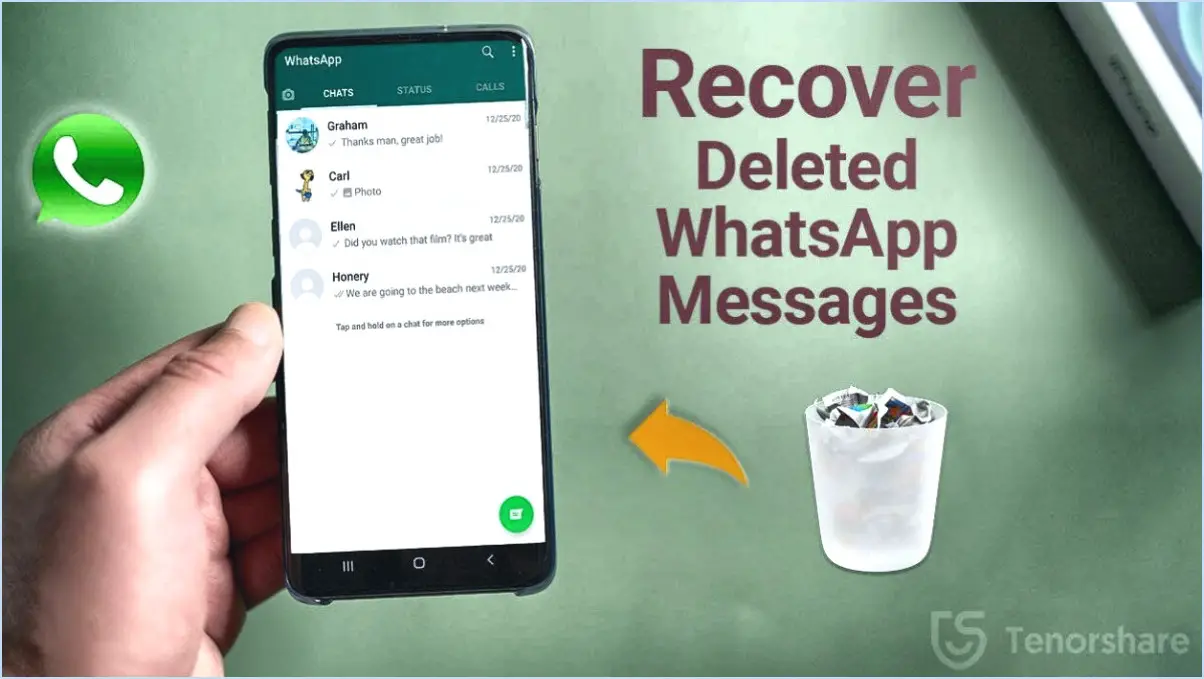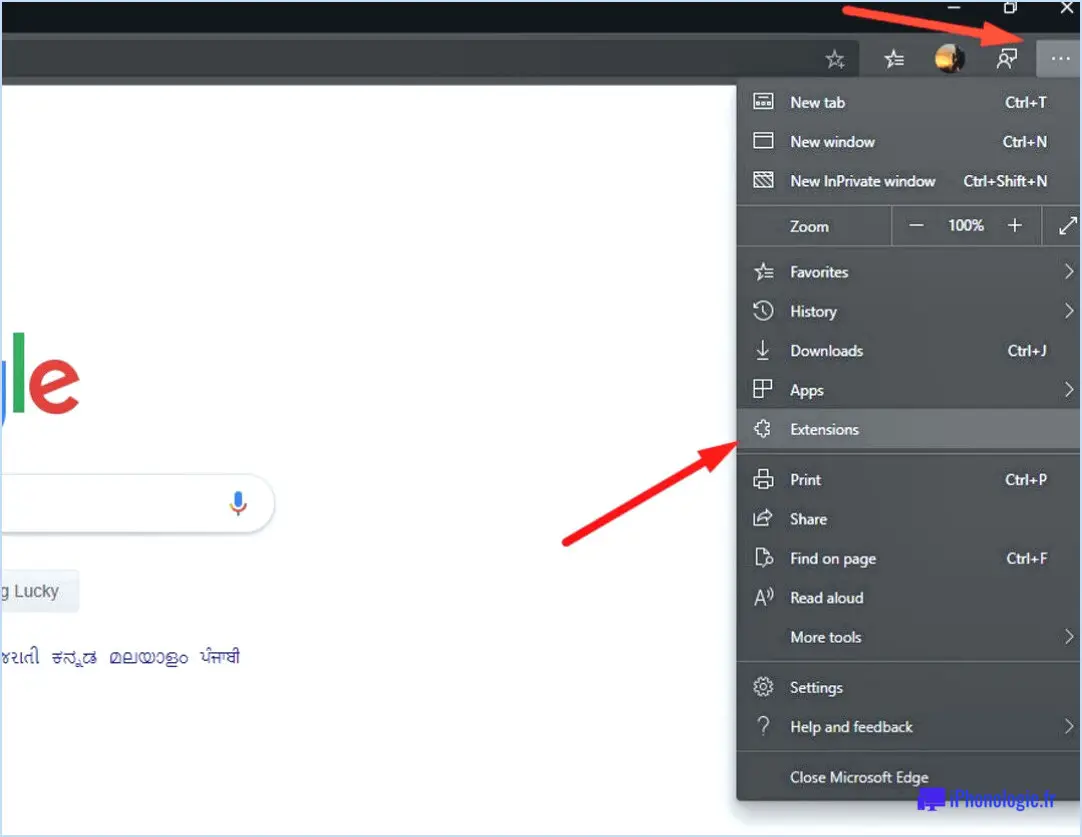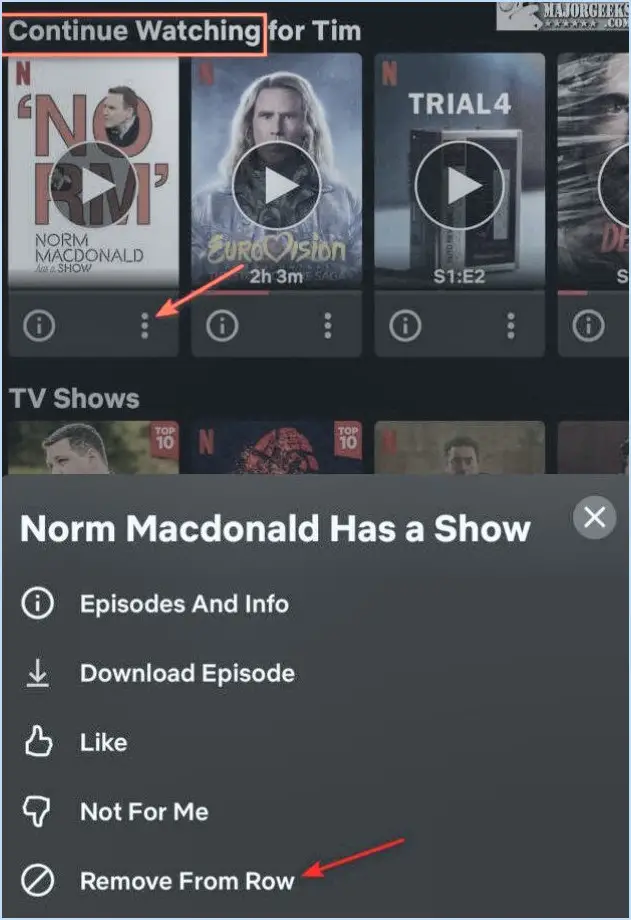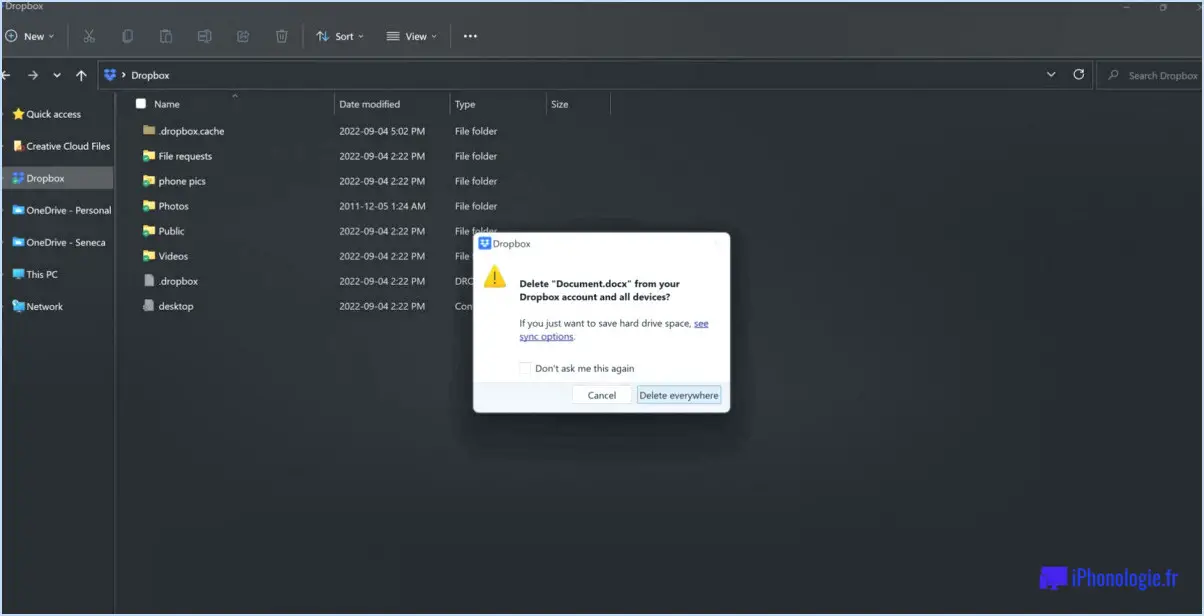Comment se débarrasser du pop up office 365 sur windows 10?
Pour empêcher les pop-ups Office 365 d'apparaître sur votre ordinateur Windows 10, suivez les étapes suivantes :
- Désactivez les programmes de démarrage:
- Appuyez sur Ctrl + Shift + Esc pour ouvrir la fenêtre Gestionnaire des tâches.
- Accédez au Démarrage .
- Cliquez avec le bouton droit de la souris sur n'importe quel programmes liés à Office 365 et choisissez Désactiver.
- Désactiver les notifications:
- Cliquez sur le bouton Démarrer et sélectionnez Paramètres (icône d'engrenage).
- Choisissez Système et cliquez sur Notifications & actions.
- Faites défiler vers le bas et localisez Obtenir des notifications de ces expéditeurs.
- Désactiver les notifications pour Microsoft Office et les applications connexes.
- Gérer les mises à jour d'Office:
- Ouvrez une application Office telle que Word ou Excel.
- Cliquez sur Fichier et choisissez ensuite Compte.
- Sous Informations sur le produit, cliquez sur Options de mise à jour.
- Sélectionnez Désactiver les mises à jour. Notez que cela peut également désactiver les mises à jour de sécurité.
- Utiliser la stratégie de groupe (avancé):
- Appuyez sur Win + R, tapez gpedit.msc et appuyez sur la touche Entrée.
- Naviguez jusqu'à Configuration de l'utilisateur > Modèles administratifs > Microsoft Office > Activation de l'abonnement à Office.
- Double-cliquez sur Masquer l'assistant « Connexion au bureau ». et sélectionnez Activé.
- Modifier les paramètres du registre (avancé):
- Appuyer sur Win + R, tapez regedit et appuyez sur la touche Entrée.
- Naviguez jusqu'à HKEY_CURRENT_USERSoftwareMicrosoftOffice16.0CommonSignIn (modifiez le numéro de version si nécessaire).
- Recherchez SignInOptions et changez sa valeur en 3.
Pour éviter les futures fenêtres pop-up :
- Désactivez le gestionnaire de tâches d'arrière-plan d'Office:
- Cliquez avec le bouton droit de la souris sur l'icône barre des tâches et sélectionnez Gestionnaire des tâches.
- Sous la rubrique Processus recherchez et cliquez avec le bouton droit de la souris sur Office Background Task Handler.
- Choisissez Fin de la tâche.
- Utiliser l'aide à la mise au point:
- Appuyez sur Win + A pour ouvrir la fenêtre Centre d'action.
- Cliquez sur Aide à la mise au point pour l'activer et choisissez Priorité seulement ou Alarmes uniquement.
N'oubliez pas de suivre attentivement ces étapes, surtout si vous utilisez des méthodes avancées comme la stratégie de groupe ou la modification du registre. Ces étapes devraient vous aider à vous débarrasser des pop-ups Office 365 et à minimiser leur apparition sur votre système Windows 10.
Comment désactiver les notifications d'Outlook 365?
Pour désactiver les notifications sur Outlook 365, suivez les étapes suivantes :
- Ouvrez Outlook et allez dans les paramètres du compte.
- Cliquez sur le bouton Notifications.
- Choisissez les types de notifications que vous souhaitez.
- Pour désactiver toutes les notifications, décochez toutes les cases.
- Enregistrez les modifications en cliquant sur le bouton en bas.
En suivant ces étapes, vous pouvez contrôler et minimiser les notifications d'Outlook 365, garantissant ainsi une expérience de travail plus concentrée et sans interruption.
Comment se débarrasser des notifications Outlook bloquées à l'écran?
Pour résoudre les notifications Outlook bloquées sur votre écran, assurez-vous que vous n'avez pas accidentellement désactivé les notifications. Ouvrez Outlook, accédez au menu Options et, sous l'onglet Général, vérifiez que l'option « Notifications affichées au démarrage » est activée. Si le problème persiste, procédez comme suit :
- Redémarrez votre ordinateur.
- Effacez le cache et les cookies.
- Si tout le reste échoue, supprimez votre fichier de paramètres de notification.
Cela devrait supprimer efficacement toutes les notifications persistantes et rationaliser votre expérience Outlook.
Comment puis-je me débarrasser des notifications dont je ne veux pas?
Pour éliminer les notifications indésirables, procédez comme suit :
- Contrôle spécifique à l'application: Désactivez les notifications pour les apps non désirées.
- Notifications sélectives: Choisissez les alertes que vous souhaitez voir, en ignorant les autres.
- Notifications push: Désactiver les notifications push à travers les apps.
De cette façon, vous reprenez le contrôle de vos notifications et vous conservez une expérience sans encombrement.
Peut-on désinstaller Microsoft 365?
Vous vous demandez si vous pouvez désinstaller Microsoft 365? Absolument, beaucoup optent pour cette solution, surtout compte tenu du coût initial. La désinstallation n'efface pas vos données, mais uniquement le logiciel. Notez que la réinstallation ultérieure nécessite de télécharger et d'installer à nouveau le logiciel. Sachez également que la désinstallation n'efface pas nécessairement toutes les données. Tous les fichiers liés à Microsoft 365, tels que les profils d'utilisateur et les documents, persistent après la désinstallation.
Comment arrêter les fenêtres pop up indésirables?
Pour arrêter efficacement les fenêtres pop-up indésirables, envisagez les étapes suivantes :
- Installer un bloqueur de fenêtres pop-up: Utilisez un logiciel fiable de blocage des fenêtres publicitaires intempestives. Ces outils peuvent détecter automatiquement les fenêtres publicitaires intempestives et les empêcher d'interrompre votre navigation.
- Personnaliser les paramètres du bloqueur: Optez pour un bloqueur de fenêtres pop-up qui permet la personnalisation. Certains bloquent toutes les fenêtres pop-up par défaut, mais vous permettent de mettre sur liste blanche des sites web spécifiques ou des types de fenêtres pop-up que vous souhaitez voir, préservant ainsi vos mesures de sécurité en ligne.
- Choisir le bon bloqueur: Choisissez un bloqueur de fenêtres publicitaires intempestives qui complète vos dispositifs de sécurité existants, tels que la protection antivirus. Vous resterez ainsi protégé tout en éliminant les fenêtres pop-up irritantes.
- Mises à jour régulières: Maintenez votre bloqueur de fenêtres publicitaires à jour. Les mises à jour incluent souvent des améliorations dans la détection des fenêtres pop-up, ce qui renforce son efficacité.
- Paramètres du navigateur: Réglez les paramètres de votre navigateur. La plupart des navigateurs modernes proposent des options intégrées de blocage des fenêtres pop-up que vous pouvez activer.
En mettant en œuvre ces stratégies, vous pouvez reprendre le contrôle de votre expérience en ligne et mettre fin aux fenêtres pop-up indésirables.
Pourquoi Outlook 365 est-il bloqué au chargement du profil?
Outlook 365, un logiciel de messagerie et de calendrier largement utilisé, rencontre occasionnellement le problème d'être bloqué sur le profil de chargement. Cela peut être attribué principalement à un fichier de profil corrompu qui empêche Outlook d'accéder aux données nécessaires, ce qui entraîne un problème de chargement du profil. Pour remédier à ce problème, procédez comme suit
- Sauvegarder le profil: Sauvegardez votre fichier de profil pour éviter toute perte de données.
- Restaurer le profil: Si bloqué, restaurez le fichier de profil sauvegardé.
- Réinitialisation du réseau: En cas de problèmes de synchronisation, envisagez de réinitialiser les paramètres du réseau.
- Réinstallation d'Outlook: En dernier recours, réinstallez le logiciel.
N'oubliez pas que si Outlook 365 est réputé pour sa convivialité, la résolution de pépins techniques tels que le chargement de profils nécessite de comprendre son fonctionnement interne.
Que se passe-t-il si je désinstalle Outlook 365?
La désinstallation de 365 a plusieurs conséquences. Les fichiers, les dossiers créés par l'application et le portail sont supprimés. Les personnalisations telles que les thèmes et les préférences sont perdues. Les tâches automatisées, comme les courriels programmés, cessent de fonctionner. Si vous avez bénéficié d'un essai gratuit, l'abonnement prend fin après la désinstallation.