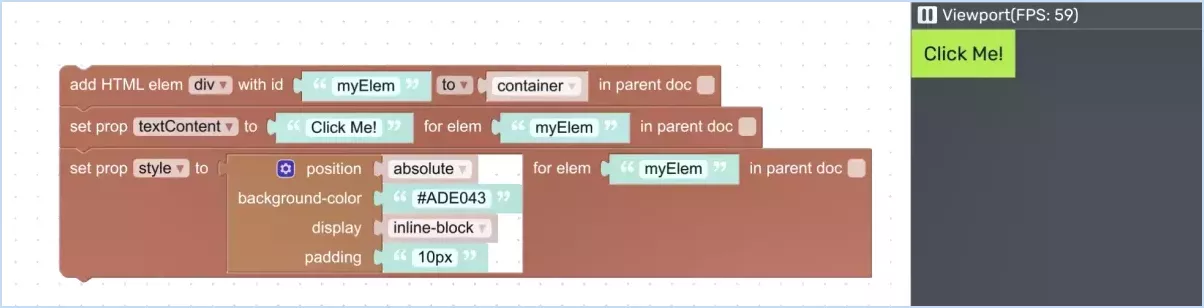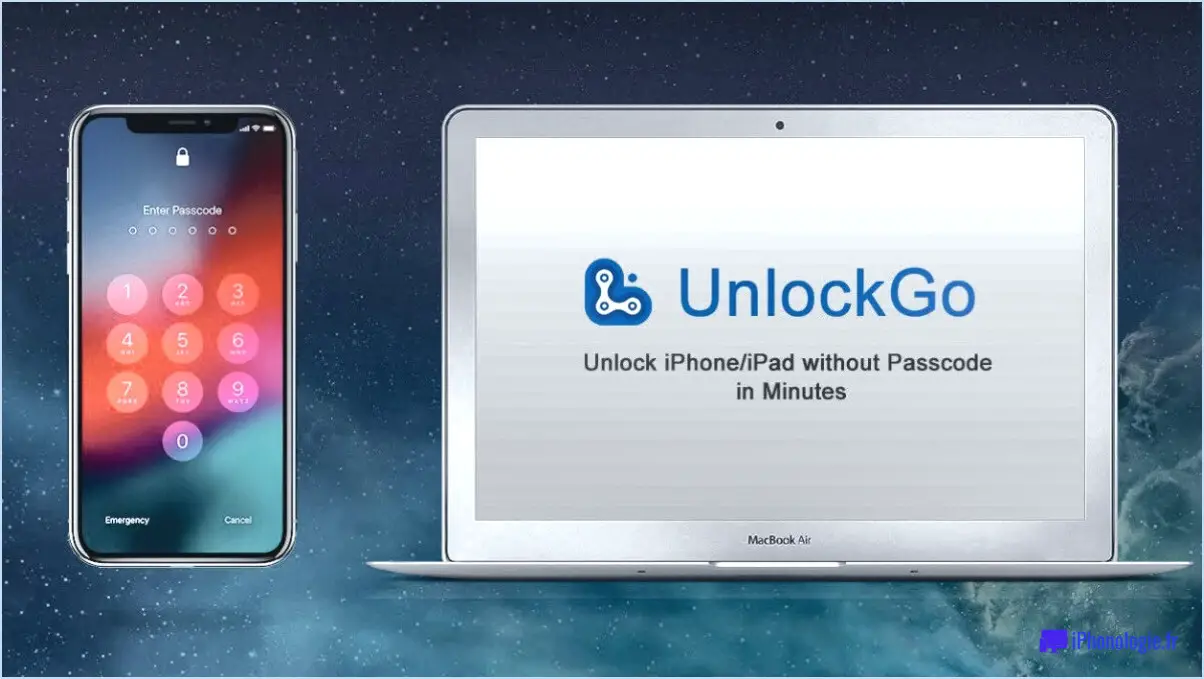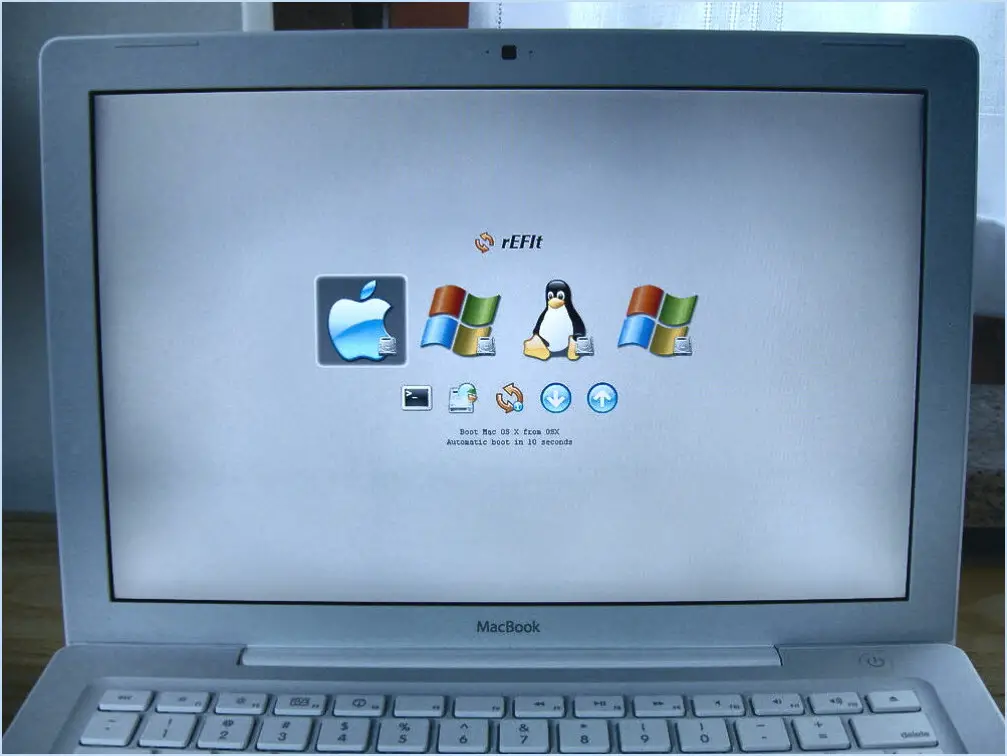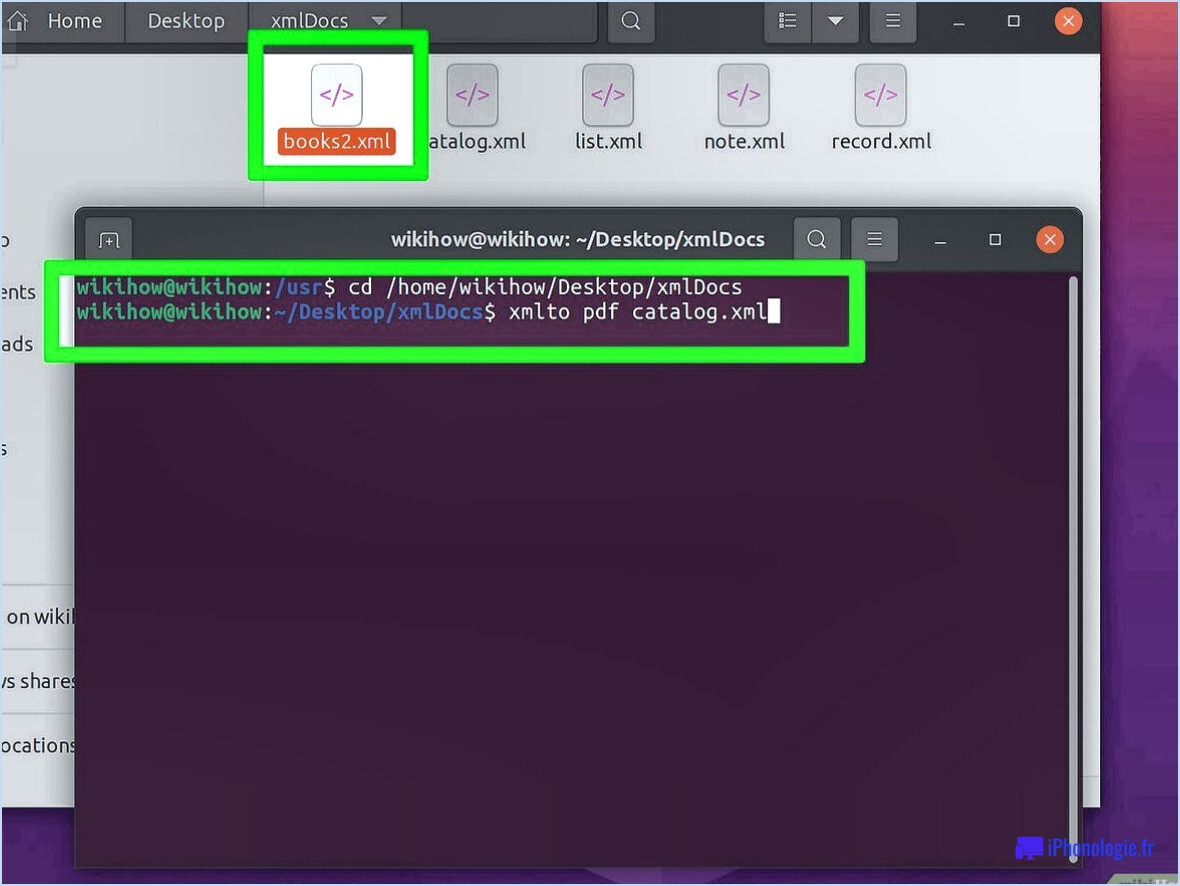Comment se déconnecter de onedrive sur mac?
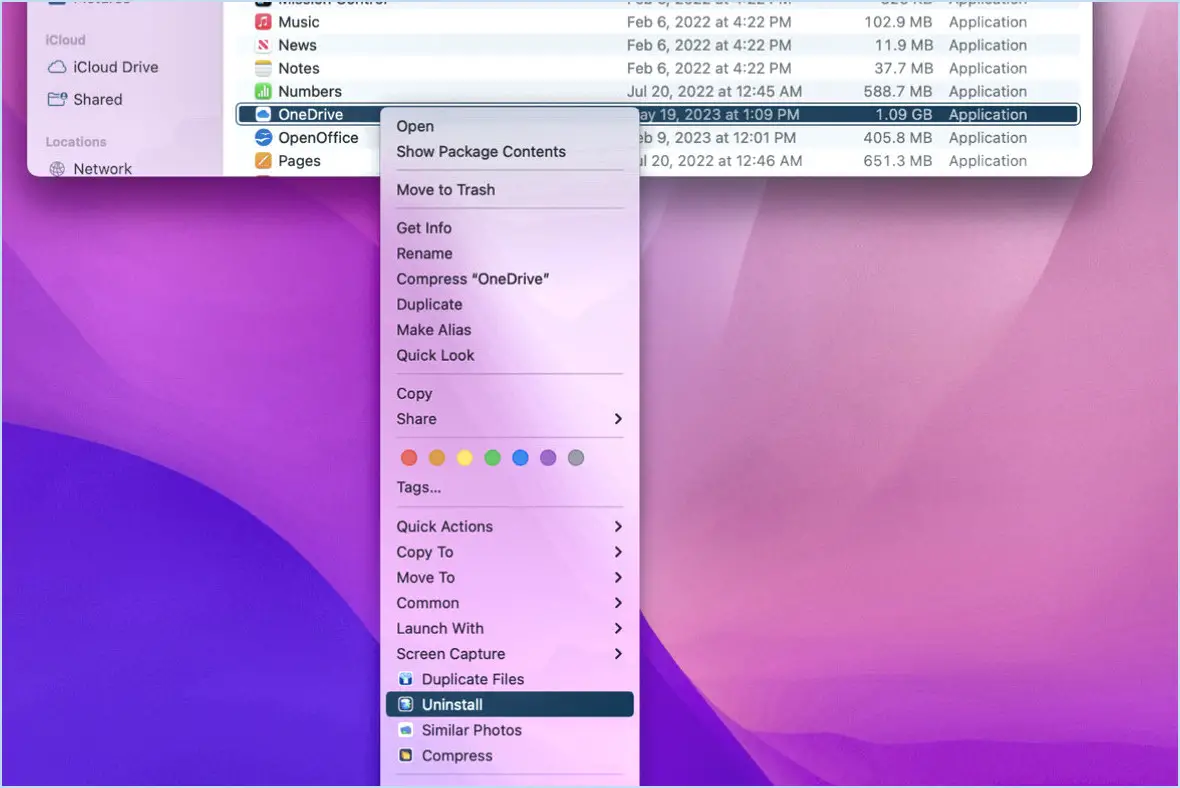
Pour vous déconnecter de OneDrive sur votre Mac, procédez comme suit :
- Ouvrez OneDrive: Cliquez sur l'icône OneDrive dans la barre de menus ou localisez-la dans votre dossier Applications pour lancer l'application.
- Accéder aux paramètres du compte: Dans le coin supérieur droit de la fenêtre OneDrive, vous trouverez votre image de profil ou vos initiales. Cliquez dessus pour ouvrir un menu déroulant.
- Cliquez sur "Se déconnecter": Dans le menu déroulant, sélectionnez l'option "Déconnexion". La procédure de déconnexion est alors lancée.
- Saisir les informations de connexion: Une nouvelle fenêtre s'ouvre et vous demande de saisir les informations de connexion à votre compte Microsoft. Saisissez votre adresse électronique et le mot de passe associé à votre compte Microsoft.
- Confirmer la déconnexion: Après avoir saisi vos informations d'identification, cliquez sur le bouton "Sign Out". OneDrive vous déconnecte alors de votre compte.
- Vérifier la déconnexion: Pour vous assurer que vous vous êtes bien déconnecté, fermez complètement l'application OneDrive en cliquant avec le bouton droit de la souris sur l'icône dans le dock et en sélectionnant "Quitter". Rouvrez ensuite l'application et vérifiez si elle vous invite à vous connecter à nouveau. Si c'est le cas, vous vous êtes déconnecté avec succès.
- Étape supplémentaire (si nécessaire): Si vous utilisez un ordinateur partagé ou si vous souhaitez renforcer la sécurité, vous pouvez effacer toutes les informations de connexion mises en cache. Pour ce faire, accédez au menu "Go" du Finder, sélectionnez "Aller au dossier" et entrez "~/Bibliothèque/Caches/OneDrive" pour accéder au dossier cache. Supprimez son contenu pour supprimer les données mises en cache.
N'oubliez pas qu'en vous déconnectant de OneDrive, vous déconnecterez votre Mac de votre compte OneDrive. Vous devrez vous connecter à nouveau pour accéder à vos fichiers et synchroniser de nouvelles données.
Comment changer de compte OneDrive sur Mac?
Pour changer de compte OneDrive sur votre Mac, le processus peut varier en fonction de votre version de macOS et du compte OneDrive spécifique. Voici un aperçu général pour vous guider :
- Ouvrez OneDrive: Allez dans le dossier "Applications" dans le Finder, localisez et ouvrez l'application "OneDrive".
- Choisissez un compte: A l'intérieur de OneDrive, sélectionnez le compte que vous souhaitez modifier.
- Menu d'accès: Dans la barre de menu en haut, cliquez sur "Fichier".
- Modifier le compte: Un menu déroulant apparaît ; choisissez "Modifier le compte" parmi les options.
N'oubliez pas que ces étapes constituent une ligne directrice de base. En fonction de votre version de macOS et des éventuelles mises à jour de l'interface de OneDrive, le processus réel peut varier. Restez adaptable aux éventuels changements. Reportez-vous toujours aux ressources d'assistance officielles de OneDrive ou d'Apple pour obtenir les instructions les plus précises.
Où se trouve OneDrive sur mon Macbook?
Pour localiser OneDrive sur votre Macbook, naviguez jusqu'à l'onglet Applications . OneDrive est un service polyvalent de stockage et de synchronisation de fichiers qui fonctionne de manière transparente sur les plateformes Windows et macOS. En accédant au dossier Applications vous pouvez facilement trouver et accéder à l'application OneDrive sur votre Macbook. Cette approche conviviale vous permet de gérer et de synchroniser efficacement vos fichiers grâce aux fonctionnalités de OneDrive. Rationalisez vos besoins en matière de stockage et de synchronisation de fichiers en vous rendant simplement dans le dossier Applications pour accéder à OneDrive sur votre Macbook.
Apple dispose-t-il d'une version de OneDrive?
Non, Apple ne propose pas actuellement de version de OneDrive.
Puis-je avoir deux comptes OneDrive sur mon ordinateur?
Oui, vous pouvez avoir jusqu'à deux comptes OneDrive sur votre ordinateur. Cela vous permet de gérer séparément les comptes personnels et professionnels, ce qui améliore l'organisation et la flexibilité.
Dois-je utiliser iCloud Drive ou OneDrive?
Lorsqu'il s'agit de choisir entre iCloud Drive et OneDrive, besoins et préférences spécifiques jouent un rôle crucial. Voici les facteurs essentiels à prendre en compte :
- Intégration de la plate-forme iCloud Drive s'intègre de manière transparente à macOS et iOS, ce qui garantit un accès facile entre les appareils. À l'inverse, OneDrive est limité aux plateformes Windows.
- Alignement de l'écosystème: Optez pour iCloud Drive si vous êtes immergé dans l'écosystème Apple, et OneDrive si vous utilisez principalement des appareils Windows.
N'oubliez pas que le choix dépend de vos besoins individuels.
Ai-je besoin de OneDrive?
Certainement, OneDrive offre plusieurs avantages, mais il n'est pas indispensable. Windows 10 inclut l'application Fichiers qui constitue une option viable pour le stockage de vos fichiers. Toutefois, tenez compte de ces facteurs avant de vous décider :
- Intégration: OneDrive s'intègre de manière transparente à Windows et à Microsoft Office, ce qui permet de rationaliser l'accès aux fichiers et la collaboration.
- Sauvegarde dans le nuage: OneDrive assure une sauvegarde automatique dans le nuage, protégeant ainsi vos fichiers contre les problèmes matériels locaux.
- Accès inter-appareils: OneDrive permet d'accéder à vos fichiers à partir de divers appareils, ce qui améliore la flexibilité.
- Partage: Partagez sans effort des fichiers et collaborez en temps réel avec d'autres personnes grâce aux fonctionnalités de partage de OneDrive.
En fin de compte, la nécessité d'utiliser OneDrive dépend de vos préférences en matière d'intégration, de sauvegarde, d'accessibilité et de collaboration.
OneDrive est-il identique à iCLOUD?
Oui, OneDrive et iCloud sont tous deux des services de stockage en nuage de Microsoft. Ils présentent les mêmes caractéristiques et sont très similaires.