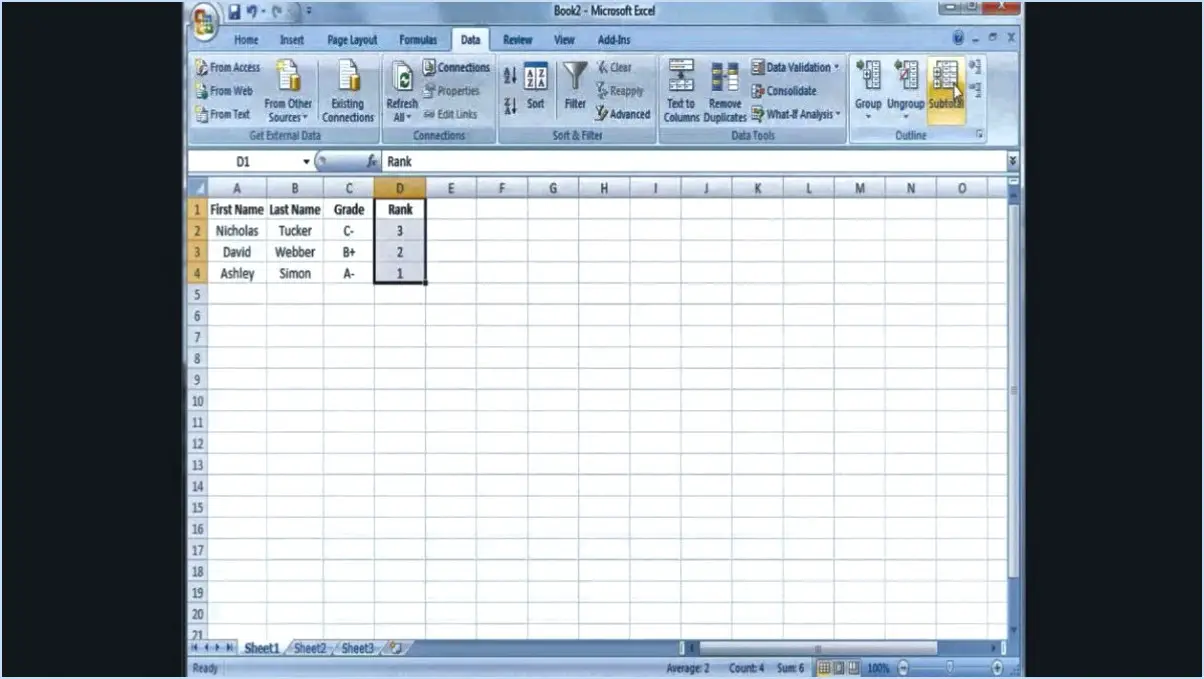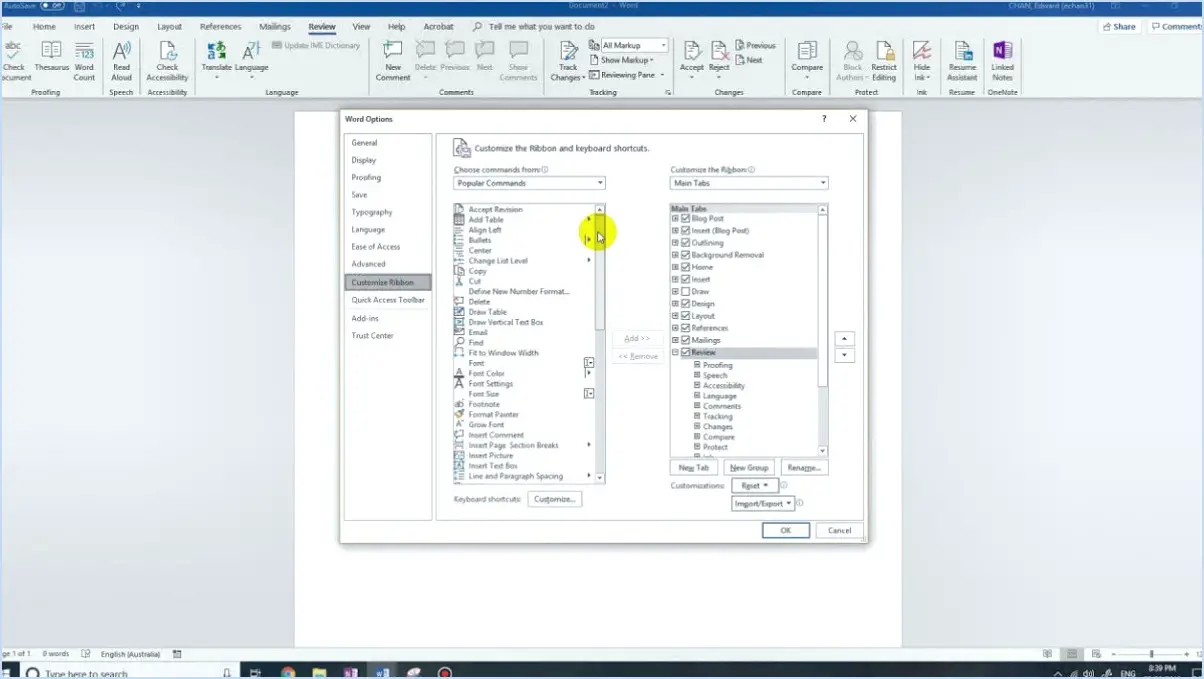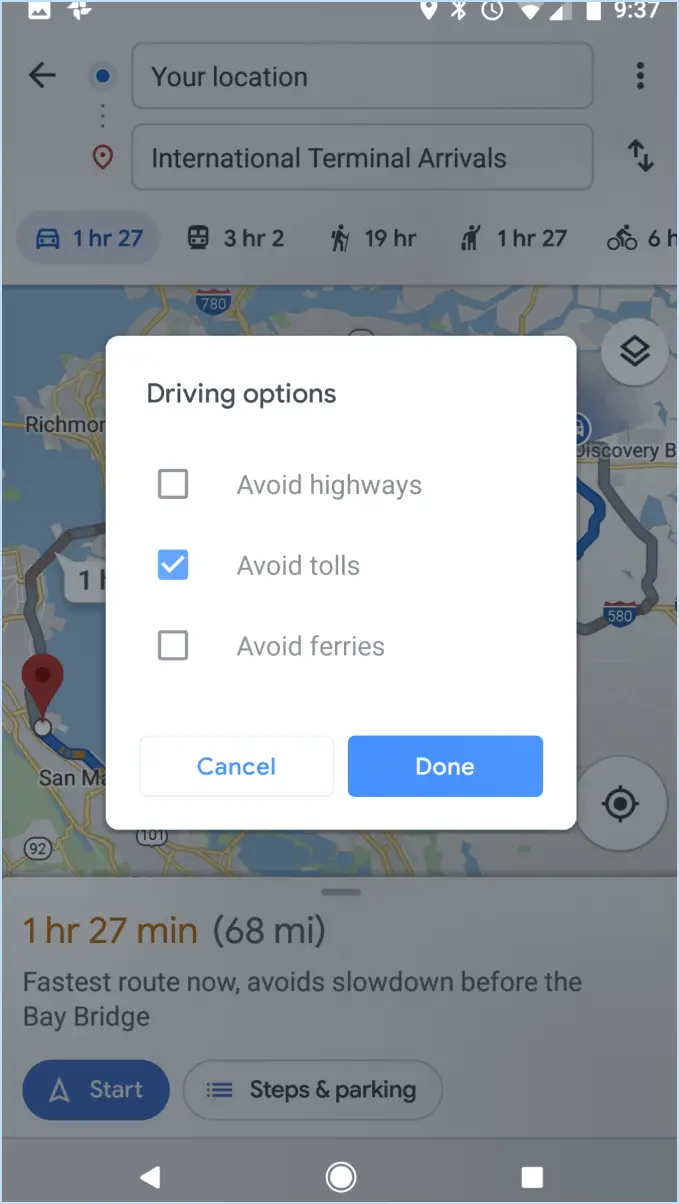Comment spécifier les délais pour le redémarrage automatique de windows 11 ou 10 après les mises à jour de windows?
Lorsqu'il s'agit de spécifier des délais pour les redémarrages automatiques après les mises à jour de Windows dans Windows 11 ou 10, il est crucial de garantir un processus de mise à jour transparent tout en évitant les perturbations. Voici quelques conseils précieux à prendre en compte :
1. Configurez les paramètres de redémarrage automatique :
Avant tout, naviguez vers Paramètres > Mise à jour & Sécurité > Récupération. Dans ce menu, vous trouverez une option intitulée « Redémarrer maintenant après l'installation des mises à jour ». En activant ce paramètre, vous vous assurez que votre ordinateur redémarrera automatiquement une fois les mises à jour appliquées.
2. Heures d'activité :
Windows propose l'option Heures actives qui vous permet de spécifier la période pendant laquelle vous utilisez activement votre ordinateur. Pendant ces heures, Windows évitera d'effectuer des redémarrages automatiques afin de ne pas interrompre votre travail ou vos activités. Vous pouvez définir vos heures actives en allant dans Paramètres > Mise à jour & Sécurité > Modifier les heures d'activité.
3. Options de redémarrage :
Pour mieux contrôler les redémarrages, explorez les options de redémarrage « Options de redémarrage » disponibles dans le menu Windows Update dans les paramètres de Windows Update. Cela permet une certaine souplesse dans la programmation des redémarrages. Naviguez jusqu'à Paramètres > Mise à jour & Sécurité > Mise à jour Windows > Options avancées > Options de redémarrage. Ici, vous pouvez choisir le jour et l'heure préférés pour le redémarrage après les mises à jour.
4. Stratégie de groupe (Windows Pro et Enterprise) :
Si vous utilisez les éditions Windows Pro ou Enterprise, vous pouvez tirer parti de la stratégie de groupe. Éditeur de stratégie de groupe pour affiner les paramètres de redémarrage. Lancez l'éditeur de stratégie de groupe en tapant gpedit.msc dans la boîte de dialogue Exécuter (Win + R). Naviguez jusqu'à Configuration de l'ordinateur > Modèles d'administration > Composants Windows > Windows Update. Recherchez les politiques relatives aux redémarrages automatiques et configurez-les en fonction de vos besoins.
5. Modifications du registre (utilisateurs avancés) :
Les utilisateurs avancés peuvent utiliser les modifications du registre pour affiner les comportements de redémarrage. N'oubliez pas que la modification du registre doit être effectuée avec prudence, car des modifications incorrectes peuvent entraîner des problèmes pour le système. Type regedit dans la boîte de dialogue Exécuter (Win + R), puis naviguez jusqu'à HKEY_LOCAL_MACHINESOFTWAREPoliciesMicrosoftWindowsWindowsUpdateAU. Ici, vous pouvez créer ou modifier des valeurs DWORD pour contrôler les options de redémarrage.
N'oubliez pas que ces conseils sont d'ordre général et que vos besoins spécifiques peuvent nécessiter une approche sur mesure. Il est essentiel de trouver un équilibre entre la nécessité des mises à jour et une perturbation minimale. En configurant les paramètres de redémarrage automatique, en définissant les heures d'activité, en explorant les options de redémarrage et, le cas échéant, en recourant à des méthodes avancées telles que la stratégie de groupe ou la modification du registre, vous pouvez vous assurer que votre système Windows reste à jour tout en préservant votre productivité.
Comment modifier l'heure de redémarrage de Windows Update?
Pour ajuster votre heure de redémarrage de Windows Update, suivez les étapes suivantes :
- Ouvrez le Panneau de configuration et naviguez jusqu'à Outils d'administration.
- Dans la fenêtre Outils d'administration, localisez et double-cliquez sur Windows Update sous Services.
- Dans la fenêtre Windows Update, recherchez et cliquez sur l'option Modifier les paramètres de redémarrage sous Paramètres.
- Dans l'onglet Général, localisez le champ Option de redémarrage.
- Choisissez une nouvelle valeur entre 1 et 7 jours pour la fréquence de redémarrage.
En suivant ces étapes, vous serez en mesure de personnaliser le calendrier des redémarrages de Windows Update pour mieux répondre à vos préférences.
Pouvez-vous planifier un arrêt de Windows 11?
Dans l'absolu, la programmation d'un arrêt dans Windows 11 est assez simple. Commencez par lancer le menu Démarrer et sélectionnez « Paramètres ». Dans la section « Système et sécurité », recherchez et cliquez sur « Arrêter ». Dans la fenêtre « Options d'arrêt » qui s'affiche, choisissez l'option « Arrêter ». Cliquez ensuite sur le bouton « Programmer un arrêt ». Cette action vous invite à saisir la date et l'heure de votre choix dans le champ « Quand ». Une fois que vous avez défini la date et l'heure souhaitées, cliquez sur le bouton « OK » pour confirmer l'arrêt programmé.
Comment régler mon ordinateur pour qu'il démarre automatiquement à une certaine heure Windows 10?
A démarrage automatique votre ordinateur à une heure précise dans Windows 10, suivez les étapes suivantes :
- Planificateur de tâches: Ouvrez-le à partir du menu Démarrer, créez une nouvelle tâche, définissez des déclencheurs et des actions, et sélectionnez « Exécuter avec les privilèges les plus élevés ».
- Options d'alimentation: Accédez-y via le Panneau de configuration, cliquez sur « Choisir l'action des boutons d'alimentation », puis sur « Modifier les paramètres actuellement indisponibles ». Activez « Activer le démarrage rapide » et enregistrez.
- Réglages de la date et de l'heure: Dans le Panneau de configuration, sélectionnez « Date et heure », allez dans l'onglet « Heure Internet », cliquez sur « Modifier les paramètres », puis sur « Synchroniser avec un serveur d'heure Internet ».
Choisissez la méthode qui convient le mieux à vos besoins pour des démarrages automatiques en douceur.
Puis-je configurer mon ordinateur pour qu'il redémarre à une certaine heure?
Bien qu'il n'existe pas d'option native, vous pouvez utiliser un logiciel comme Sleep Timer pour programmer un redémarrage de votre ordinateur à une heure précise.
Windows 11 redémarre-t-il automatiquement?
Windows 11, de la même manière que son prédécesseur Windows 10, ne redémarre pas automatiquement. Pour initier un redémarrage, vous pouvez soit appuyer sur le bouton d'alimentation, soit opter pour la commande « Redémarrer » située dans le menu Démarrer. Ce contrôle manuel vous permet de gérer le redémarrage de votre système en fonction de vos préférences et de vos besoins. Contrairement à certains systèmes d'exploitation, Windows 11 n'impose pas de redémarrage automatique, ce qui permet aux utilisateurs de mieux contrôler leur expérience.
Comment empêcher Windows 10 de s'éteindre lorsque je suis au ralenti?
Pour empêcher Windows 10 de s'éteindre pendant les périodes d'inactivité, suivez les étapes suivantes :
- Configuration et mises à jour: Assurez-vous que votre ordinateur est correctement configuré et mis à jour avec les derniers correctifs de sécurité.
- Désactiver les mises à jour automatiques: Désactivez les mises à jour automatiques pour éviter les arrêts inopinés.
- Espace disque libre: Maintenir un espace disque libre suffisant pour une fonctionnalité d'hibernation correcte.
Pourquoi mon PC a-t-il redémarré après l'installation de Windows 10?
Le redémarrage d'un PC après l'installation de Windows 10 peut être dû à différentes raisons. Installation incorrecte de Windows 10 peut entraîner des conflits avec des logiciels ou du matériel existants. A pilote problématique peut déclencher ces redémarrages. Pour résoudre le problème, envisagez d'effectuer une analyse du système afin de détecter et de résoudre tout problème sous-jacent.