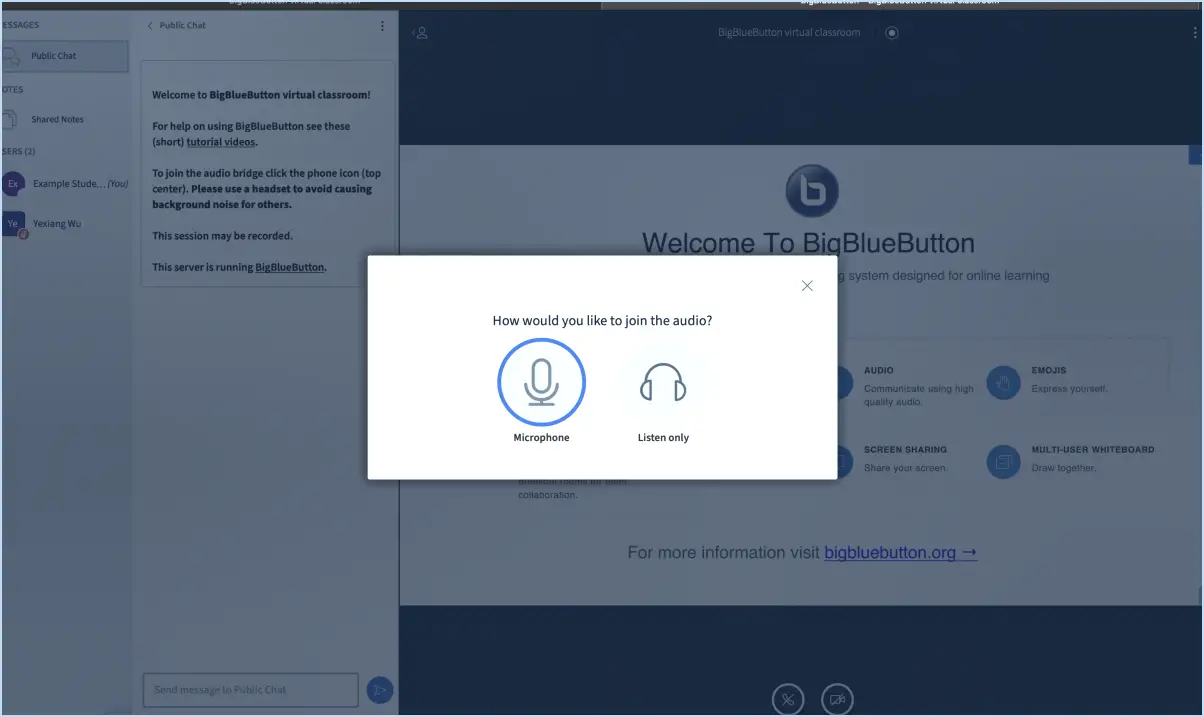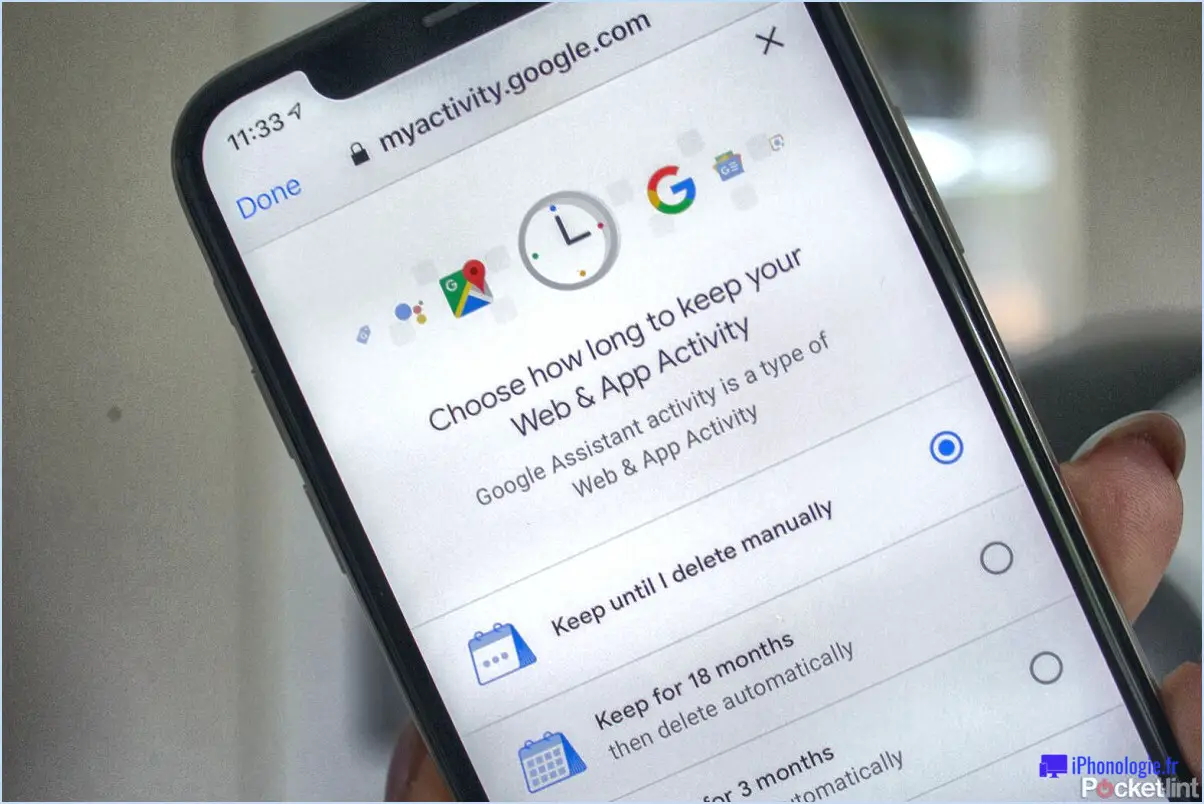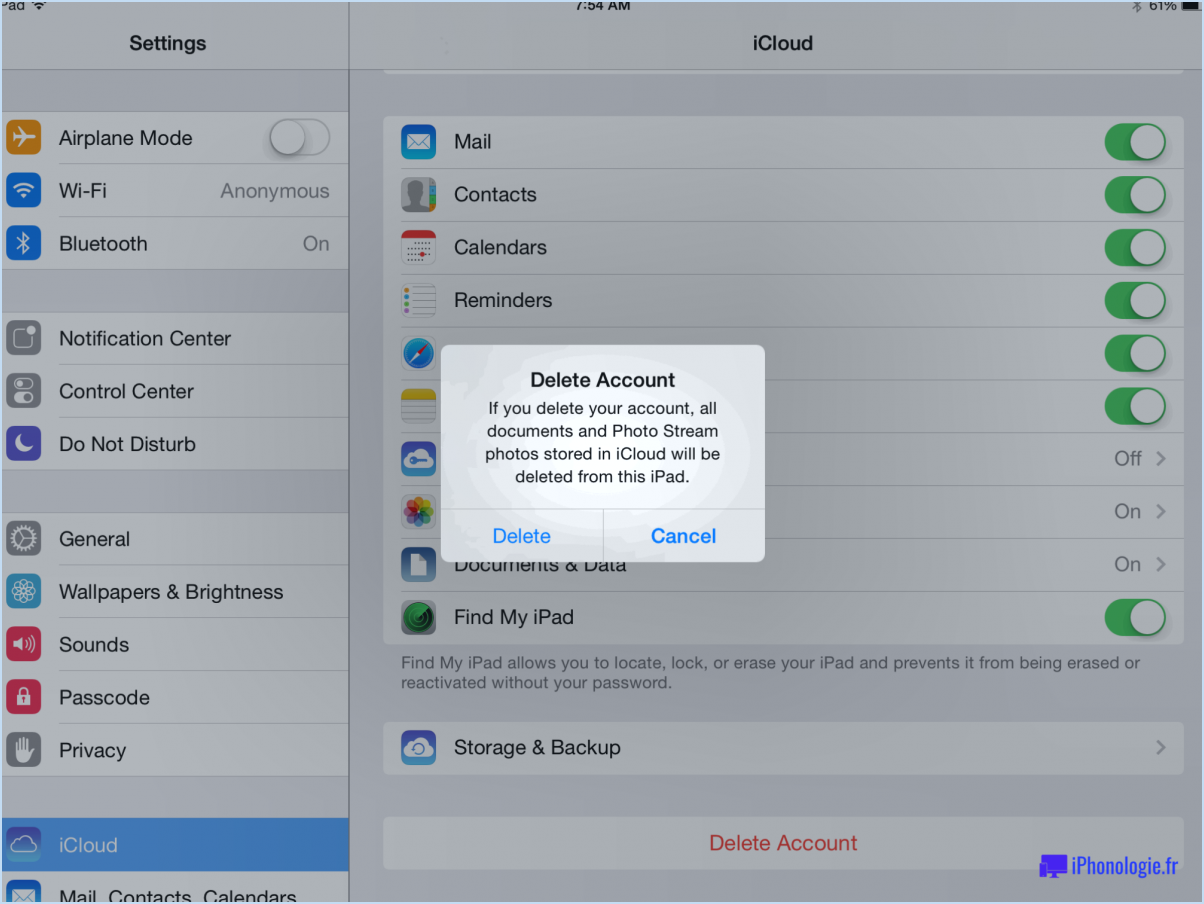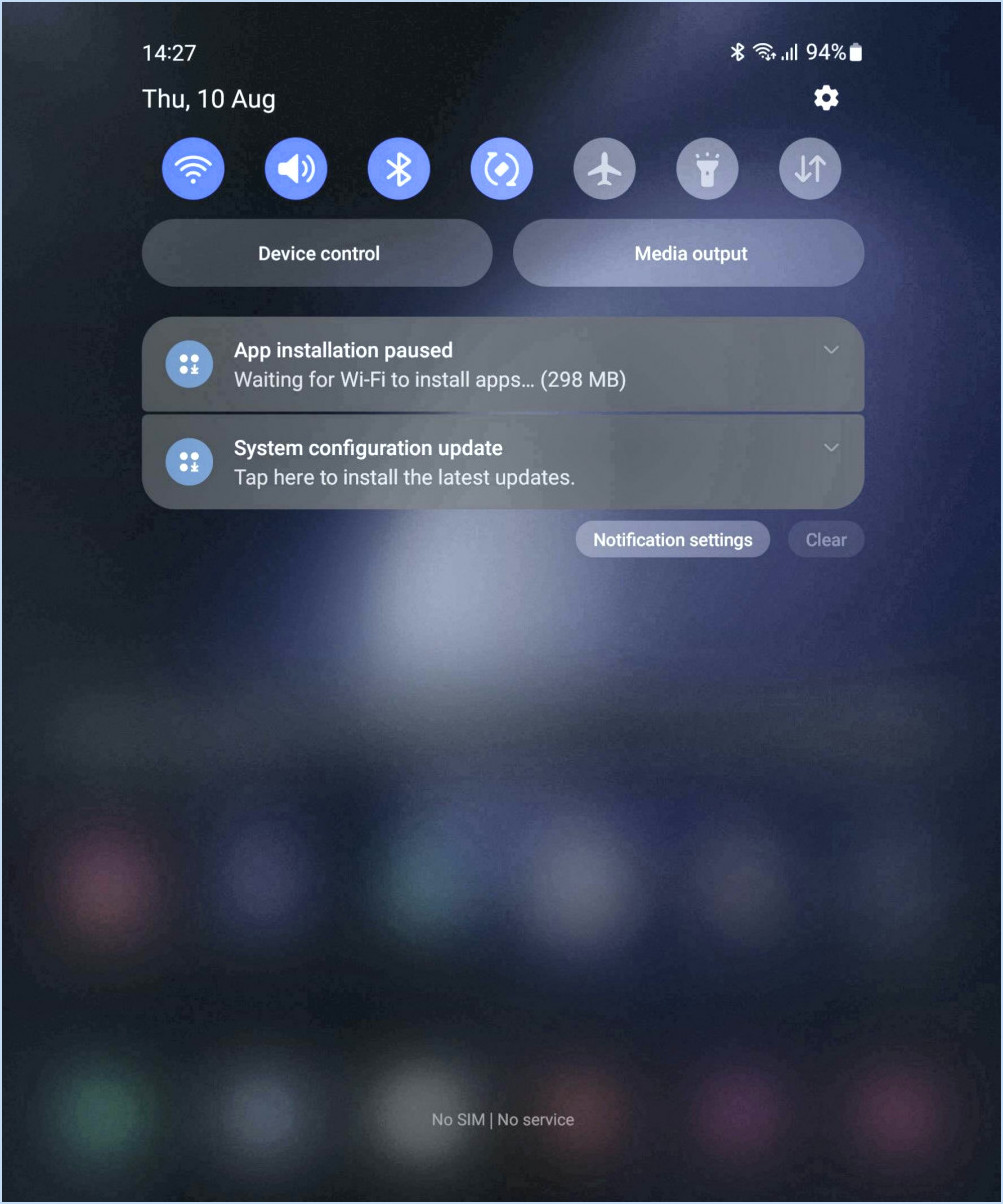Comment supprimer apple pay d'uber?
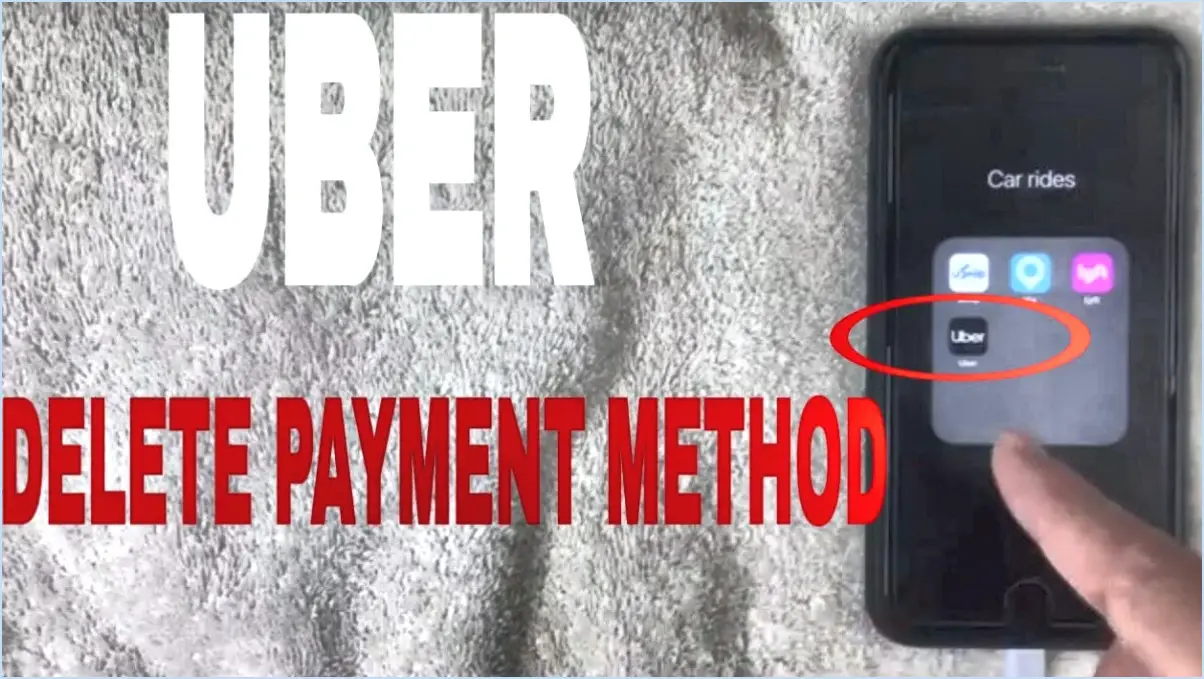
Pour supprimer Apple Pay de votre compte Uber, suivez les étapes suivantes :
- Connectez-vous: Commencez par vous connecter à votre compte Uber à l'aide de vos identifiants.
- Accéder à mon compte: Une fois que vous êtes connecté, localisez et cliquez sur l'option « Mon compte » située dans le coin supérieur gauche de votre écran. Vous accéderez ainsi aux paramètres de votre compte.
- Naviguez jusqu'aux options de paiement: Dans les paramètres du compte, faites défiler vers le bas jusqu'à ce que vous trouviez la section relative à vos méthodes de paiement. C'est là que vous pouvez gérer vos options de paiement liées.
- Supprimer Apple Pay: Recherchez l'option intitulée « Apple Pay » et cliquez dessus. Cette action fera apparaître un nouvel écran.
- Confirmer la suppression: Sur le nouvel écran, vous verrez un bouton ou un lien qui dit « Supprimer Apple Pay ». Cliquez sur cette option pour lancer le processus.
- Confirmation finale: Uber tient à votre sécurité et vous demandera donc de confirmer votre décision avant de procéder à la suppression. Assurez-vous que vous souhaitez effectivement supprimer Apple Pay de votre compte.
- Suppression terminée: Une fois que vous avez confirmé votre choix, Uber finalise la suppression d'Apple Pay de votre compte. Sachez que cette action ne peut pas être annulée, alors assurez-vous d'être certain de votre décision.
Il est important de noter qu'après avoir supprimé Apple Pay de votre compte Uber, vous devrez configurer un autre moyen de paiement si vous ne l'avez pas encore fait. Cela vous permettra de continuer à utiliser les services d'Uber de manière transparente, sans aucune interruption.
N'oubliez pas que le processus de suppression d'Apple Pay d'Uber est simple et conçu pour garantir la sécurité de votre compte. En suivant ces étapes, vous pouvez facilement gérer vos méthodes de paiement et personnaliser votre expérience Uber en fonction de vos préférences.
Comment modifier mon mode de paiement par défaut sur Uber?
Pour mettre à jour votre mode de paiement par défaut sur Uber, suivez les étapes suivantes :
- Ouvrez l'application ou le site web d'Uber : Lancez l'application Uber sur votre smartphone ou visitez le site web officiel d'Uber sur votre ordinateur.
- Connectez-vous : Si vous n'êtes pas déjà connecté, saisissez vos identifiants pour accéder à votre compte.
- Accéder aux paramètres de paiement : Dans l'appli, tapez sur l'icône de menu et sélectionnez « Paiement ». Sur le site web, cliquez sur l'icône de votre profil et sélectionnez « Paiement ».
- Modifiez les modes de paiement : Repérez la section « Paiement par défaut ». Cliquez ou tapez dessus pour accéder à vos méthodes de paiement.
- Ajoutez ou sélectionnez un paiement : Pour ajouter un nouveau mode de paiement, cliquez sur « Ajouter un mode de paiement » et suivez les instructions pour saisir les détails de votre carte. Pour modifier les options existantes, choisissez le mode de paiement souhaité.
- Définir par défaut : Après avoir ajouté/sélectionné le mode de paiement souhaité, choisissez l'option « Définir par défaut » ou « Rendre par défaut ».
- Confirmez les modifications : Vérifiez à nouveau vos modifications et assurez-vous que le mode de paiement correct est défini par défaut.
Comment ajouter Apple pay à Uber?
Pour intégrer de manière transparente Apple Pay à vos options de paiement Uber, suivez les étapes suivantes :
- Ouvrez l'application Uber: Lancez l'appli Uber sur votre appareil mobile.
- Accéder aux paramètres de paiement: Tapez sur l'icône de menu et sélectionnez « Paiement » dans les options.
- Ajouter un mode de paiement: Dans la section « Ajouter un mode de paiement », choisissez « Apple Pay ».
- Vérification du compte Apple: Suivez les invites pour vérifier les informations de votre compte Apple.
- Autoriser le paiement: Acceptez les conditions générales, puis autorisez Uber à accéder à votre portefeuille Apple Pay.
Alternativement :
- Visitez le site web d'Uber: Accédez au site web d'Uber à partir de votre navigateur.
- Se connecter et accéder aux paramètres: Connectez-vous à votre compte Uber et accédez à « Paramètres ».
- Options de paiement: Naviguez vers « Paiement » et cliquez sur « Ajouter Apple Pay ».
- Authentification et confirmation: Vérifiez vos détails Apple Pay et confirmez l'intégration.
Une fois l'intégration terminée, vous pouvez utiliser votre compte Apple en toute commodité pour payer les courses Uber, ce qui simplifie votre processus de paiement.
Pourquoi ne puis-je pas retirer ma carte d'Apple Pay?
Rencontrer des difficultés lorsque vous essayez de retirer votre carte d'Apple Pay peut survenir pour plusieurs raisons :
- Carte non prise en charge : Si votre carte n'est pas compatible avec Apple Pay, il est recommandé de tendre la main à votre banque ou à votre fournisseur de carte de crédit pour obtenir des éclaircissements.
- Perte ou vol : En cas de perte ou de vol de votre carte, le retrait pourrait être entravé, et le remplacement ou le remboursement pourrait devenir problématique.
Comment puis-je modifier mes paramètres Apple Pay?
Pour modifier vos Apple Pay suivez les étapes suivantes :
- Lancez l'application Paramètres sur votre appareil.
- Tapez sur Apple Pay.
- Dans l'espace Méthodes de paiement choisissez Bitcoin et Ether pour gérer vos options.
Où se trouve Wallet dans l'application Uber?
Pour localiser le Portefeuille dans l'application Uber, vous la trouverez dans la section États-Unis version. Voici un guide simple pour vous aider à y accéder :
- Ouvrez l'application Uber : Lancez l'application Uber sur votre smartphone.
- Connectez-vous ou inscrivez-vous : Connectez-vous à votre compte existant ou inscrivez-vous si vous êtes un nouvel utilisateur.
- Menu : Tapez sur l'icône de menu, souvent représentée par trois lignes horizontales, située dans le coin supérieur gauche ou supérieur droit de l'application.
- Portefeuille : Dans le menu, faites défiler vers le bas et recherchez la rubrique Portefeuille (Portefeuille). Elle peut également être répertoriée comme Paiement ou quelque chose de similaire.
- Accès et gestion : En sélectionnant Portefeuille vous pourrez ajouter, modifier ou gérer vos méthodes de paiement, y compris les cartes de crédit/débit et les options de paiement numérique.
En suivant ces étapes, vous pouvez accéder sans effort à votre fonction Wallet dans l'application Uber aux États-Unis. Profitez de la commodité des paiements simplifiés !
Les chauffeurs Uber peuvent-ils voler des informations sur les cartes de crédit?
Oui, les chauffeurs Uber ont la possibilité de voler les données des cartes de crédit. Cependant, il leur est particulièrement difficile d'obtenir les données des passagers. numéros de carte des passagers et les informations personnelles. Uber emploie des mesures de sécurité robustes, telles que le masquage des détails de la carte et transactions cryptées qui limitent l'accès aux données sensibles. Il est conseillé aux passagers de faire preuve de prudence, de s'abstenir de communiquer des informations personnelles supplémentaires et de revoir leurs relevés de facturation en cas d'anomalie. La probabilité d'un vol de carte de crédit par les chauffeurs Uber est atténuée par l'engagement de l'entreprise à assurer la sécurité des passagers. la sécurité des chauffeurs et la protection des données.
Est-il sûr de mettre des informations sur sa carte de crédit sur l'application Uber?
Absolument, vous pouvez stocker en toute sécurité vos informations de carte de crédit dans l'application Uber. Rassurez-vous, les données sont exclusivement destinées à à des fins de facturation et ne sont pas utilisées à d'autres fins. Vos informations financières restent protégées grâce à des mesures strictes de protection des données. mesures de sécurité en place.