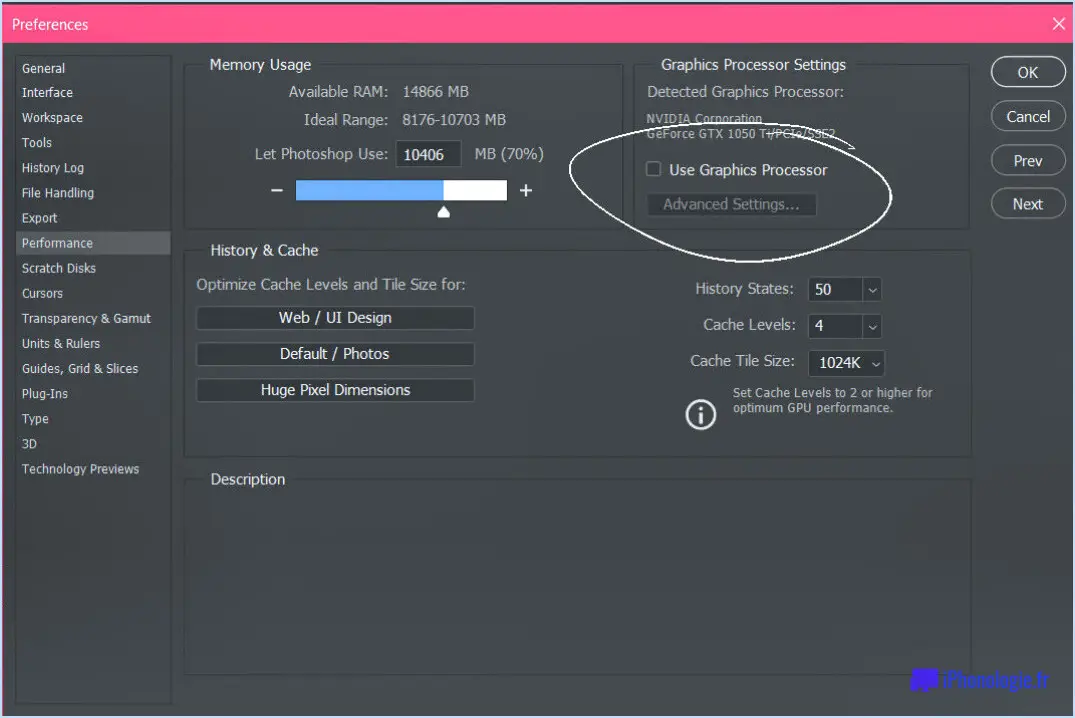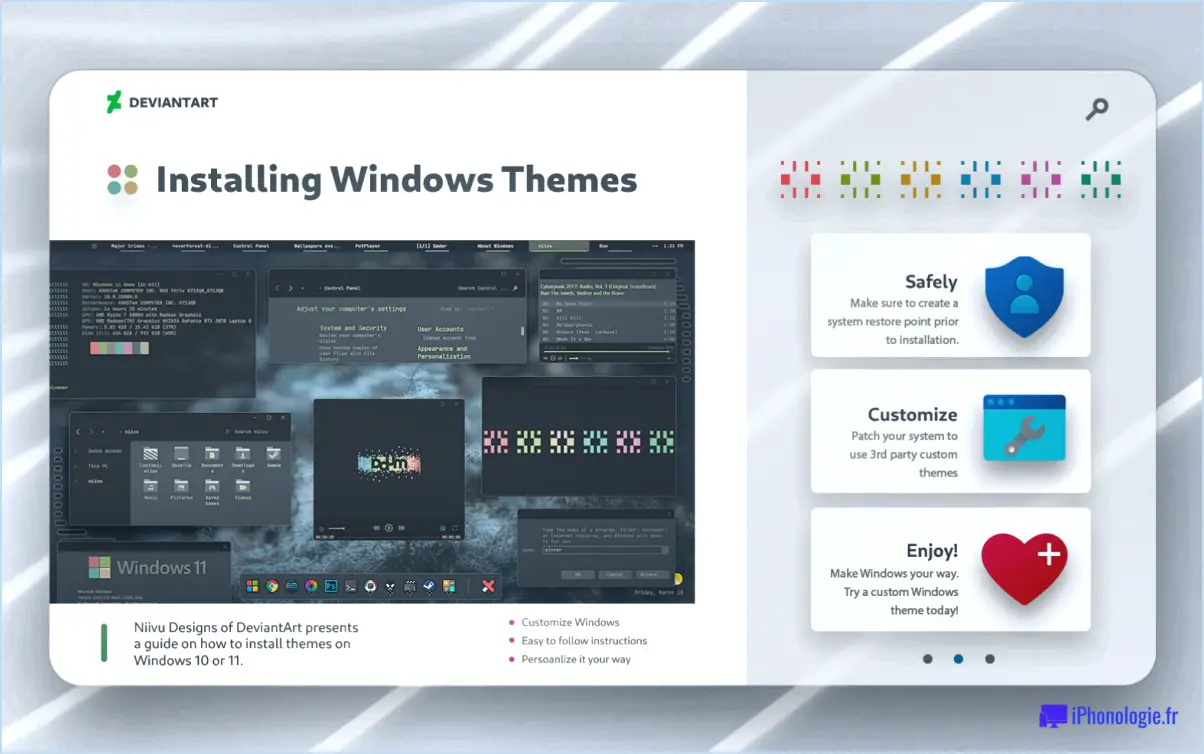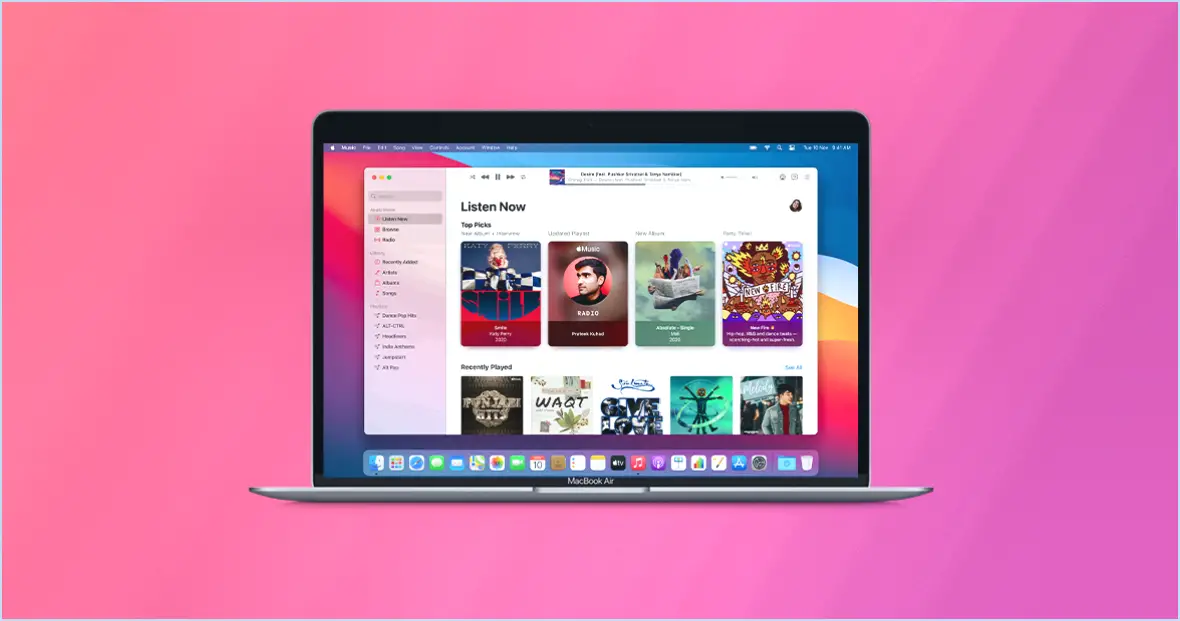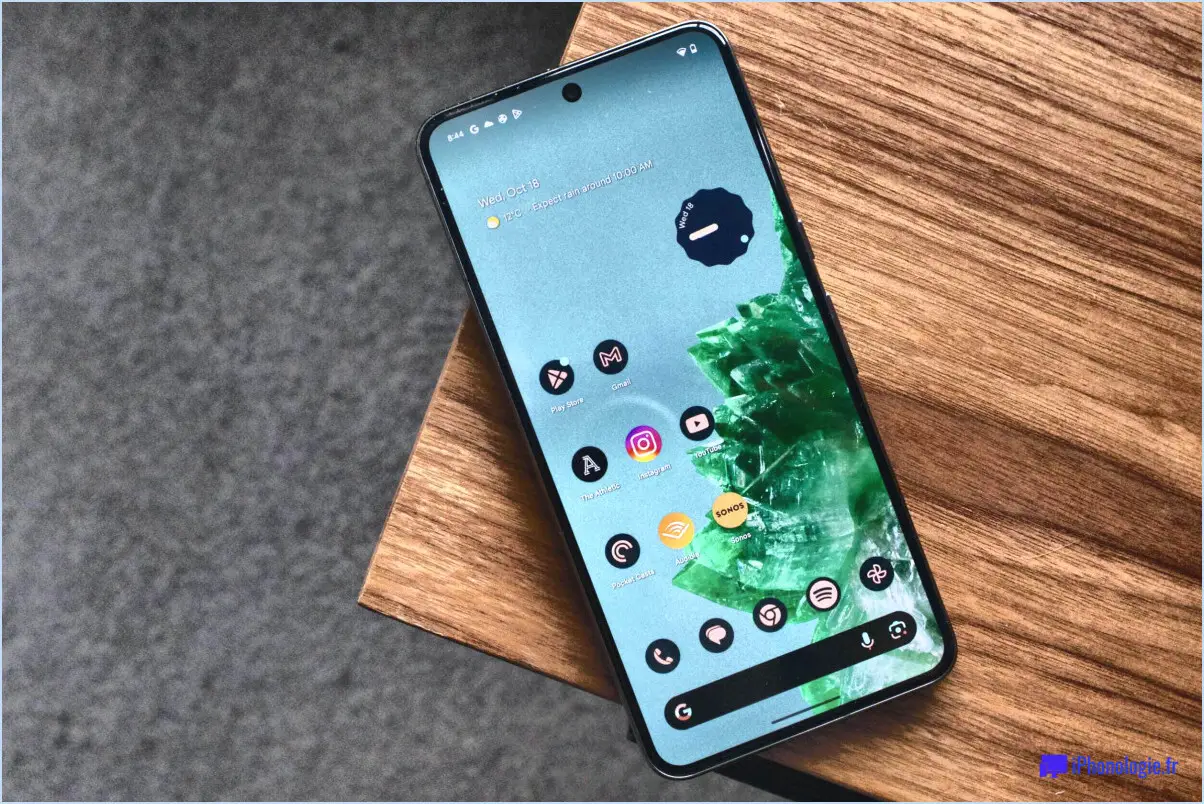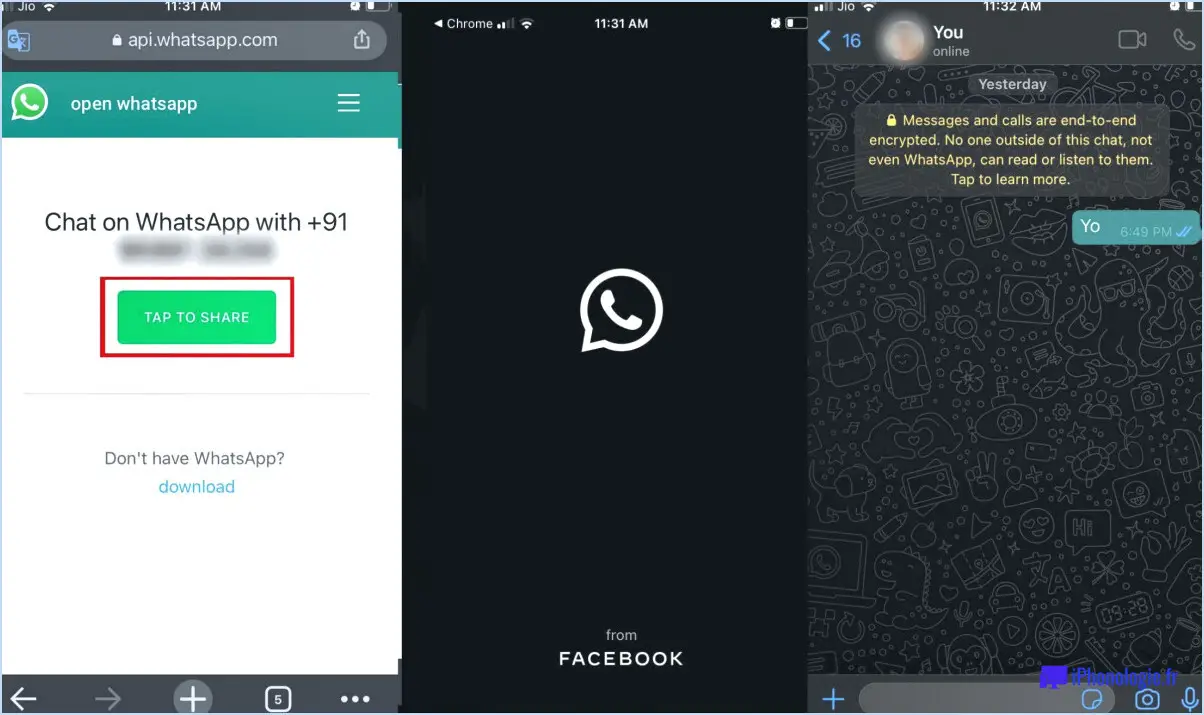Comment supprimer dsmfix?
Pour réussir à supprimer DSMFix de votre système, il est important de suivre une série d'étapes correspondant à la version que vous utilisez. Bien que les spécificités puissent différer, voici quelques lignes directrices générales qui peuvent vous aider à supprimer les fichiers DSMFix :
- Désinstaller le programme : Commencez par désinstaller le programme DSMFix de votre ordinateur. Cette opération s'effectue généralement via le Panneau de configuration sous Windows ou le dossier Applications sous macOS. Localisez « DSMFix » dans la liste des programmes installés et sélectionnez l'option de désinstallation.
- Supprimez les dossiers créés : En plus du programme lui-même, DSMFix peut avoir créé des dossiers sur votre disque dur. Ces dossiers peuvent contenir des fichiers de configuration, des journaux ou d'autres données. Naviguez jusqu'au répertoire d'installation de DSMFix et à tous les dossiers associés, puis supprimez-les manuellement.
- Nettoyer le registre (avancé) : Si vous vous sentez à l'aise avec des actions plus avancées, vous pouvez nettoyer votre registre Windows pour vous assurer qu'aucun vestige de DSMFix ne subsiste. Soyez prudent lorsque vous modifiez le Registre, car des erreurs peuvent entraîner des problèmes de système. Ouvrez l'éditeur du registre, localisez et supprimez toutes les entrées liées à DSMFix.
- Effacez les fichiers temporaires : Des fichiers temporaires peuvent s'accumuler au fil du temps, y compris ceux associés à DSMFix. Utilisez l'utilitaire intégré Disk Cleanup sous Windows pour supprimer ces fichiers. Sous macOS, vous pouvez utiliser la fonction « Optimiser le stockage » pour obtenir un résultat similaire.
- Vérifiez les éléments de démarrage : DSMFix s'est peut-être ajouté aux éléments de démarrage de votre système. Désactivez toutes les entrées liées à DSMFix pour qu'elles ne se lancent pas au cours du démarrage. Sous Windows, utilisez l'onglet Démarrage du Gestionnaire des tâches pour gérer ces éléments. Sous macOS, accédez à « Utilisateurs & Groupes » dans les préférences système, puis l'onglet “Éléments de connexion”.
- Vider la corbeille/la poubelle : Après avoir supprimé le programme et ses fichiers associés, n'oubliez pas de vider la corbeille sous Windows ou la corbeille sous macOS. Cela permettra de s'assurer que les fichiers sont définitivement supprimés de votre système.
Il est important de noter que ces étapes sont des directives générales et qu'il peut être nécessaire de les adapter en fonction de votre version spécifique de DSMFix et de votre système d'exploitation. Soyez toujours prudent lorsque vous supprimez des fichiers et modifiez les paramètres du système, car des conséquences inattendues peuvent se produire. Si vous n'êtes pas sûr d'une étape, consultez les forums en ligne ou les communautés liées au logiciel que vous essayez de supprimer.
Comment supprimer une transaction dans QuickBooks?
Pour supprimer efficacement une transaction dans QuickBooks, suivez les étapes suivantes :
- Ouvrez la transaction : Localisez et accédez à la transaction spécifique que vous souhaitez supprimer.
- Cliquez sur l'icône de la corbeille : Placée à droite du nom de la transaction, l'icône de la corbeille () sert de déclencheur de suppression.
- Sélectionnez Supprimer : Un menu apparaît lorsque vous cliquez sur l'icône de la corbeille. Choisissez l'option « Supprimer » dans ce menu.
- Confirmer la suppression : Après avoir sélectionné « Supprimer », une demande de confirmation apparaît. Cliquez sur « Oui » pour valider la suppression.
En suivant cette procédure simplifiée, vous pouvez rapidement et précisément éliminer les transactions indésirables de vos enregistrements QuickBooks.
Comment supprimer des règles qui ne sont jamais créées automatiquement dans QuickBooks?
Pour supprimer une règle de création automatique dans QuickBooks, procédez comme suit :
- Ouvrez QuickBooks.
- Dans la colonne de gauche, cliquez sur « Comptes » et sélectionnez le compte souhaité.
- Dans la colonne de droite, cliquez sur « Règles ».
- Choisissez la règle spécifique que vous souhaitez supprimer.
- Une boîte de dialogue « Supprimer la règle » apparaît.
- Confirmez la suppression en cliquant sur « Oui ».
En suivant ces étapes, vous pouvez facilement supprimer les règles indésirables qui sont définies pour ne jamais se créer automatiquement dans QuickBooks.
Comment annuler une règle dans QuickBooks Online?
A annuler une règle dans QuickBooks Online, procédez comme suit :
- Sélectionnez Rule : Choisissez la règle que vous souhaitez annuler dans la liste située à gauche de l'écran.
- Cliquez sur « Annuler » : Localisez le bouton « Undo » dans la barre d'outils au bas de l'écran et cliquez dessus.
C'est fait ! La règle sélectionnée est annulée.
Est-il préférable de supprimer ou d'annuler une facture dans QuickBooks?
Le choix de supprimer ou d'annuler une facture dans QuickBooks dépend des exigences propres à votre entreprise. Si la réduction du nombre de factures est cruciale, supprimer est préférable. Cela permet d'éliminer complètement l'enregistrement. Inversement, si le suivi du statut d'une facture et la conservation d'une copie sont essentiels, annuler prend le dessus. Cela permet de conserver un enregistrement pour référence ultérieure. Votre décision finale doit s'aligner sur les circonstances propres à votre entreprise.
Comment annuler une facture dans QuickBooks?
A Annuler une facture dans QuickBooks, procédez comme suit :
- Ouvrez la facture que vous souhaitez annuler.
- Localisez l'élément Annuler généralement situé en haut à droite de la fenêtre.
- Cliquez sur le bouton Unvoid pour lancer le processus.
- Une boîte de dialogue intitulée Unvoid apparaît.
- Confirmez votre action en cliquant sur le bouton OK dans la boîte de dialogue.
Veillez à l'exactitude des données en suivant les étapes suivantes, afin d'annuler le statut annulé de la facture dans QuickBooks.
Où puis-je modifier les règles dans QuickBooks?
Pour modifier les règles dans QuickBooks, accédez au menu « QuickBooks » et choisissez « Préférences de l'entreprise ». Dans la fenêtre des préférences de l'entreprise, accédez à l'onglet « Comptabilité ». Vous y trouverez la section « Règles », qui contient une liste complète des règles de QuickBooks. Pour effectuer des modifications, il vous suffit de double-cliquer sur la règle souhaitée.
Combien de sauvegardes Quicken conserve-t-il?
Quicken conserve jusqu'à six sauvegardes de vos précieuses données afin d'en assurer la sécurité.
Pouvez-vous archiver des données dans Quicken?
Absolument, Quicken offre la possibilité de d'archiver des données qui englobent le transfert de données entre comptes, l'archivage des transactions et l'élaboration de rapports.