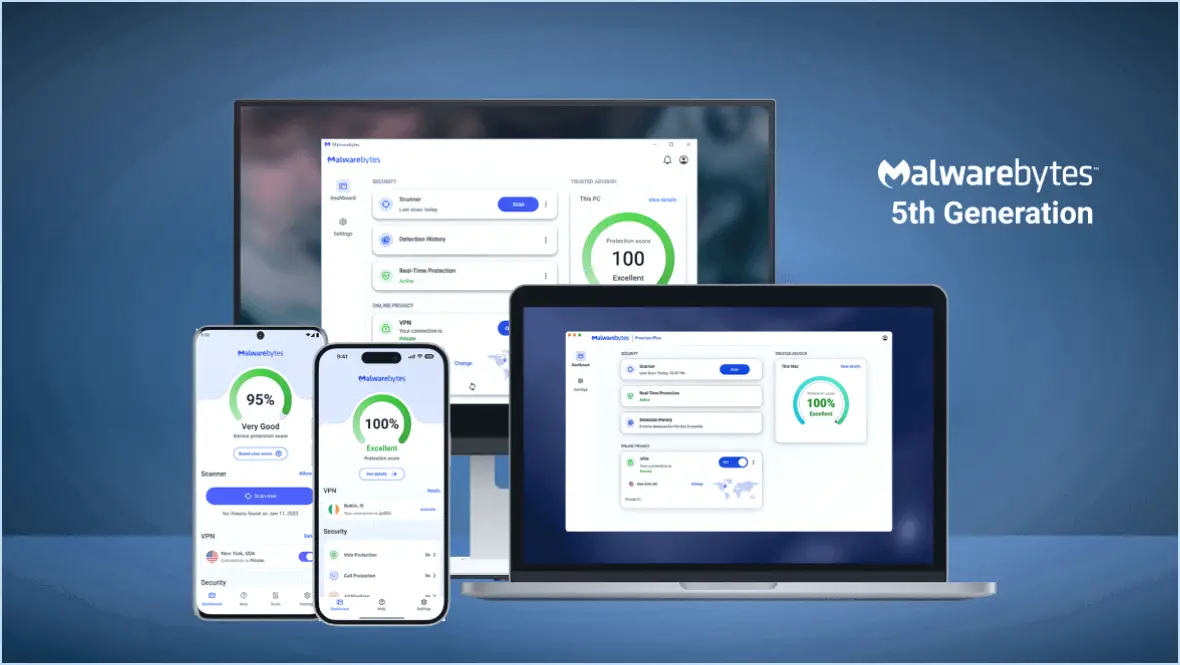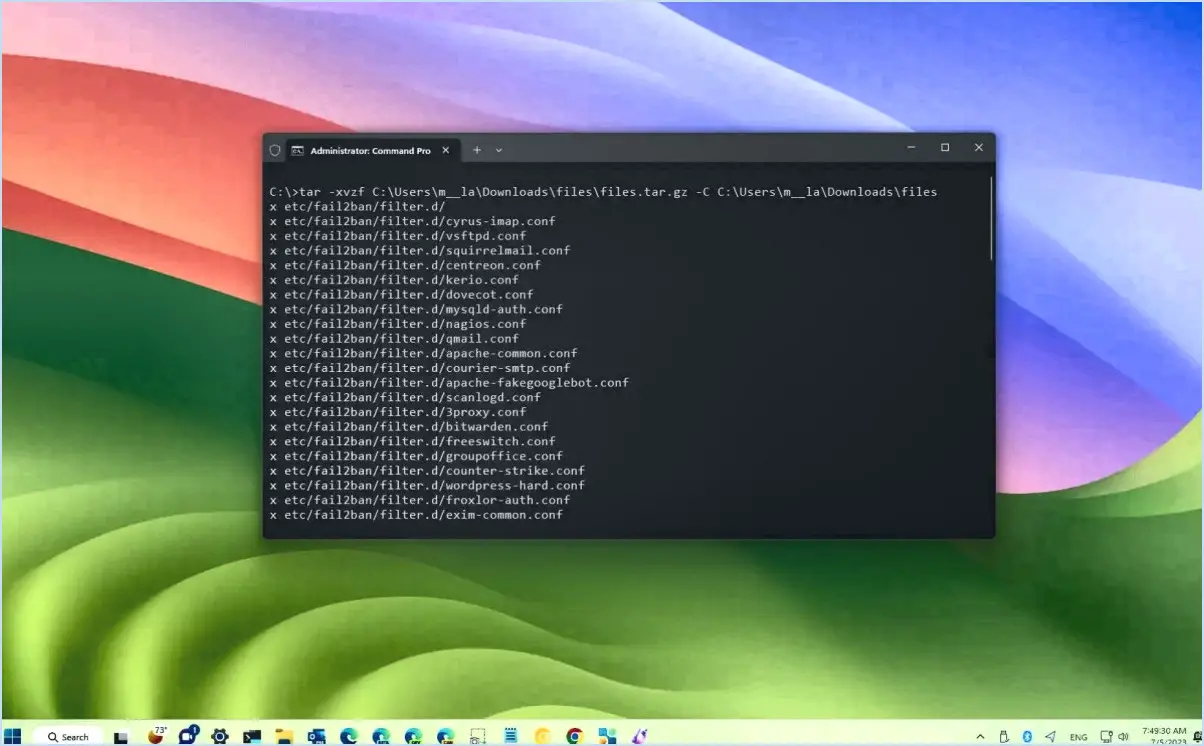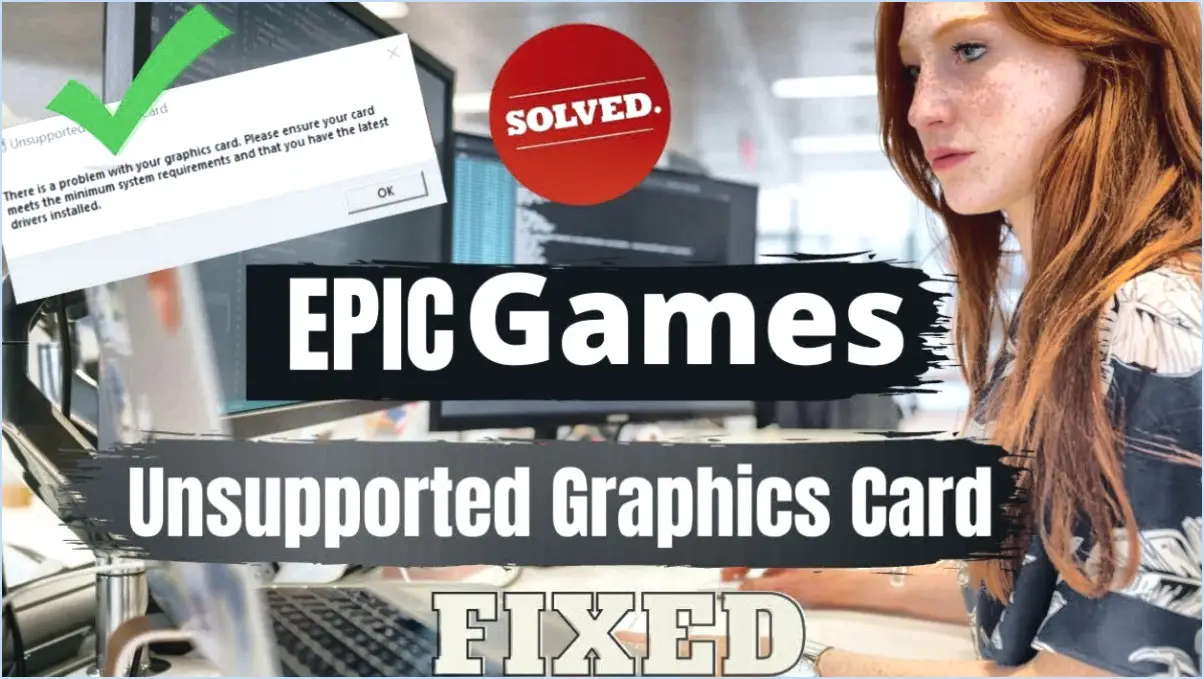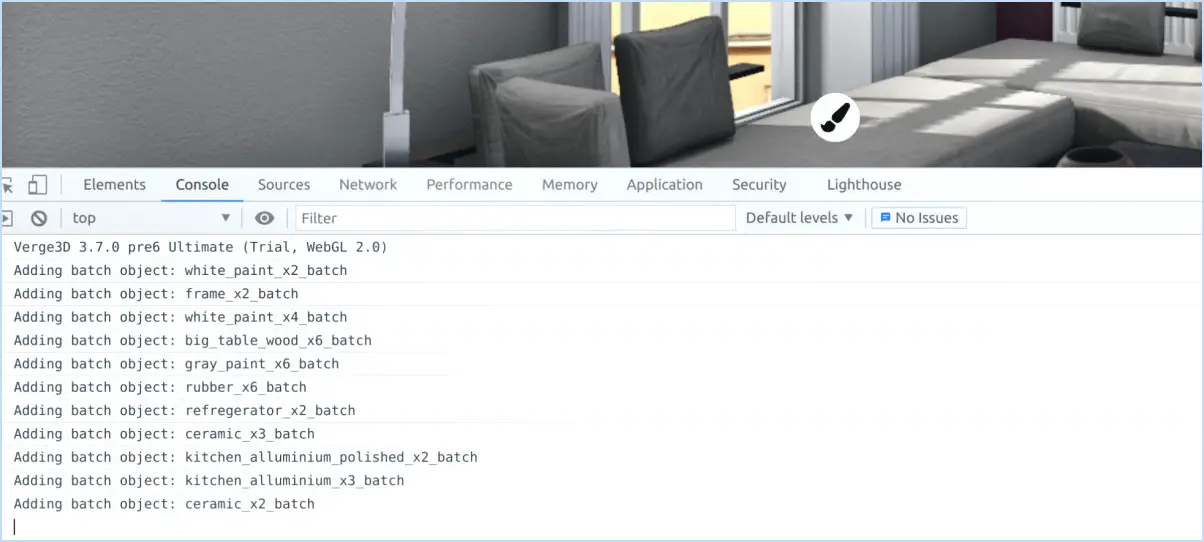Comment supprimer Grammarly de Word?
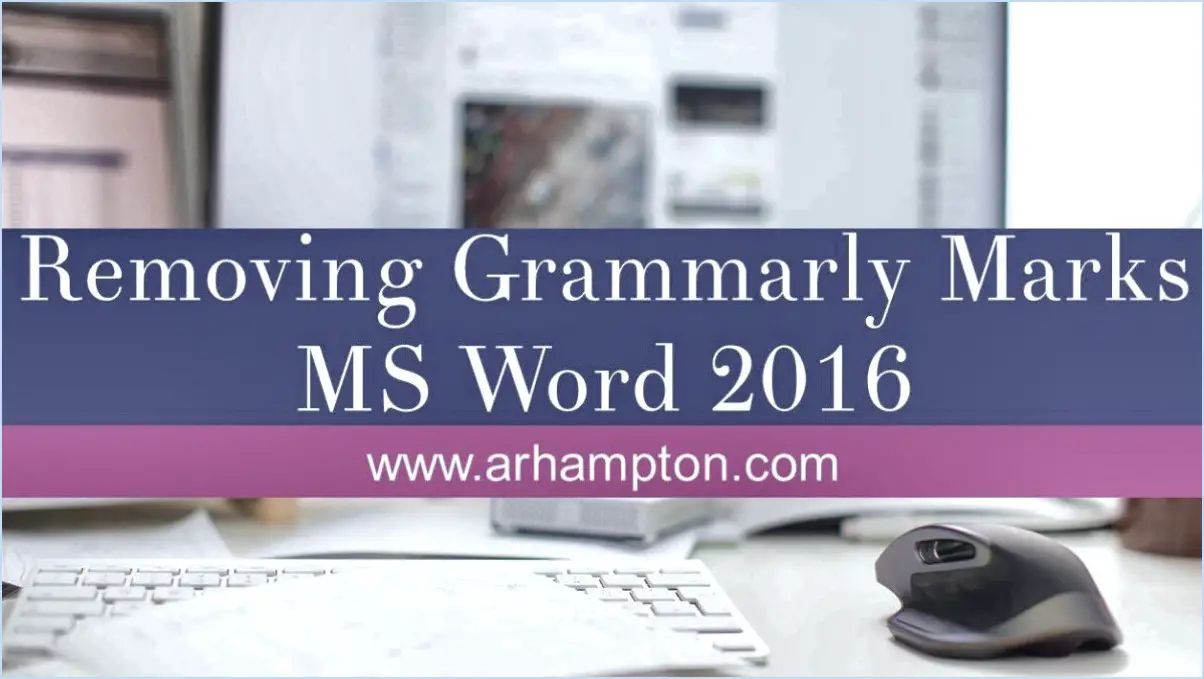
Pour supprimer Grammarly de Microsoft Word, vous pouvez facilement désinstaller le complément Grammarly en suivant quelques étapes simples. Voici un guide détaillé pour vous aider dans cette démarche :
- Ouvrez Microsoft Word : Lancez Microsoft Word sur votre ordinateur en double-cliquant sur son icône ou en y accédant depuis le menu Démarrer.
- Accédez aux options : Une fois Word ouvert, localisez l'onglet Fichier dans le coin supérieur gauche de la fenêtre et cliquez dessus. Un menu déroulant s'ouvre alors avec différentes options.
- Naviguez jusqu'à Add-Ins : Dans le menu déroulant, sélectionnez "Options" vers le bas. La boîte de dialogue Options Word s'ouvre.
- Sélectionnez Add-Ins : Dans la boîte de dialogue Options Word, vous verrez plusieurs onglets sur le côté gauche. Cliquez sur "Compléments" pour continuer.
- Choisissez les éléments désactivés : Dans le menu déroulant "Gérer" situé en bas de l'écran des compléments, sélectionnez "Éléments désactivés" et cliquez sur le bouton "Aller" situé à côté. La boîte de dialogue Éléments désactivés s'ouvre alors.
- Localisez Grammarly : Dans la boîte de dialogue Éléments désactivés, vous trouverez une liste des compléments qui sont actuellement désactivés dans Word. Recherchez "Grammarly" dans la liste.
- Activer Grammarly : Sélectionnez "Grammarly" dans la liste des éléments désactivés et cliquez sur le bouton "Activer". Cette action supprimera le statut de désactivation et réactivera Grammarly.
Comment puis-je me débarrasser des suggestions premium sur Grammarly?
Les suggestions de prime sur Grammarly peuvent être gênantes, mais ne vous inquiétez pas, il existe un moyen simple de leur dire adieu. Pour vous débarrasser de ces suggestions gênantes, il vous suffit de cliquer sur le petit "x" situé à côté de chaque suggestion. Ce faisant, vous rejetez la suggestion de prime et la supprimez de votre document.
Voici un guide étape par étape pour vous aider :
- Ouvrez votre document dans Grammarly.
- Localisez la suggestion de prime que vous souhaitez supprimer.
- Recherchez la petite icône "x" placée à côté de la suggestion.
- Cliquez sur l'icône "x".
- Voilà ! La suggestion de prime est maintenant supprimée.
N'oubliez pas qu'en cliquant sur le "x", vous supprimez la suggestion de prime uniquement pour la session en cours. Si vous rouvrez le document ou si vous y accédez à partir d'un autre appareil, il se peut que vous rencontriez à nouveau les suggestions de primes.
En suivant ces étapes simples, vous pouvez rapidement éliminer les suggestions premium et continuer à utiliser Grammarly sans problème.
Comment puis-je changer mon clavier de Grammarly à normal?
Pour rétablir les paramètres normaux de votre clavier et quitter Grammarly, suivez ces étapes simples :
- Ouvrez les paramètres de votre appareil.
- Recherchez l'option "Général" et appuyez dessus.
- Localisez et sélectionnez "Clavier" dans le menu.
- Dans les paramètres du clavier, vous trouverez une liste des claviers installés.
- Localisez le clavier "Grammarly" et désactivez-le en désactivant l'interrupteur.
En suivant ces étapes, vous parviendrez à rétablir votre clavier par défaut ou tout autre clavier alternatif que vous préférez. Appréciez la frappe sans le clavier Grammarly !
Comment désinstaller les plugins dans Word pour Mac?
Pour désinstaller les plugins dans Word pour Mac, suivez les étapes suivantes :
- Ouvrez Word et cliquez sur l'onglet "Fichier" dans le menu supérieur.
- Sélectionnez "Options" dans le menu déroulant.
- Dans la fenêtre des options, choisissez la catégorie "Avancé".
- Cliquez sur l'onglet "Plugins" pour accéder à la fenêtre des plugins.
- Repérez dans la liste le plugin que vous souhaitez désinstaller.
- Sélectionnez le plugin, puis cliquez sur le bouton "Supprimer".
- Confirmez la suppression lorsque vous y êtes invité.
En suivant ces étapes, vous pouvez facilement désinstaller les plugins dans Word pour Mac et gérer efficacement vos plugins.
Comment supprimer des mots de mon dictionnaire personnel?
Pour supprimer un mot de votre dictionnaire personnel, suivez ces étapes simples :
- Ouvrez l'application Paramètres sur votre appareil.
- Localisez et tapez sur l'option "Dictionnaire".
- Dans le coin supérieur droit de l'écran, vous trouverez un bouton "Modifier". Tapez dessus.
- Une liste de mots de votre dictionnaire personnel s'affiche. Parcourez la liste et trouvez le mot que vous souhaitez supprimer.
- À côté du mot que vous souhaitez supprimer, vous verrez un bouton moins (-). Tapez dessus.
- Confirmez la suppression en sélectionnant "Supprimer" ou "Enlever" lorsque vous y êtes invité.
En suivant ces étapes, vous pouvez facilement supprimer des mots indésirables de votre dictionnaire personnel, en veillant à ce qu'il reflète fidèlement vos préférences linguistiques. N'oubliez pas que les étapes spécifiques peuvent varier légèrement en fonction de votre appareil et de la version de votre système d'exploitation.
Comment modifier mes paramètres Grammarly?
Pour personnaliser vos paramètres Grammarly, commencez par vous connecter à votre compte. Une fois connecté, localisez l'icône d'engrenage positionnée dans le coin supérieur droit de l'écran et cliquez dessus. Un menu déroulant apparaît et vous devez choisir l'option " Paramètres ". Dans le menu des paramètres, vous aurez la possibilité de modifier différents aspects. Vous pouvez modifier vos préférences linguistiques et adapter vos paramètres d'édition à vos besoins spécifiques. En outre, vous pouvez mettre à jour les informations de votre compte, telles que votre nom et votre adresse électronique. Effectuez les modifications souhaitées et enregistrez vos paramètres pour les appliquer correctement.
Grammarly fonctionne-t-il sur Microsoft Word?
Oui, Grammarly est compatible avec Microsoft Word, ce qui permet aux utilisateurs d'améliorer leur expérience de rédaction dans le célèbre logiciel de traitement de texte. En intégrant Grammarly à Microsoft Word, les utilisateurs ont accès à ses puissantes caractéristiques et fonctionnalités. Avec l'aide de Grammarly, vous pouvez identifier et corriger les fautes de grammaire et d'orthographe, améliorer la structure des phrases et l'utilisation du vocabulaire, et recevoir des suggestions pour rédiger des textes plus clairs et plus concis.
Voici quelques-uns des principaux avantages de l'utilisation de Grammarly avec Microsoft Word :
- Détection des erreurs en temps réel : Grammarly met en évidence les erreurs potentielles au fur et à mesure que vous tapez, ce qui vous permet de les repérer immédiatement.
- Des informations complètes sur l'écriture : Grammarly fournit des explications et des suggestions détaillées pour vous aider à comprendre et à corriger les problèmes de rédaction.
- Ajustement du style et du ton : Grammarly peut vous aider à adapter votre style et votre ton à l'auditoire ou à l'objectif visé.
- Détection du plagiat : La version premium de Grammarly comprend un vérificateur de plagiat, qui peut vous aider à vous assurer que votre travail est original et correctement cité.
En utilisant Grammarly avec Microsoft Word, vous pouvez améliorer considérablement la qualité et la clarté de votre contenu écrit, ce qui en fait un outil précieux pour un usage professionnel et personnel.
Grammarly réduit-il le nombre de mots?
Grammarly est un outil puissant qui réduit efficacement le nombre de mots tout en améliorant la qualité de vos écrits. En repérant les erreurs et en proposant des suggestions de correction, Grammarly vous permet de rédiger des phrases plus concises. Il met en évidence les mots inutiles ou redondants, ce qui vous permet de rationaliser votre texte et d'éliminer le contenu superflu. En outre, les suggestions de style d'écriture intégrées à Grammarly favorisent la concision et la clarté, vous aidant ainsi à exprimer vos idées de manière plus succincte. Avec son interface intuitive et ses fonctionnalités complètes de vérification grammaticale, Grammarly est un compagnon précieux pour optimiser votre nombre de mots sans compromettre le message que vous souhaitez faire passer.
Comment accéder à mon dictionnaire personnel Grammarly?
Pour accéder à votre dictionnaire personnel dans Grammarly, suivez les étapes suivantes :
- Ouvrez l'application Grammarly.
- Cliquez sur les trois lignes dans le coin supérieur gauche de l'application.
- Sélectionnez "Paramètres" dans le menu.
- Faites défiler vers le bas et choisissez "Dictionnaires" dans le menu de gauche.
- Une liste des dictionnaires que vous avez ajoutés s'affiche.
- Pour ajouter un nouveau dictionnaire, cliquez sur "Ajouter un dictionnaire".
- Saisissez les informations demandées pour le nouveau dictionnaire.
En suivant ces étapes, vous pouvez accéder à votre dictionnaire personnel et le gérer dans Grammarly. Il s'agit d'une fonctionnalité pratique qui vous permet de personnaliser les suggestions d'orthographe et de vocabulaire en fonction de vos préférences.