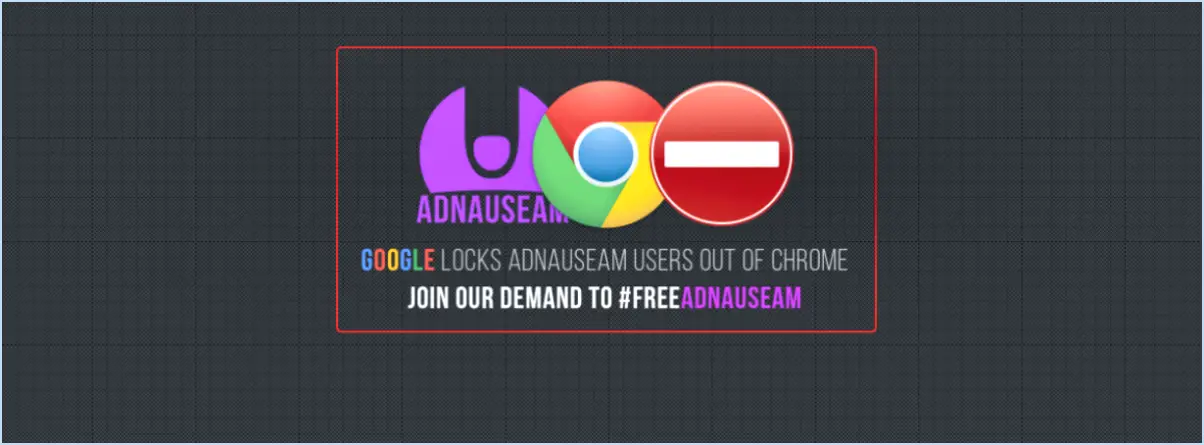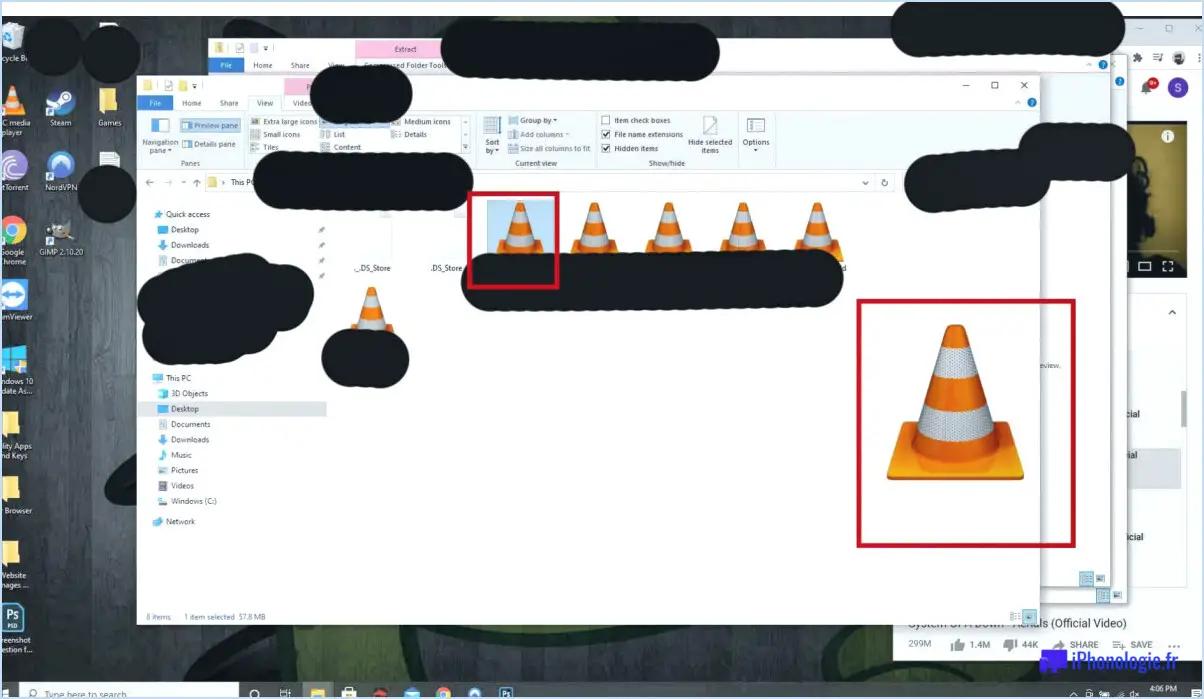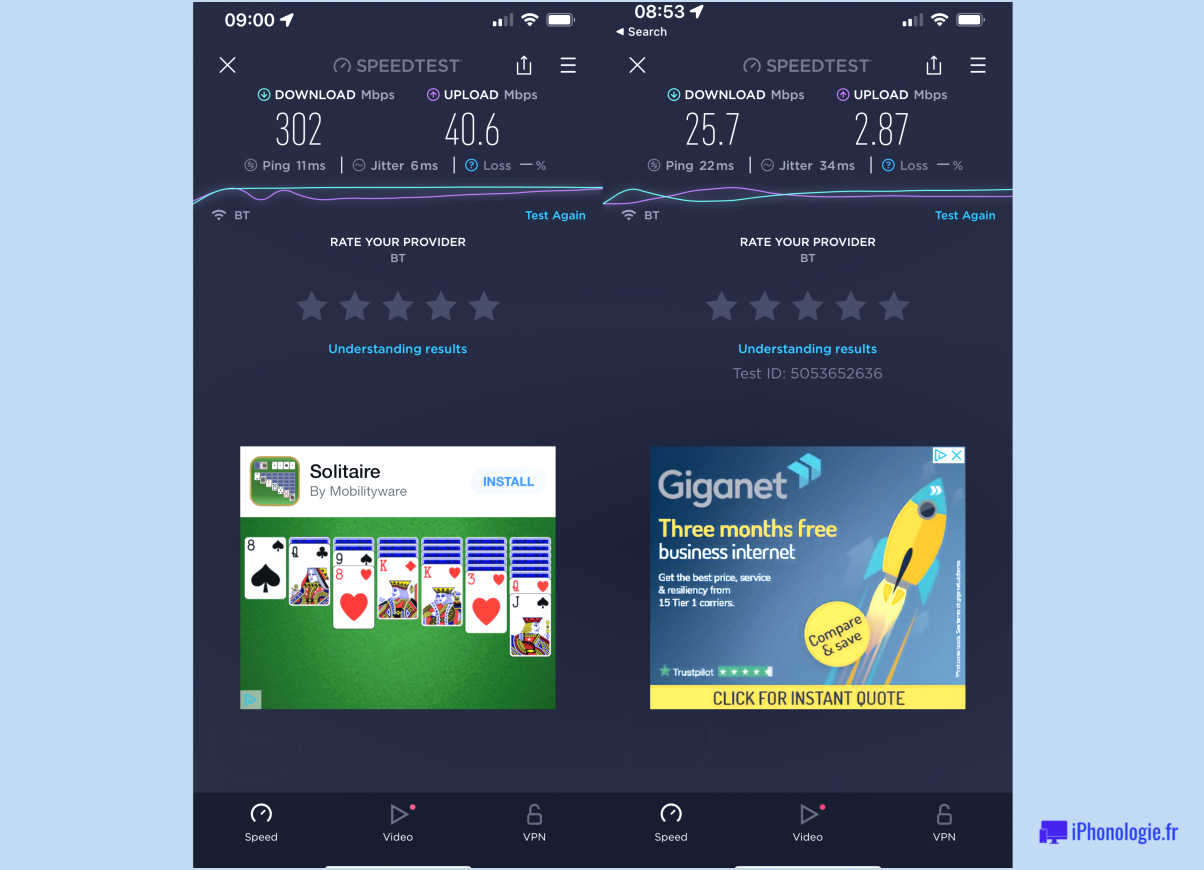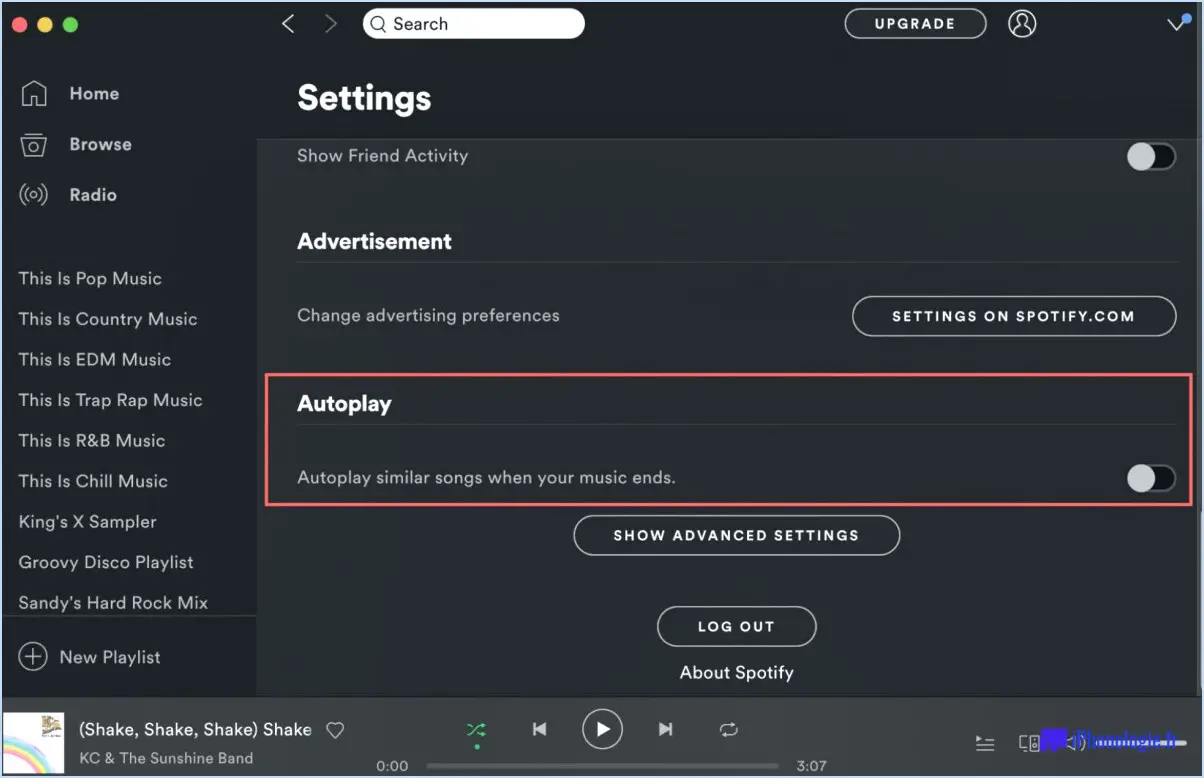Comment supprimer imvu de l'ordinateur?
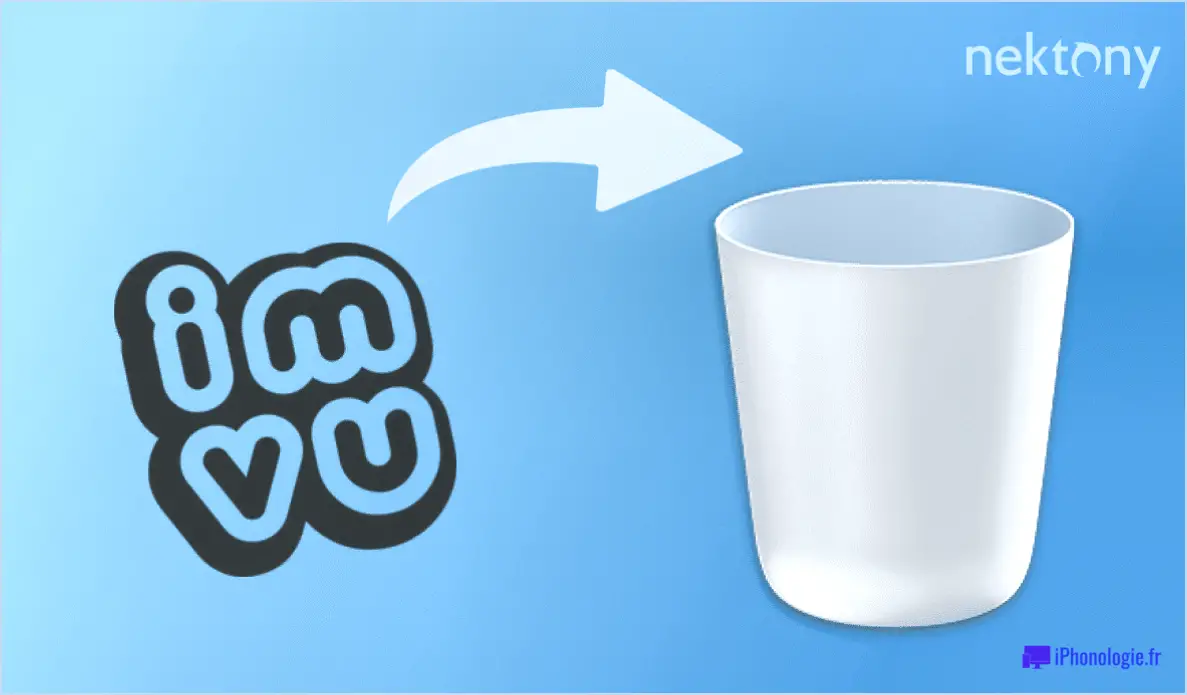
Pour supprimer Imvu de votre ordinateur, vous devrez peut-être suivre différentes étapes en fonction de la version d'Imvu que vous utilisez et du système d'exploitation de votre ordinateur. Vous trouverez ci-dessous quelques conseils utiles pour vous aider dans le processus de suppression.
Si vous utilisez la version 8 ou antérieure d'Imvu, vous pouvez la supprimer en suivant les étapes suivantes :
- Ouvrez Imvu : Lancez l'application Imvu sur votre ordinateur en double-cliquant sur son icône.
- Accédez au menu principal : Recherchez le menu principal d'Imvu, qui se trouve généralement en haut de l'interface du programme.
- Cliquez sur "Désinstaller" : Dans le menu principal, repérez l'option intitulée "Désinstaller" et cliquez dessus. Cette action lancera le processus de désinstallation.
- Suivez les invites : En fonction de votre système d'exploitation, il se peut que des fenêtres de confirmation ou des instructions supplémentaires s'affichent. Suivez les invites à l'écran et fournissez toutes les autorisations nécessaires pour continuer.
- Terminez la désinstallation : Une fois que vous avez confirmé le processus de désinstallation, Imvu commencera à supprimer ses fichiers de votre ordinateur. Laissez le processus se terminer et vous devriez avoir réussi à supprimer Imvu de votre système.
Pour les versions plus récentes d'Imvu ou si la méthode ci-dessus ne s'applique pas à votre situation, il est conseillé de consulter la documentation officielle d'Imvu ou les ressources de support pour des instructions spécifiques. Le site web officiel d'Imvu fournit souvent des conseils détaillés sur les procédures de désinstallation et de dépannage.
N'oubliez pas de redémarrer votre ordinateur après avoir supprimé Imvu pour vous assurer que tous les fichiers et processus associés sont complètement éliminés.
Il convient de noter que la désinstallation d'Imvu supprimera l'application et ses fichiers associés de votre ordinateur, mais qu'elle ne supprimera pas vos données personnelles ou les informations de votre compte. Si vous souhaitez effacer complètement votre compte Imvu, vous devez vous référer aux processus de suppression ou de désactivation de compte d'Imvu, qui sont généralement distincts de la procédure de désinstallation.
Comment désactiver la vérification en 2 étapes sur ps4?
Pour désactiver la vérification en 2 étapes sur votre PlayStation 4, suivez les étapes suivantes :
- Allez dans le menu "Paramètres" de votre PS4.
- Sélectionnez "Comptes & Sécurité" parmi les options disponibles.
- Dans la fenêtre "Comptes & Sécurité", choisissez "Vérification en 2 étapes".
- Vous verrez une liste des comptes liés à votre PS4.
- Sélectionnez le compte pour lequel vous souhaitez désactiver la vérification en 2 étapes.
- Recherchez l'option "désactiver la vérification en 2 étapes" et choisissez-la.
En suivant ces étapes, vous pourrez désactiver la vérification en 2 étapes pour le compte sélectionné sur votre PS4. Il est important de noter que la désactivation de la vérification en 2 étapes peut compromettre la sécurité de votre compte, alors procédez avec prudence et assurez-vous d'avoir mis en place d'autres mesures de sécurité.
Comment puis-je changer mon numéro PlayStation?
Pour modifier votre numéro PlayStation, suivez les étapes suivantes :
- Accédez au menu Paramètres: Allumez votre PlayStation 4 et naviguez jusqu'au menu principal. Localisez l'option "Paramètres" et sélectionnez-la.
- Gestion du compte: Dans le menu Paramètres, faites défiler vers le bas et trouvez l'option "Gestion des comptes". Choisissez-la pour continuer.
- Modifier le numéro de PlayStation: Après avoir sélectionné Gestion du compte, vous verrez une liste d'options liées au compte. Recherchez l'option "Modifier le numéro PlayStation" et cliquez dessus.
- Confirmation et vérification: PlayStation peut vous demander d'entrer le mot de passe de votre compte ou de fournir d'autres formes de vérification pour assurer la sécurité de votre compte. Suivez les invites et fournissez les informations nécessaires.
- Sélectionnez un nouveau numéro: Une fois que vous avez vérifié avec succès votre identité, vous êtes invité à choisir un nouveau numéro de PlayStation. Saisissez le numéro de votre choix et confirmez votre sélection.
En suivant ces étapes, vous pouvez facilement changer votre numéro PlayStation et personnaliser votre expérience de jeu. Profitez de votre nouvelle identité PlayStation !
Comment vérifier mon compte sur PS4?
La vérification de votre compte sur PS4 est un processus simple. Suivez les étapes suivantes pour terminer la vérification :
- Connectez-vous : Commencez par vous connecter à votre compte PSN sur votre console PS4.
- Code de vérification par courriel : Consultez votre boîte de réception pour obtenir un code de vérification. Ce code est envoyé à l'adresse électronique associée à votre compte PSN.
- Entrez le code : Sur votre PS4, entrez le code de vérification correctement à l'aide des invites affichées à l'écran. Veillez à saisir le code correctement pour éviter toute erreur.
Une fois que vous avez saisi avec succès le code de vérification, votre compte PS4 sera vérifié, ce qui vous permettra d'accéder à l'ensemble des caractéristiques et fonctionnalités de votre compte PSN.
N'oubliez pas de garder vos identifiants de compte en sécurité et d'éviter de les partager avec d'autres personnes afin de maintenir la sécurité de votre compte.
Qu'advient-il de la vérification en deux étapes si je perds mon téléphone?
Si vous perdez votre téléphone, réinitialiser votre code de vérification en 2 étapes est cruciale. Voici ce que vous devez faire :
- Accédez aux options de récupération de votre compte : Utilisez d'autres coordonnées, telles qu'une adresse électronique, pour accéder aux paramètres de récupération du compte.
- Désactiver la vérification en 2 étapes : Une fois connecté, désactivez la vérification en deux étapes pour votre téléphone perdu.
- Configurez la vérification en 2 étapes sur un nouvel appareil : Choisissez un nouveau téléphone ou une autre méthode (par exemple, une application d'authentification, une clé de sécurité) pour configurer à nouveau la vérification en 2 étapes.
- Mettez à jour les appareils de confiance : Supprimez votre téléphone perdu comme appareil de confiance et ajoutez le nouvel appareil ou la méthode que vous utilisez.
En suivant ces étapes, vous pouvez reprendre le contrôle de la sécurité de votre compte et protéger vos informations. N'oubliez pas de revoir et de mettre à jour régulièrement vos paramètres de vérification en deux étapes pour garantir une protection continue.
Qu'est-ce que la vérification en 2 étapes sur PS4?
La vérification en 2 étapes sur PS4 est une fonctionnalité de sécurité cruciale conçue pour améliorer la protection de votre compte PlayStation 4. Lorsque cette fonctionnalité est activée, vous devez effectuer une étape supplémentaire au cours du processus de connexion afin de garantir l'authenticité de votre identité.
Lorsque vous activez la vérification en 2 étapes, vous devrez saisir votre mot de passe comme d'habitude. Cependant, un code unique sera également envoyé sur votre téléphone portable, ce qui constitue la deuxième étape de la vérification. Vous devez saisir ce code correctement pour pouvoir vous connecter à votre compte PS4.
En mettant en place la vérification en deux étapes, vous ajoutez une couche de sécurité supplémentaire à votre compte, ce qui rend l'accès à votre compte beaucoup plus difficile pour les personnes non autorisées. Il s'agit d'une protection efficace contre les tentatives de piratage ou l'accès non autorisé à vos informations personnelles et à votre progression dans le jeu.
Où se trouve l'application PlayStation authenticator?
L'application PlayStation authenticator est disponible sur l'App Store et Google Play. Ces deux plateformes permettent d'accéder à un large éventail d'applications mobiles, dont l'application officielle PlayStation authenticator. Que vous soyez un utilisateur iOS ou un utilisateur Android, vous pouvez facilement télécharger et installer l'appli sur votre appareil mobile. Il vous suffit de vous rendre sur l'App Store si vous possédez un iPhone ou un iPad, ou sur Google Play si vous possédez un appareil Android. Une fois l'application installée, vous pouvez l'utiliser pour renforcer la sécurité de votre compte PlayStation en activant l'authentification à deux facteurs et en ajoutant une couche de protection supplémentaire.