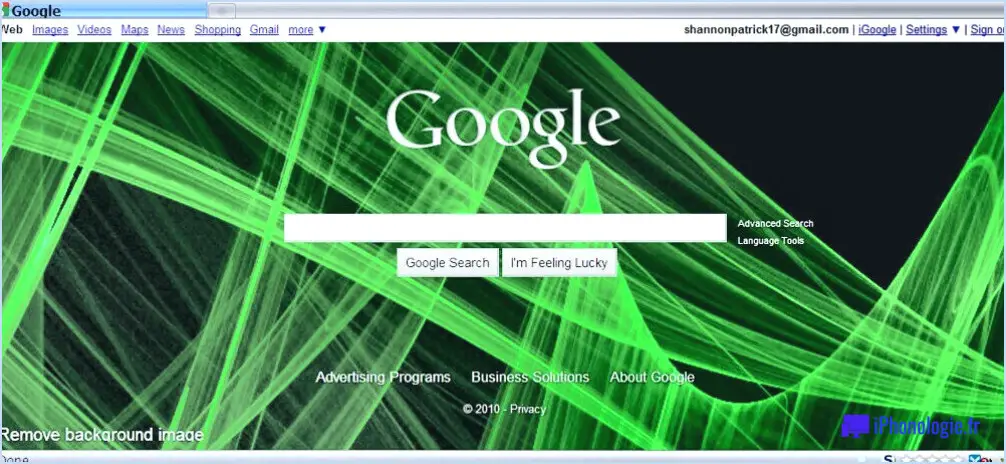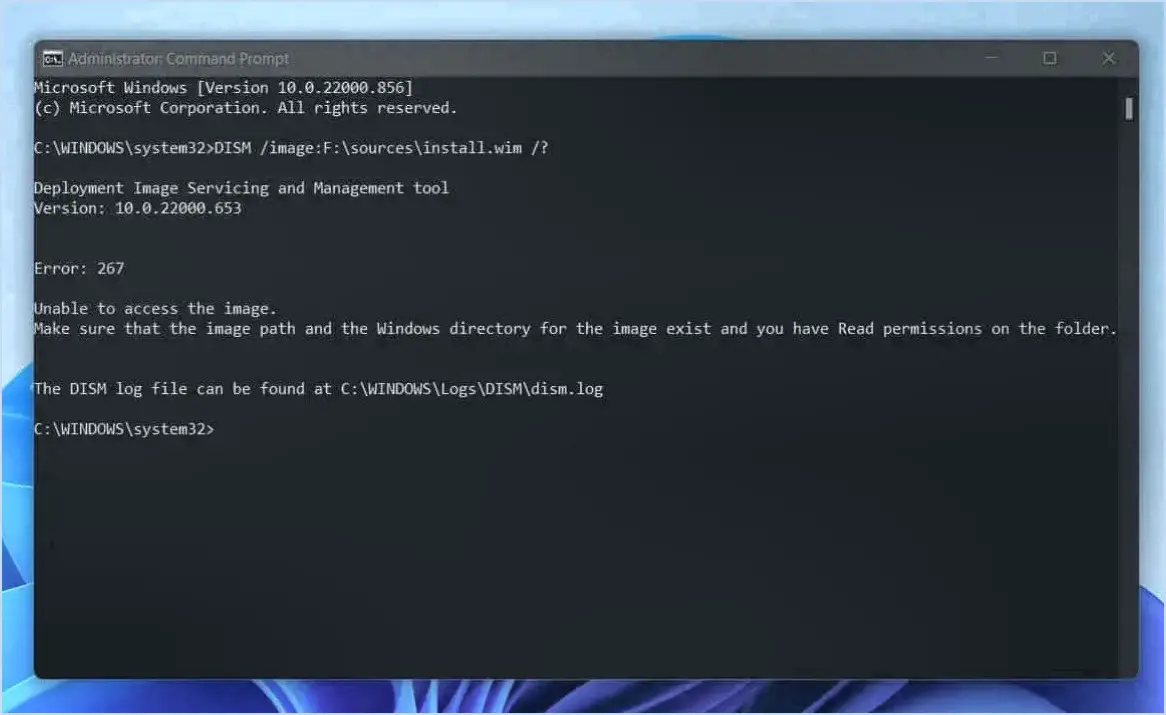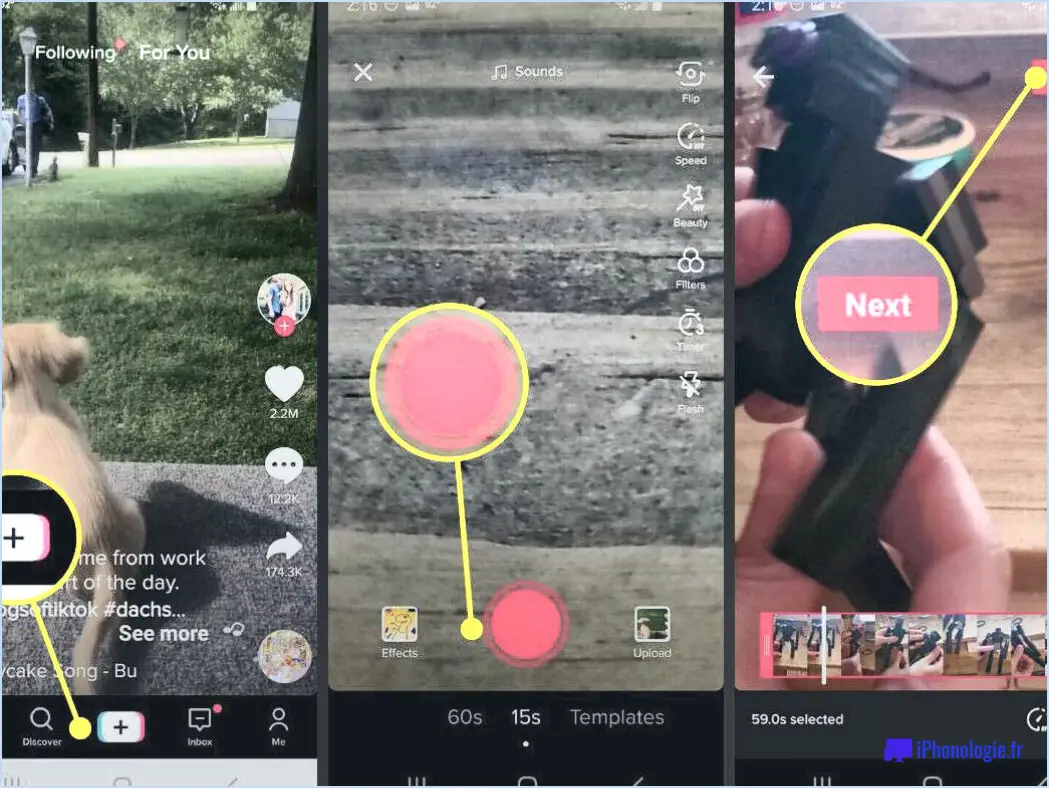Comment supprimer imvu de mac?
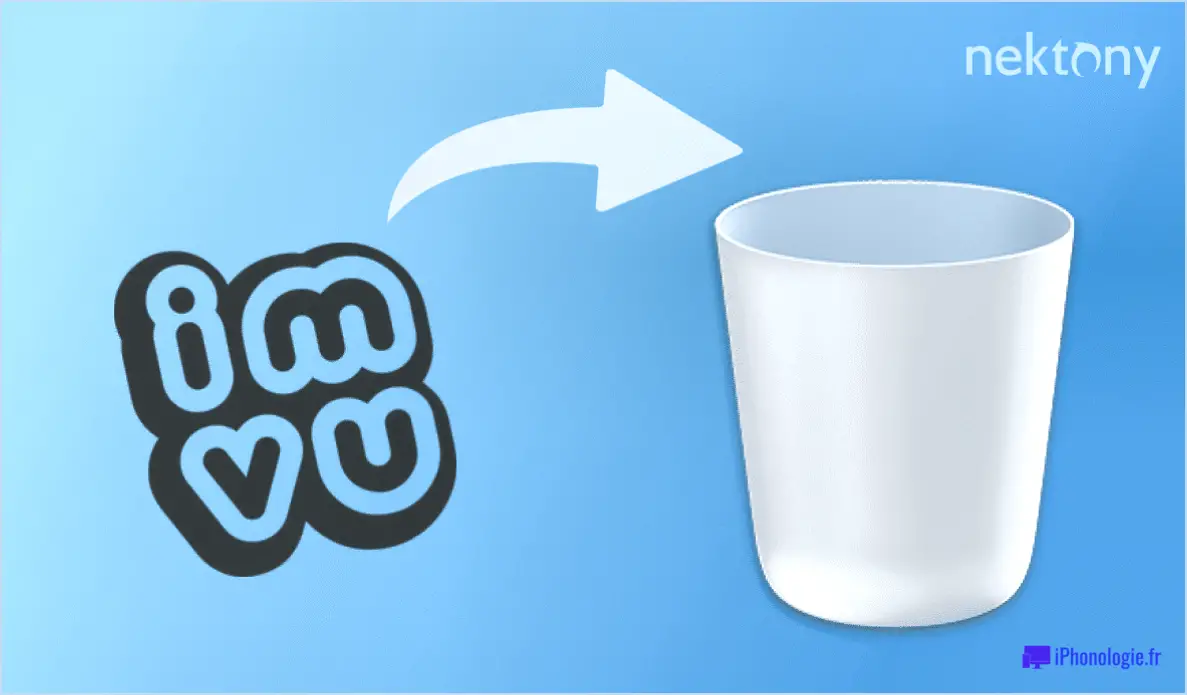
Pour supprimer IMVU de votre ordinateur Mac, vous pouvez suivre les étapes suivantes :
- Ouvrez les préférences système : Cliquez sur l'icône du menu Apple dans le coin supérieur gauche de votre écran et sélectionnez "Préférences système" dans le menu déroulant.
- Accédez aux utilisateurs & Groupes : Dans la fenêtre Préférences système, localisez et cliquez sur l'onglet "Utilisateurs". & Groupes". Les paramètres du compte d'utilisateur s'ouvrent alors.
- Sélectionnez le compte d'utilisateur : Dans la barre latérale gauche de la fenêtre "Utilisateurs & Groupes, vous verrez une liste de comptes d'utilisateurs. Choisissez le compte pour lequel vous souhaitez supprimer IMVU.
- Déverrouillez les paramètres : Cliquez sur l'icône de verrouillage dans le coin inférieur gauche de la fenêtre et saisissez le mot de passe de l'administrateur lorsque vous y êtes invité. Cela vous permettra d'apporter des modifications aux paramètres du compte.
- Gérer les éléments de connexion : Le compte utilisateur étant sélectionné, naviguez jusqu'à l'onglet "Éléments de connexion". Cet onglet contient une liste d'applications qui se lancent automatiquement lorsque l'utilisateur se connecte.
- Supprimer IMVU des éléments de connexion : Trouvez IMVU dans la liste des éléments de connexion et sélectionnez-le. Ensuite, cliquez sur le bouton "-" sous la liste pour supprimer IMVU des éléments de démarrage. Cela permet de s'assurer qu'IMVU ne se lance pas automatiquement lorsque vous vous connectez.
- Fermez les préférences système : Après avoir supprimé IMVU des éléments de connexion, vous pouvez fermer la fenêtre Préférences système.
- Localisez l'application IMVU : Ouvrez une fenêtre du Finder et naviguez jusqu'au dossier "Applications". Recherchez l'icône de l'application IMVU.
- Déplacer vers la corbeille : Cliquez sur l'icône de l'application IMVU et faites-la glisser vers la corbeille située dans le Dock. Vous pouvez également cliquer avec le bouton droit de la souris sur l'icône IMVU et sélectionner "Déplacer vers la corbeille" dans le menu contextuel.
- Vider la corbeille : Pour terminer le processus de suppression, cliquez avec le bouton droit de la souris sur l'icône de la corbeille dans le Dock et choisissez "Vider la corbeille". Confirmez l'action lorsque vous y êtes invité.
Combien de temps faut-il pour désinstaller IMVU?
La désinstallation d'IMVU prend généralement environ 10 minutes. Le processus de suppression d'IMVU de votre ordinateur comporte quelques étapes simples. Voici un guide concis :
- Fermez IMVU : Assurez-vous que l'application IMVU est complètement fermée avant de procéder à la désinstallation.
- Accédez au panneau de configuration : Ouvrez le panneau de configuration de votre ordinateur. Vous pouvez généralement le trouver dans le menu Démarrer ou en recherchant "Panneau de configuration" dans la barre de recherche.
- Désinstaller les programmes : Dans le panneau de configuration, localisez l'option "Programmes" ou "Programmes et fonctionnalités" et cliquez dessus.
- Trouver IMVU : Recherchez IMVU dans la liste des programmes installés. Il peut être listé par ordre alphabétique ou chronologique.
- Désinstaller IMVU : Sélectionnez IMVU dans la liste et cliquez sur le bouton "Désinstaller" ou "Supprimer".
- Suivre les instructions : Suivez toutes les invites ou instructions qui apparaissent à l'écran pendant le processus de désinstallation.
- Attendez la fin du processus : La désinstallation peut prendre quelques minutes. Laissez-la se terminer.
- Confirmation : Une fois la désinstallation terminée, vous recevrez généralement un message de confirmation.
En suivant ces étapes, vous pouvez désinstaller IMVU de votre ordinateur en 10 minutes environ. N'oubliez pas de redémarrer votre ordinateur après le processus pour vous assurer que les fichiers restants ou les entrées de registre sont correctement supprimés.
Comment désinstaller GoToMyPC Mac?
Pour désinstaller GoToMyPC de votre Mac, vous pouvez suivre ces étapes simples en utilisant le Mac App Store :
- Ouvrez le Mac App Store sur votre Mac.
- Dans la barre de recherche, tapez "GoToMyPC" et appuyez sur Entrée.
- Localisez l'application GoToMyPC dans les résultats de la recherche.
- Cliquez sur le bouton "Obtenir" à côté de l'application GoToMyPC pour lancer le téléchargement.
- Une fois le téléchargement terminé, cliquez sur le bouton "Désinstaller" qui apparaît à côté de l'application GoToMyPC.
En suivant ces étapes, vous pourrez désinstaller avec succès GoToMyPC de votre Mac et supprimer tous les fichiers associés. N'oubliez pas de redémarrer votre Mac après le processus de désinstallation pour que toutes les modifications soient prises en compte.
Comment désinstaller une application verrouillée sur Mac?
Pour désinstaller une application verrouillée sur votre Mac, vous avez plusieurs possibilités. La première consiste à utiliser la fonction "Désinstaller l'application" située dans le menu "Applications" de l'App Store. Ouvrez simplement l'App Store, cliquez sur l'onglet "Applications" et choisissez l'application que vous souhaitez désinstaller. Cliquez ensuite sur "Désinstaller l'application" pour la supprimer de votre système.
Vous pouvez également accéder au dossier "/Applications/Utilitaires" et utiliser la commande "Désinstaller". Ouvrez le Finder, naviguez jusqu'au dossier "Applications" et trouvez le sous-dossier "Utilities". Vous y trouverez la commande "Uninstall", que vous pouvez exécuter pour supprimer l'application verrouillée de votre Mac.
N'oubliez pas de confirmer vos actions lorsque vous y êtes invité et assurez-vous que vous disposez des autorisations nécessaires pour désinstaller l'application.
Comment télécharger IMVU sur mon Macbook Air?
Pour télécharger et installer IMVU sur votre Macbook Air, suivez les étapes suivantes :
- Assurez-vous que votre Macbook Air répond à la configuration requise pour IMVU. Consultez le site officiel d'IMVU pour connaître les spécifications minimales requises.
- Ouvrez le Mac App Store sur votre Macbook Air.
- Recherchez "IMVU" dans la barre de recherche de l'App Store.
- Localisez l'application IMVU dans les résultats de la recherche et cliquez dessus.
- Cliquez sur le bouton "Obtenir" ou "Télécharger" pour lancer le processus de téléchargement et d'installation.
- Si vous y êtes invité, saisissez votre identifiant Apple et votre mot de passe pour autoriser le téléchargement.
- Attendez que l'application ait fini de se télécharger et de s'installer sur votre Macbook Air.
- Une fois l'installation terminée, vous trouverez l'application IMVU dans votre dossier Applications ou Launchpad.
- Lancez l'application IMVU et suivez les instructions à l'écran pour configurer votre compte et commencer à utiliser IMVU.
N'oubliez pas de toujours télécharger des applications à partir de sources fiables et de maintenir votre Macbook Air à jour avec les dernières mises à jour logicielles pour des performances optimales.
Pourquoi ne puis-je pas supprimer des applications sur mon Mac?
Plusieurs facteurs peuvent vous empêcher de supprimer des applications sur votre Mac. Premièrement , l'application est peut-être en cours d'utilisation. Si elle est en cours d'exécution ou ouverte en arrière-plan, macOS ne vous permettra pas de la supprimer. Deuxièmement, certaines applications peuvent être des fichiers système nécessaires au bon fonctionnement de votre Mac. Ces applications sont généralement préinstallées et protégées afin de préserver la stabilité et la sécurité de votre système. Enfin, certaines applications peuvent avoir des des autorisations restreintes. Si vous ne disposez pas des privilèges nécessaires, vous ne pourrez pas les supprimer. Il est important de s'assurer que vous disposez des autorisations nécessaires et que l'application n'est pas en cours d'exécution avant de tenter de la supprimer.
Ai-je besoin de QuickTime Player sur Mac?
Non, QuickTime Player n'est pas nécessaire sur Mac. Les dernières versions des logiciels d'édition vidéo les plus répandus, tels que Final Cut Pro d'Apple et Adobe Premiere Elements, offrent déjà des fonctions intégrées pour la visualisation et l'édition de vidéos. Ces logiciels offrent un ensemble complet d'outils et de fonctionnalités, rendant QuickTime Player superflu pour la plupart des utilisateurs. Grâce à la prise en charge intégrée offerte par ces applications, vous pouvez gérer efficacement les tâches de lecture et d'édition vidéo sans avoir besoin d'un logiciel supplémentaire tel que QuickTime Player.
Le lecteur QuickTime est-il sûr pour Mac?
QuickTime Player est en effet un sûr pour Mac. Il a fait l'objet de tests rigoureux et a été certifié par Apple, ce qui garantit sa sécurité. fiabilité et la sécurité. Voici quelques points clés à prendre en considération :
- Certification par Apple: QuickTime Player a été soigneusement examiné et approuvé par Apple, ce qui signifie qu'il répond à leurs normes strictes en matière de sécurité.
- Mises à jour régulières: Apple publie régulièrement des mises à jour pour QuickTime Player, qui corrigent les éventuelles failles de sécurité et améliorent ses performances générales. Il est important de maintenir l'application à jour pour bénéficier de ces améliorations.
- Lecture sécurisée: QuickTime Player fournit un environnement sécurisé pour la lecture de divers formats de médias, y compris les fichiers audio et vidéo. Il utilise de robustes de chiffrement pour protéger vos données lors de la visualisation du contenu.
- Compatibilité: QuickTime Player est conçu spécifiquement pour Mac, assurant une intégration transparente avec le système d'exploitation. Cela minimise le risque de problèmes de compatibilité et améliore l'expérience globale de l'utilisateur.
Dans l'ensemble, QuickTime Player est une application fiable qui offre un service de qualité. sûr et une expérience de lecture multimédia agréable sur votre Mac.
Apple utilise-t-elle encore QuickTime?
Apple n'utilise plus QuickTime comme lecteur vidéo. Elle a opté pour le nouveau logiciel Apple TV, qui utilise un codec différent. Ce changement permet à Apple d'améliorer l'expérience de lecture vidéo et de fournir aux utilisateurs des fonctions et des capacités améliorées. En adoptant le nouveau logiciel, Apple a adopté les avancées technologiques pour garantir des performances vidéo optimales sur ses appareils. QuickTime n'est plus le principal lecteur vidéo utilisé par Apple, qui a opté pour le logiciel Apple TV, plus récent et plus efficace.