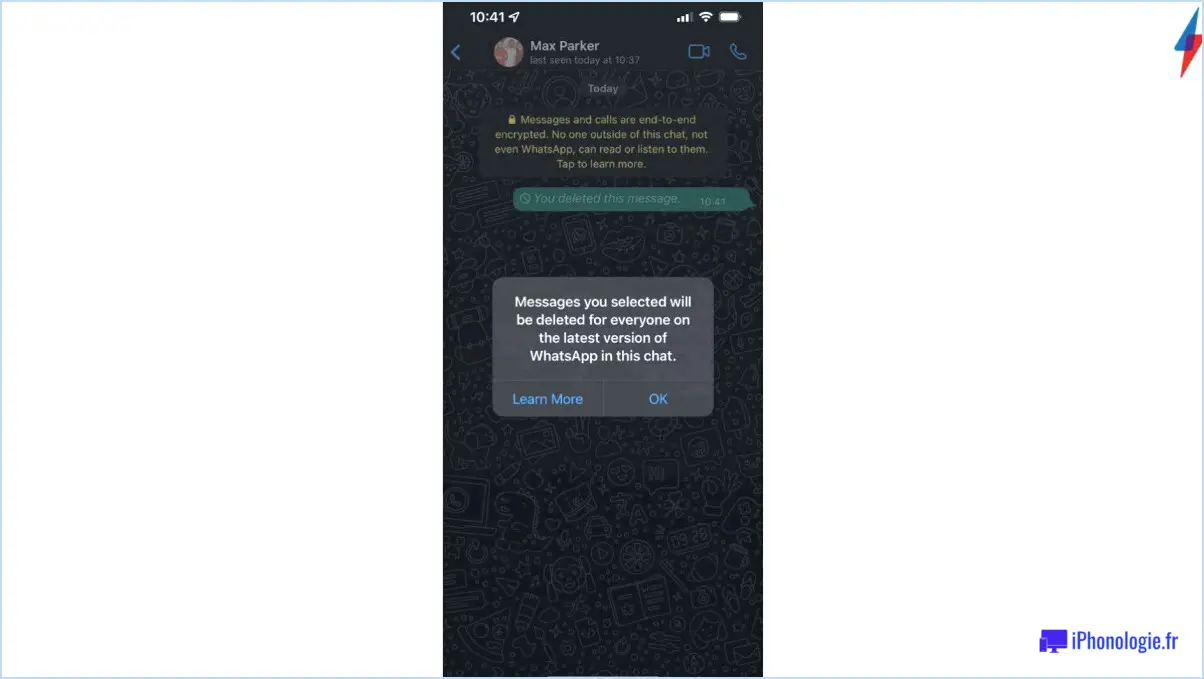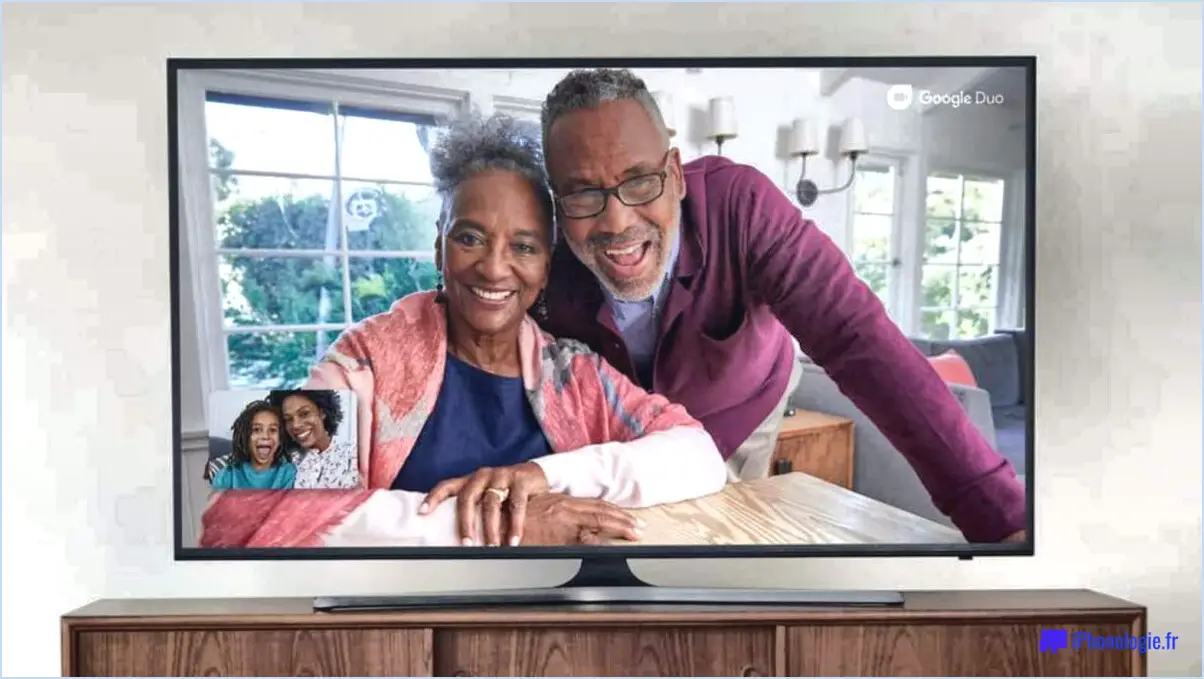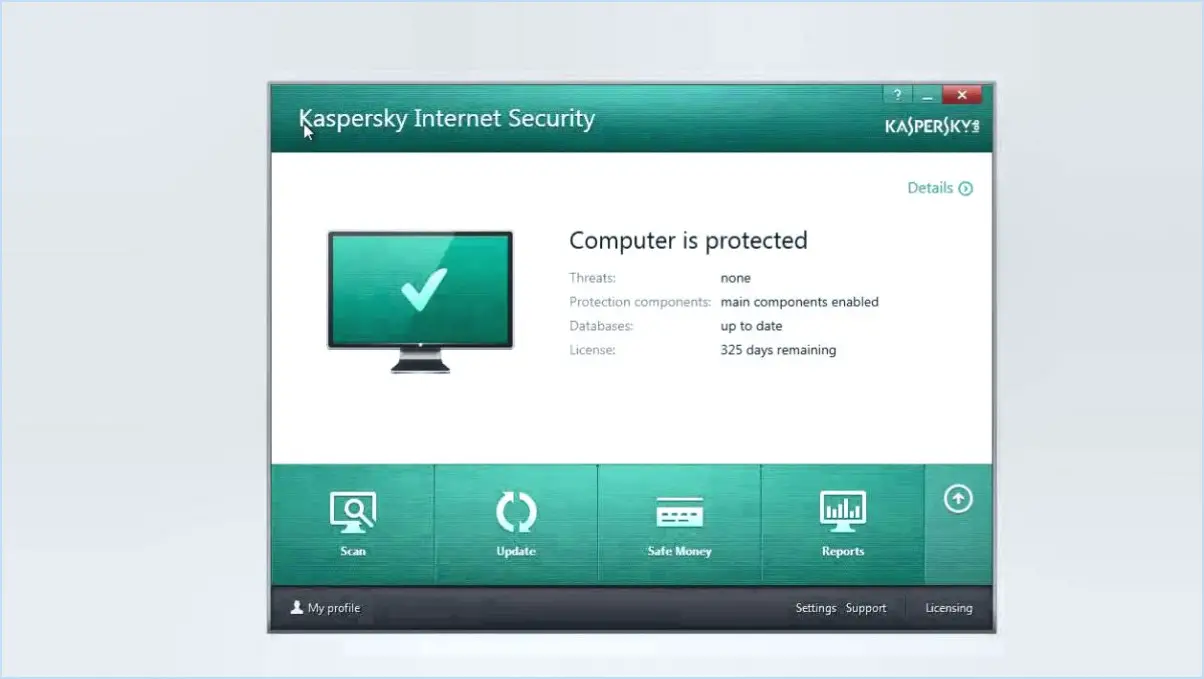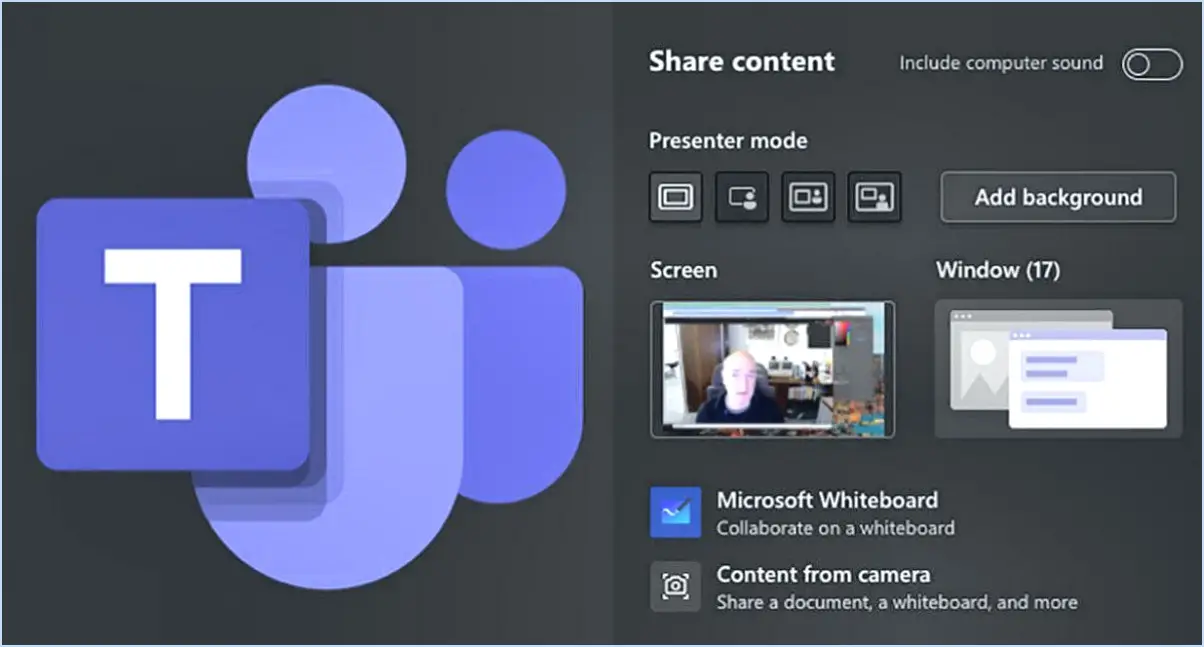Comment supprimer l'élément show more options du menu contextuel de windows 11?
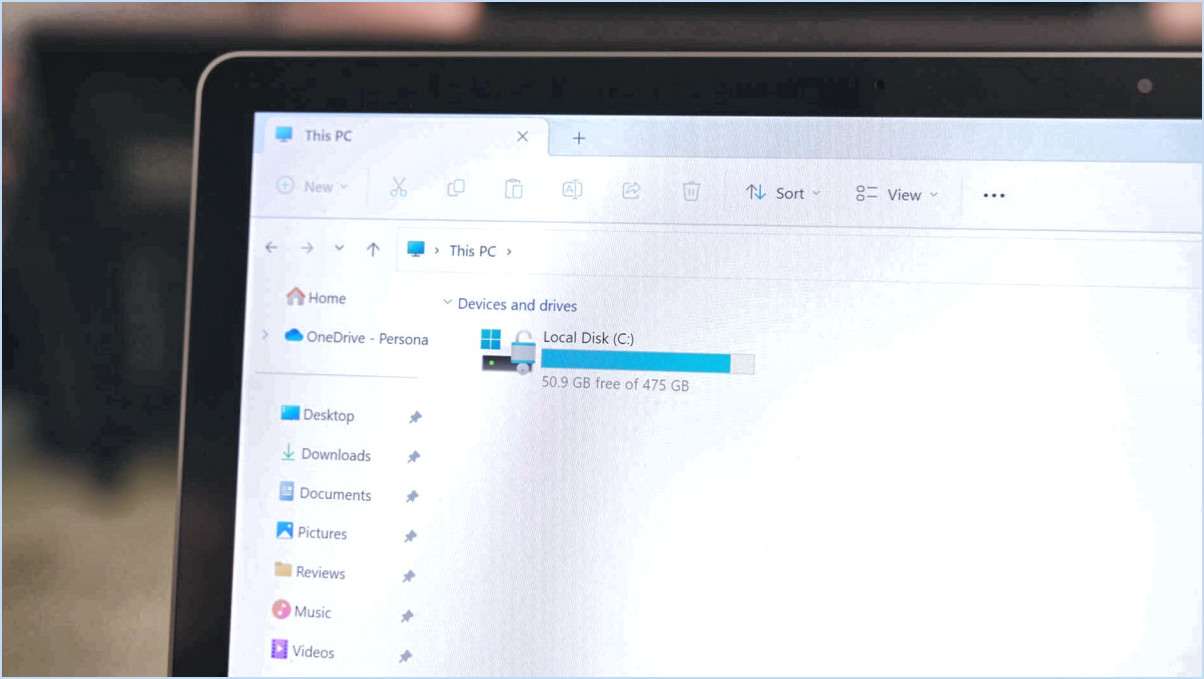
Pour supprimer l'élément « Afficher plus d'options » du menu contextuel de Windows 11, procédez comme suit :
- Accédez à l'éditeur du registre :
Appuyez sur Win + R sur votre clavier pour ouvrir la boîte de dialogue Exécuter. Tapez regedit et appuyez sur Entrer dans pour ouvrir l'éditeur du registre.
- Naviguez jusqu'à la clé ContextMenuHandlers :
Dans l'éditeur de registre, utilisez la barre latérale de gauche pour naviguer jusqu'à la clé suivante :
```
HKEY_CLASSES_ROOT*shellexContextMenuHandlers
```
- Localisez l'entrée « Afficher plus d'options » :
A l'intérieur de l'entrée ContextMenuHandlers vous trouverez plusieurs entrées relatives aux options du menu contextuel. Recherchez l'entrée associée à l'élément « Show More Options ».
- Sauvegardez le registre :
Avant d'effectuer des modifications, il est conseillé de créer une sauvegarde du registre. Pour ce faire, cliquez sur le bouton ContextMenuHandlers puis sur Fichier > Exporter. Enregistrez le fichier de sauvegarde à l'emplacement de votre choix.
- Supprimez l'entrée :
Cliquez avec le bouton droit de la souris sur l'entrée relative à « Afficher plus d'options » et sélectionnez Supprimer dans le menu contextuel. Confirmez la suppression si vous y êtes invité.
- Redémarrez votre ordinateur :
Les modifications apportées au registre nécessitent souvent un redémarrage du système pour être prises en compte. Redémarrez votre ordinateur pour que les modifications apparaissent dans le menu contextuel.
Veuillez noter que la modification du registre Windows peut avoir des conséquences importantes si elle n'est pas effectuée correctement. Veillez à suivre ces étapes avec précision et à faire preuve de prudence. La création d'une sauvegarde du registre est essentielle pour restaurer votre système en cas de problème.
Comment supprimer des éléments du menu contextuel de mon bureau?
Pour rationaliser le menu contextuel de votre bureau, suivez les étapes suivantes :
- Cliquez avec le bouton droit de la souris sur votre bureau pour ouvrir le menu contextuel.
- Choisissez « Personnaliser le bureau » pour accéder aux paramètres de personnalisation.
- Naviguez jusqu'à l'écran « Menu contextuel » dans la fenêtre de personnalisation.
- Identifiez les éléments que vous souhaitez éliminer du menu contextuel.
- Sélectionnez les éléments indésirables.
- Cliquez sur les « Supprimer » pour éliminer les éléments sélectionnés du menu contextuel.
En suivant ces étapes, vous désencombrerez efficacement le menu contextuel de votre bureau, ce qui vous permettra d'accéder rapidement aux options dont vous avez réellement besoin.
Comment supprimer CRC Sha du menu contextuel?
Pour supprimer CRC Sha de votre menu contextuel, envisagez ces méthodes adaptées à votre système d'exploitation et à vos préférences :
- Désactiver l'élément du menu contextuel : Cliquez avec le bouton droit de la souris sur l'élément, accédez à « Propriétés » et décochez la case « Ajouter CRC Sha au menu contextuel ».
- Outil tiers : Utilisez un logiciel comme « ShellExView » pour gérer les éléments du menu contextuel et supprimer l'entrée CRC Sha.
N'oubliez pas que les méthodes peuvent varier en fonction de votre système et de vos choix. Explorez ces options pour rationaliser votre menu contextuel.
Comment ajouter ou supprimer des éléments d'un nouveau menu contextuel dans Windows?
Pour personnaliser votre menu contextuel Windows, procédez comme suit :
- Ajouter un élément: Cliquez avec le bouton droit de la souris sur l'emplacement souhaité et ouvrez le menu contextuel.
- Ajouter une option: Naviguez vers « Plus » ou « Plus d'options » pour afficher des choix supplémentaires.
- Ajouter un programme: Accédez à « Paramètres » et trouvez « Personnalisation » pour modifier les éléments du menu contextuel.
- Supprimer un élément: Cliquez avec le bouton droit de la souris sur l'élément à supprimer, puis sélectionnez « Supprimer » ou « Effacer ».
N'oubliez pas que les menus contextuels offrent un accès rapide aux fonctions, alors adaptez-les à vos préférences sans effort.
Comment obtenir le menu contextuel complet dans Windows 11?
Pour accéder au menu contextuel complet menu contextuel dans Windows 11, procédez comme suit :
- Ouvrez le menu contextuel menu Démarrer.
- Tapez « menus contextuels ».
- Cliquez avec le bouton droit de la souris sur l'objet souhaité à l'écran pour faire apparaître le menu contextuel. menu contextuel.
- Ce menu présente des options spécifiques à l'objet. Par exemple, un clic droit sur un document permet de choisir entre l'enregistrement, l'impression et l'ouverture dans une autre application.
Comment afficher plus d'options par défaut dans Windows 11?
Personnaliser l'affichage par défaut des options dans Windows 11 peut améliorer votre expérience utilisateur. Pour afficher plus d'options par défaut, procédez comme suit :
- Options de l'explorateur de fichiers: Accédez au menu « Options de l'explorateur de fichiers » pour modifier l'affichage des fichiers et des dossiers dans l'explorateur de fichiers.
- Paramètres d'affichage des dossiers: Ajustez les paramètres d'affichage des dossiers par défaut en sélectionnant la présentation souhaitée, telle que les icônes, les détails ou la liste.
- Paramètres de la barre des tâches: Cliquez avec le bouton droit de la souris sur la barre des tâches, accédez aux « Paramètres de la barre des tâches » et adaptez la barre des tâches pour qu'elle affiche plus d'éléments ou des éléments différents selon vos préférences.
- Personnalisation du menu Démarrer: Personnalisez le menu Démarrer en épinglant les applications, fichiers ou dossiers fréquemment utilisés pour un accès rapide.
- Icônes de la zone de notification: Personnalisez les icônes qui apparaissent dans la zone de notification pour un accès immédiat à diverses fonctionnalités.
N'oubliez pas que ces étapes peuvent varier en fonction de vos besoins d'utilisation. Expérimentez ces options pour adapter Windows 11 à vos goûts.
Comment modifier un menu contextuel?
Pour modifier un menu contextuel, plusieurs options s'offrent à vous :
- Raccourci clavier: Utilisez les touches Ctrl+Shift+Esc pour ouvrir le Gestionnaire des tâches de Windows, puis cliquez avec le bouton droit de la souris sur un élément de la liste des tâches et choisissez « Propriétés ». Naviguez jusqu'à l'onglet « Menu contextuel » pour personnaliser les éléments de menu en ajustant les valeurs par défaut.
- Personnalisation des raccourcis: Utilisez les raccourcis en les personnalisant pour modifier efficacement les menus contextuels.
Comment gérer les menus contextuels?
Pour gérer les menus contextuels, attachez un gestionnaire d'événement à un élément DOM désigné. Par exemple, vous pouvez utiliser l'attribut « contextmenu » d'un élément. Cette approche vous permet de créer des menus contextuels personnalisés qui s'activent lorsque l'on clique sur un bouton.