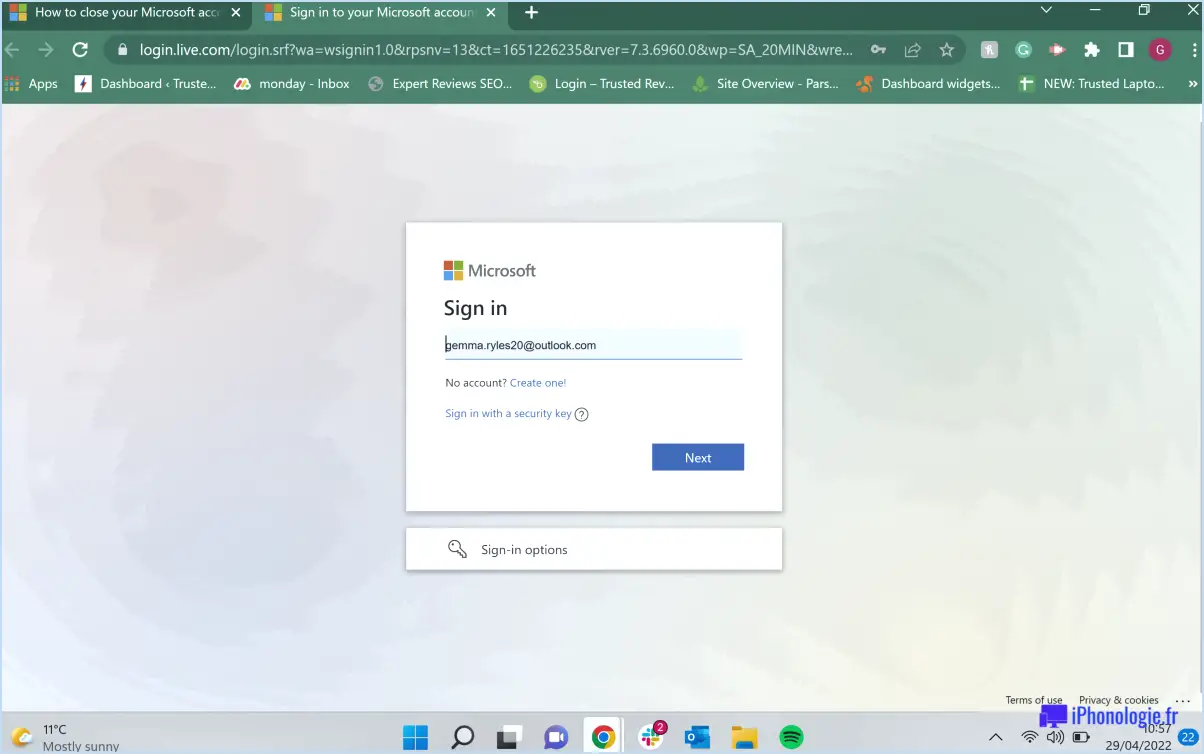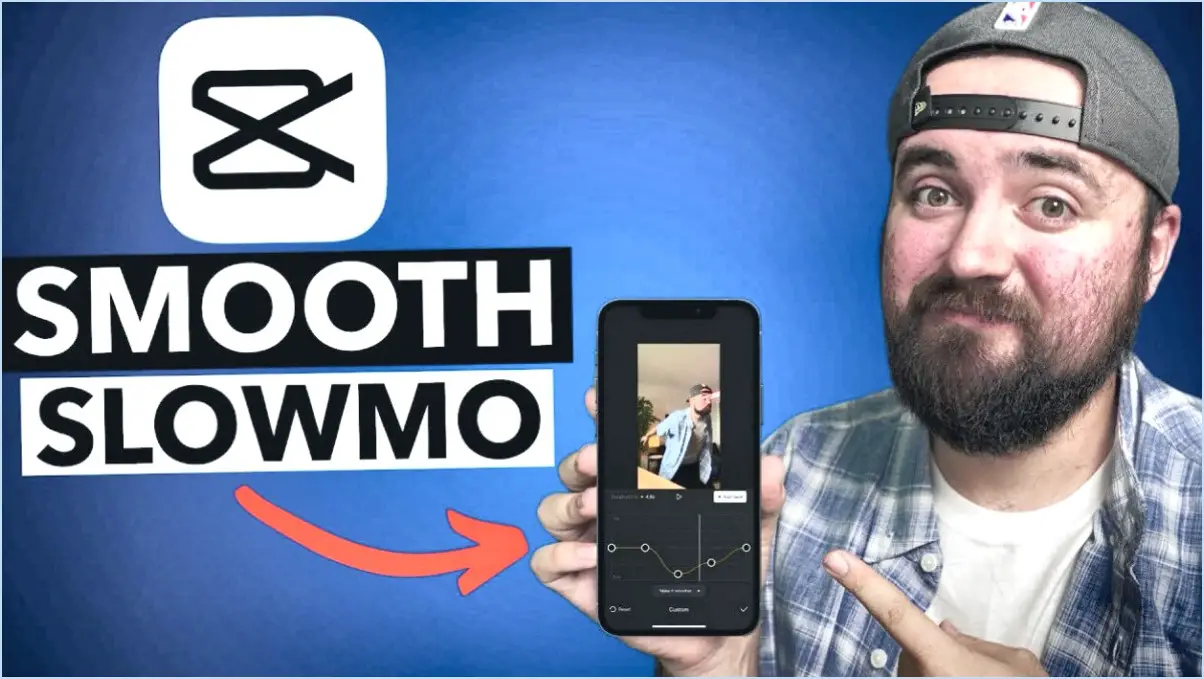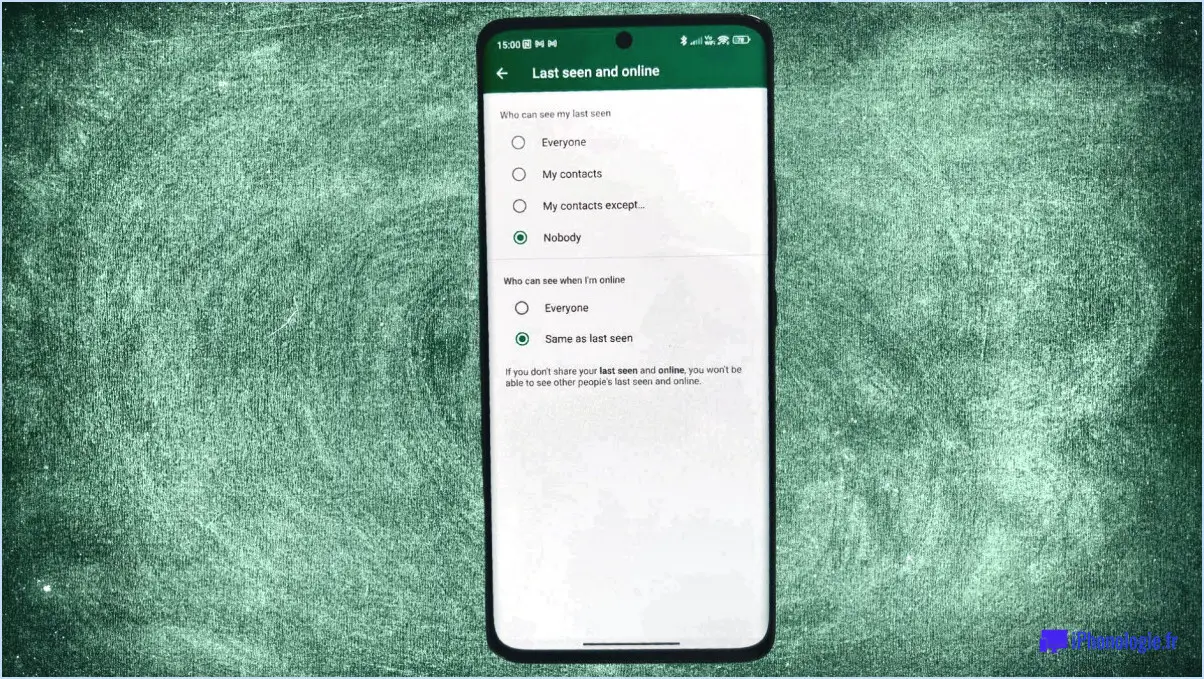Comment supprimer les applications de l'historique de l'app store?
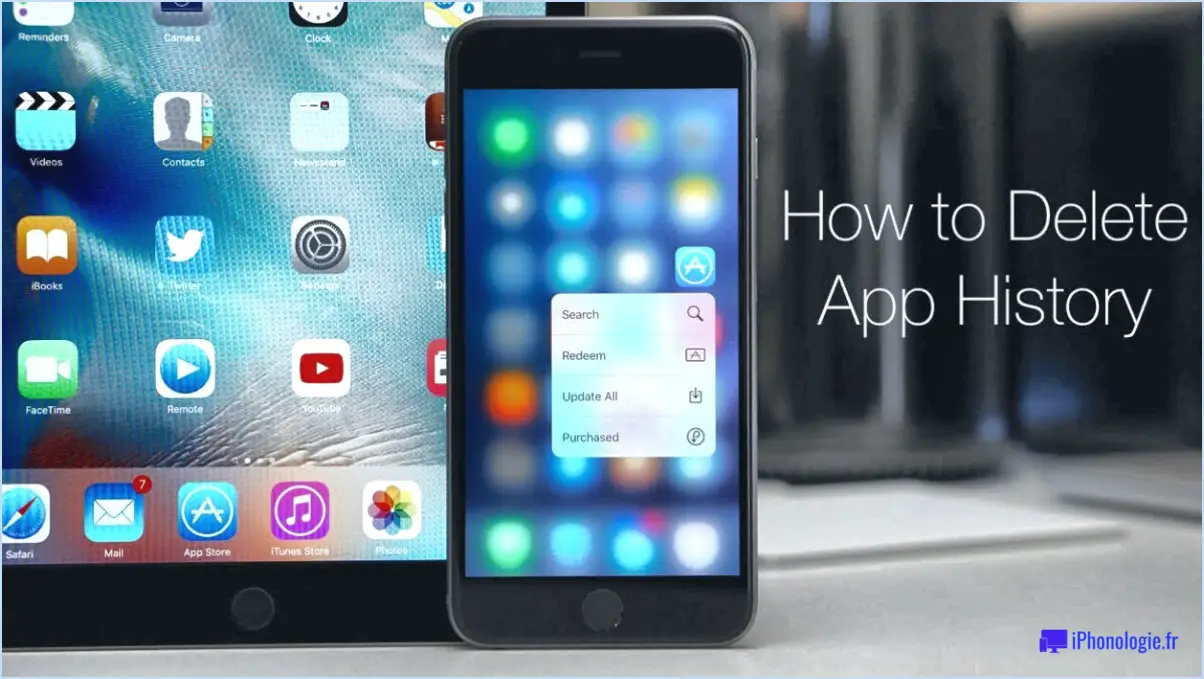
Pour supprimer des applications de l'historique de votre App Store, il existe plusieurs méthodes. Voici les étapes à suivre pour supprimer les applications indésirables de votre historique :
Méthode 1 :
- Ouvrez l'App Store sur votre appareil.
- Tapez sur l'onglet Mises à jour situé en bas de l'écran.
- Faites défiler l'écran jusqu'au bas de la page et tapez sur l'option Achetés.
- Vous verrez une liste de toutes les applications que vous avez précédemment téléchargées ou achetées.
- Trouvez l'application que vous souhaitez supprimer de votre historique et appuyez dessus.
- Sur la page de détails de l'application, vous remarquerez une icône iCloud située dans le coin supérieur gauche de l'écran.
- Tapez sur l'icône iCloud et un menu s'affiche.
- Dans le menu, sélectionnez l'option "Supprimer" pour supprimer l'application de votre historique.
Méthode 2 :
- Sur votre iPhone ou iPad, ouvrez l'application Réglages.
- Faites défiler vers le bas et appuyez sur "iTunes & App Store".
- Tapez sur votre identifiant Apple et une petite fenêtre contextuelle s'affiche.
- Dans cette fenêtre, sélectionnez l'option "Voir l'identifiant Apple".
- Vous pouvez être invité à saisir le mot de passe de votre identifiant Apple ou à utiliser Touch ID/Face ID pour la vérification.
- Une fois que vous avez accédé aux paramètres de votre identifiant Apple, faites défiler vers le bas jusqu'à ce que vous trouviez la section "Achats cachés".
- Tapez sur "Achats cachés" pour afficher l'historique de vos applications cachées.
- Localisez l'application que vous souhaitez supprimer et glissez-la vers la gauche.
- Un bouton rouge "Unhide" apparaît. Tapez dessus pour supprimer l'application de votre historique.
En suivant ces étapes, vous pouvez supprimer efficacement des applications de l'historique de votre App Store. Il convient de préciser que la suppression d'une application de votre historique l'empêchera d'apparaître dans votre liste d'applications achetées. Toutefois, veuillez noter que cette action n'affecte pas votre capacité à télécharger à nouveau les applications que vous avez achetées ou téléchargées précédemment, car elles sont toujours associées à votre identifiant Apple.
Peut-on supprimer l'historique des achats d'applications sur l'iPhone?
Oui, il est possible de supprimer l'historique des achats d'applications sur votre iPhone. Pour ce faire, suivez les étapes suivantes :
- Ouvrez l'application Réglages sur votre iPhone.
- Appuyez sur "iTunes & App Store".
- Localisez et tapez sur votre identifiant Apple, qui sera affiché en haut de l'écran.
- Ensuite, sélectionnez "Voir l'identifiant Apple" pour accéder aux paramètres de votre compte.
- Faites défiler vers le bas jusqu'à ce que vous trouviez "Historique des achats" et tapez dessus.
- Pour supprimer des achats d'applications spécifiques, tapez sur le bouton "Modifier" situé dans le coin supérieur droit de l'écran.
- Vous pouvez maintenant voir un bouton rouge "Supprimer" à côté de chaque achat d'application.
- Tapez sur le bouton "Supprimer" en regard du ou des achats d'applications que vous souhaitez supprimer.
En suivant ces étapes, vous pouvez facilement supprimer l'historique des achats d'applications sur votre iPhone. Gardez à l'esprit que cette action ne fait que supprimer l'historique des achats de votre appareil, et qu'elle n'affecte pas votre propriété ou votre capacité à réinstaller les applications si nécessaire.
Comment supprimer les achats cachés d'applications?
Pour supprimer les achats d'applications cachées, procédez comme suit :
- Ouvrez l'App Store et connectez-vous avec votre identifiant Apple.
- Cliquez sur l'onglet "Compte".
- Sélectionnez "Achats" pour afficher l'historique de vos achats dans l'application et dans l'application.
- Localisez l'application cachée ou l'achat in-app que vous souhaitez supprimer.
- Cliquez sur le "X" situé à côté pour supprimer l'application ou l'achat in-app.
En suivant ces étapes, vous pouvez facilement supprimer les achats cachés d'applications de votre compte Apple et garantir un historique d'applications propre et organisé.
Comment supprimer l'historique des achats sur iCloud?
Pour supprimer l'historique des achats d'iCloud, procédez comme suit :
- Ouvrez l'application Réglages sur votre iPhone ou iPad.
- Faites défiler vers le bas et tapez sur "iCloud".
- Tapez sur "Stockage". & Sauvegarde".
- Sélectionnez "Gérer le stockage".
- Choisissez l'application pour laquelle vous souhaitez effacer l'historique des achats.
- Tapez sur "Effacer l'historique et les données".
En suivant ces étapes, vous pourrez supprimer de votre stockage iCloud l'historique des achats associés à l'application sélectionnée. Il est important de noter que cette procédure ne supprime que l'historique des achats d'iCloud et n'affecte pas l'application elle-même ni les données stockées localement sur votre appareil.
Gardez à l'esprit que l'effacement de l'historique des achats n'aura aucune incidence sur les abonnements actifs ou les achats que vous avez effectués. Elle supprime uniquement l'enregistrement de ces achats de votre compte iCloud.
Grâce à ces étapes simples, vous pouvez facilement gérer et conserver votre historique d'achats dans iCloud. Bon nettoyage !
Comment supprimer les applications supprimées sur l'iPhone?
Pour supprimer des applications précédemment supprimées sur votre iPhone, suivez ces étapes simples :
- Ouvrez l'App Store sur votre appareil.
- Appuyez sur l'onglet "Achetés" en bas de l'écran.
- Vous verrez une liste de toutes les applications que vous avez téléchargées ou achetées.
- Localisez l'application que vous souhaitez supprimer de la liste.
- Tapez sur le bouton "Télécharger", qui apparaîtra sous la forme d'une icône de nuage avec une flèche pointant vers le bas.
- L'application commencera à se télécharger à nouveau, mais ne vous inquiétez pas, elle ne vous facturera pas à nouveau.
- Une fois le téléchargement terminé, le bouton "Ouvrir" se transforme en bouton "X".
- Appuyez sur le bouton "X" pour supprimer l'application de votre iPhone.
Et voilà ! L'application sera supprimée de votre appareil, ce qui libérera de l'espace et supprimera toutes les données associées. N'oubliez pas que cette méthode fonctionne pour les applications que vous avez déjà téléchargées, même si vous les avez déjà supprimées. Bonne organisation !
Comment supprimer définitivement des applications de mon iPhone à partir d'iCloud?
Pour supprimer définitivement des applications de votre iPhone via iCloud, procédez comme suit :
- Déconnectez-vous d'iCloud: Ouvrez l'app Réglages sur votre iPhone, touchez votre nom en haut, faites défiler vers le bas et sélectionnez "Se déconnecter". Confirmez votre choix et saisissez le mot de passe de votre identifiant Apple lorsque vous y êtes invité.
- Supprimer des applications: Une fois que vous vous êtes déconnecté d'iCloud, revenez à l'écran d'accueil et localisez l'app que vous souhaitez supprimer. Appuyez sur l'icône de l'app et maintenez-la enfoncée jusqu'à ce qu'elle commence à osciller, puis appuyez sur le petit "x" qui apparaît dans le coin supérieur gauche de l'icône de l'app. Confirmez la suppression en sélectionnant "Supprimer" lorsque vous y êtes invité.
- Répétez l'opération pour les autres applications: Répétez l'étape 2 pour toutes les autres apps que vous souhaitez supprimer définitivement.
- Connectez-vous à iCloud: Après avoir supprimé les apps, vous pouvez vous reconnecter à iCloud sur votre appareil si vous le souhaitez.
En suivant ces étapes, vous pouvez supprimer définitivement des applications de votre iPhone via iCloud. Gardez à l'esprit que ce processus ne supprime que les applications de votre appareil et non de votre compte iCloud.
Comment faire croire que vous n'avez pas téléchargé d'application?
Pour donner l'impression que vous n'avez pas téléchargé d'application, procédez comme suit :
- Ouvrez l'App Store et connectez-vous avec votre identifiant Apple.
- Cliquez sur l'onglet "Compte".
- Sélectionnez "Achats" pour afficher l'historique de vos applications.
- Identifiez l'application que vous souhaitez supprimer.
- Cliquez sur le "X" à côté de l'application ou de l'achat in-app pour la supprimer.
En supprimant l'application de votre historique d'achats, elle ne sera plus visible, ce qui donnera l'impression que vous ne l'avez pas téléchargée. N'oubliez pas que cette méthode ne fait que supprimer l'application de votre compte et n'affecte pas l'application elle-même sur votre appareil.