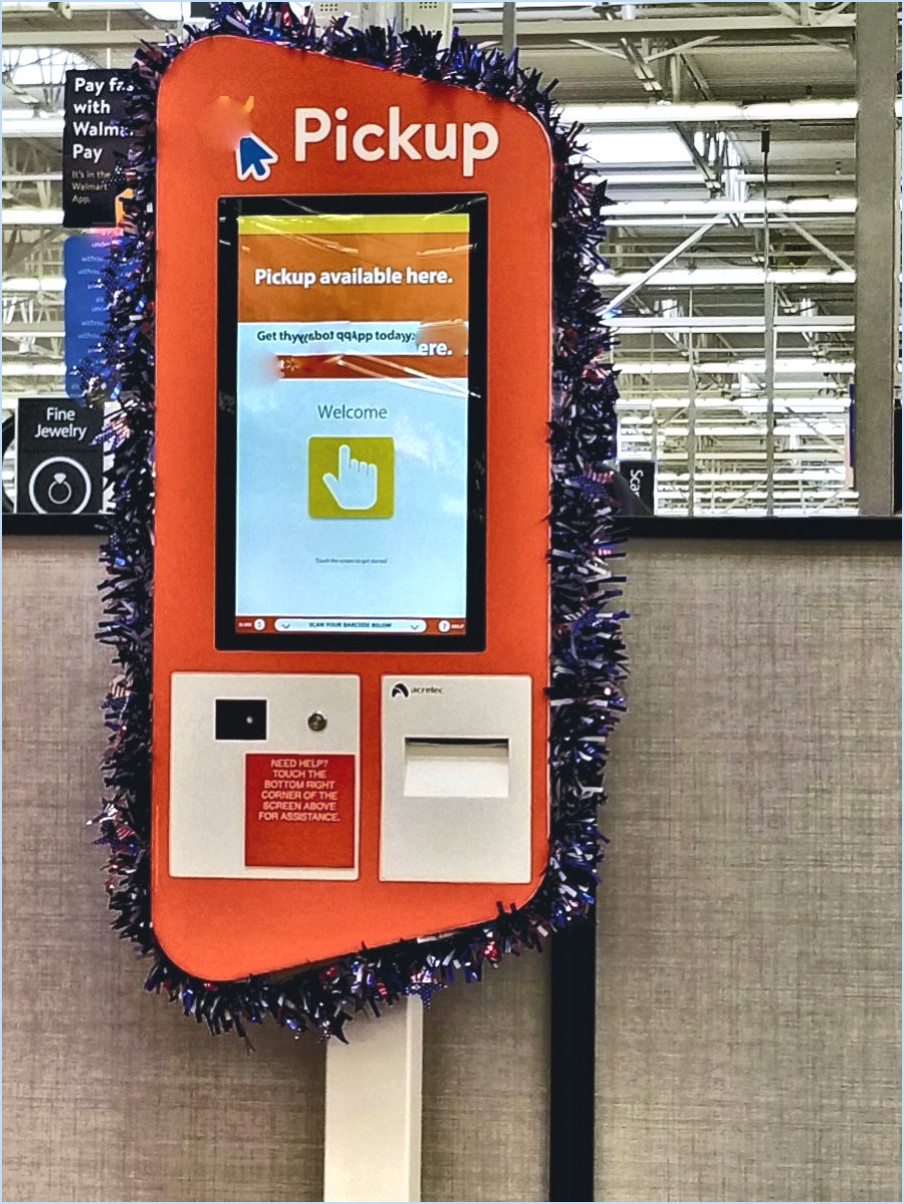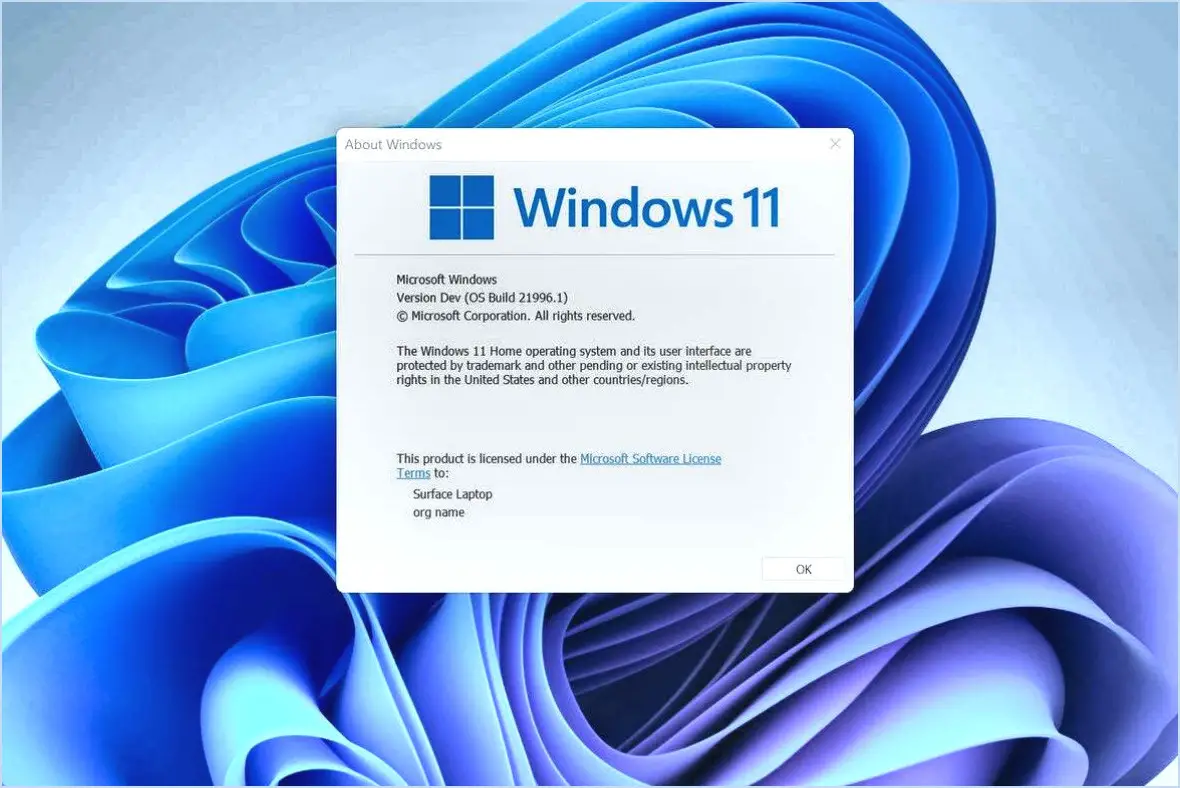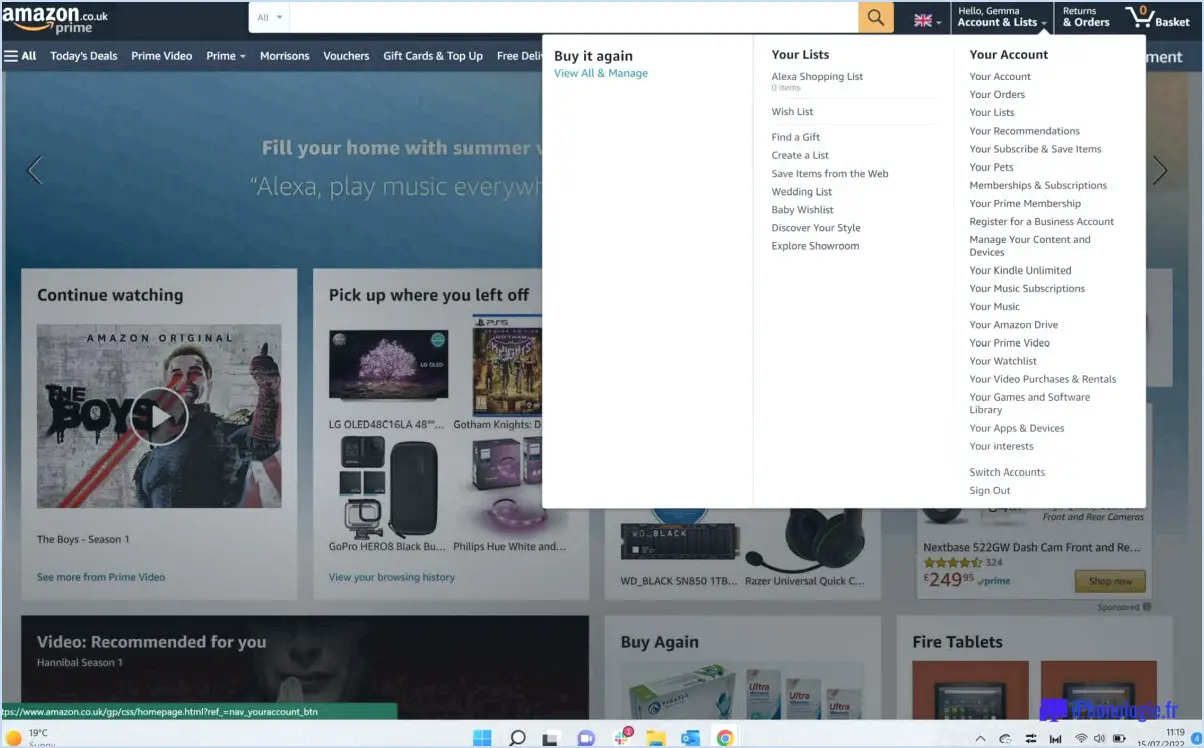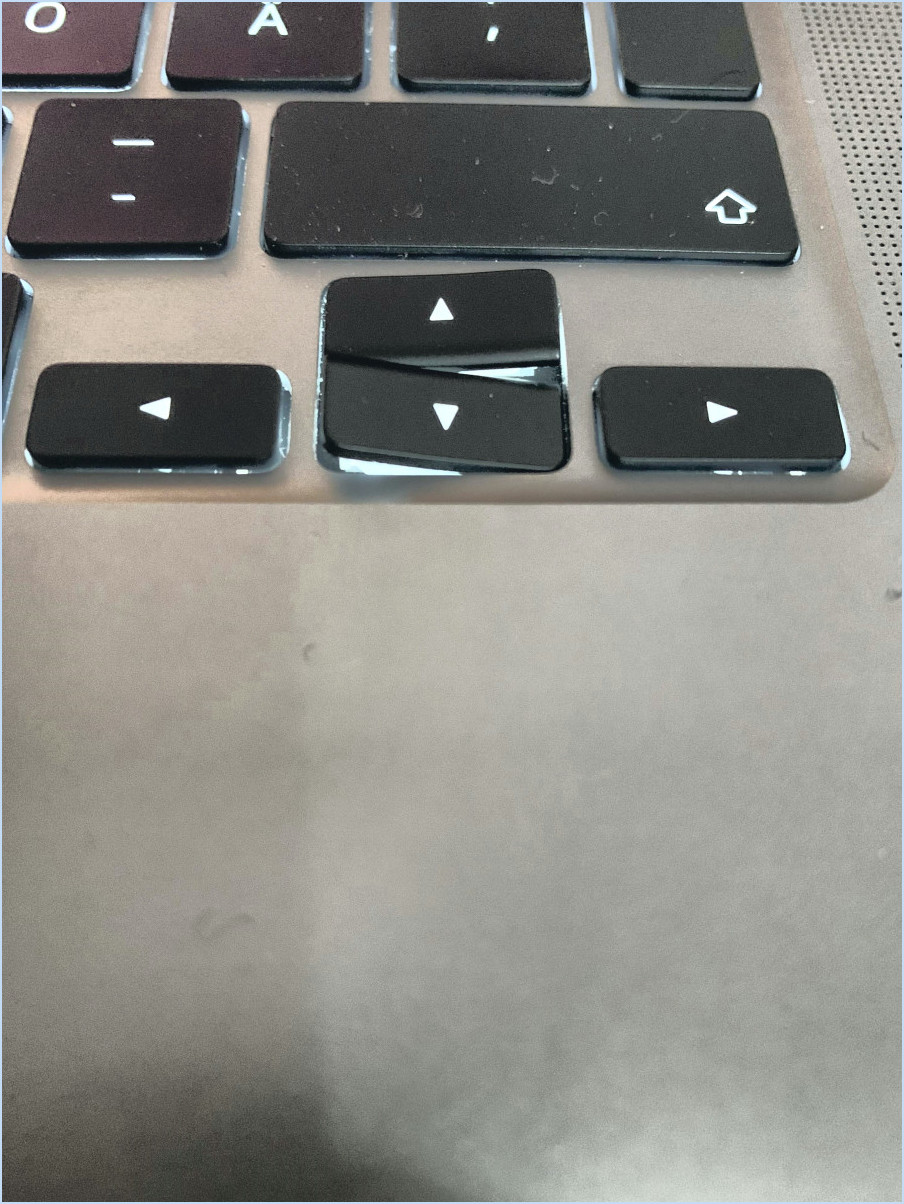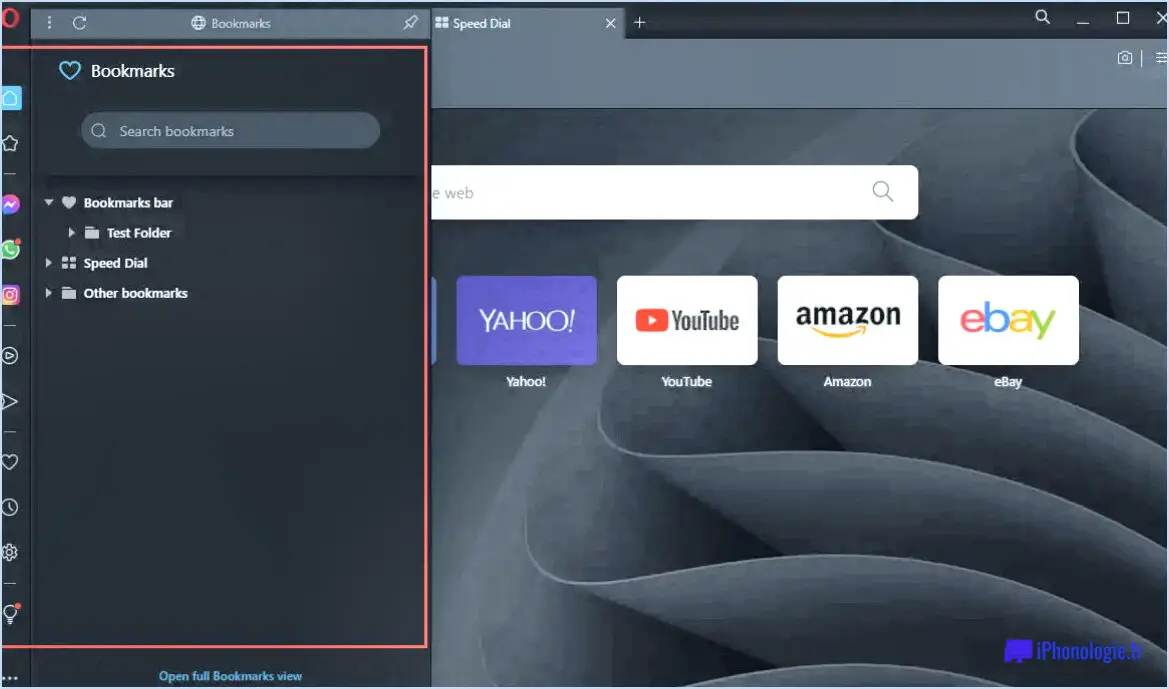Comment supprimer les fichiers en quarantaine?
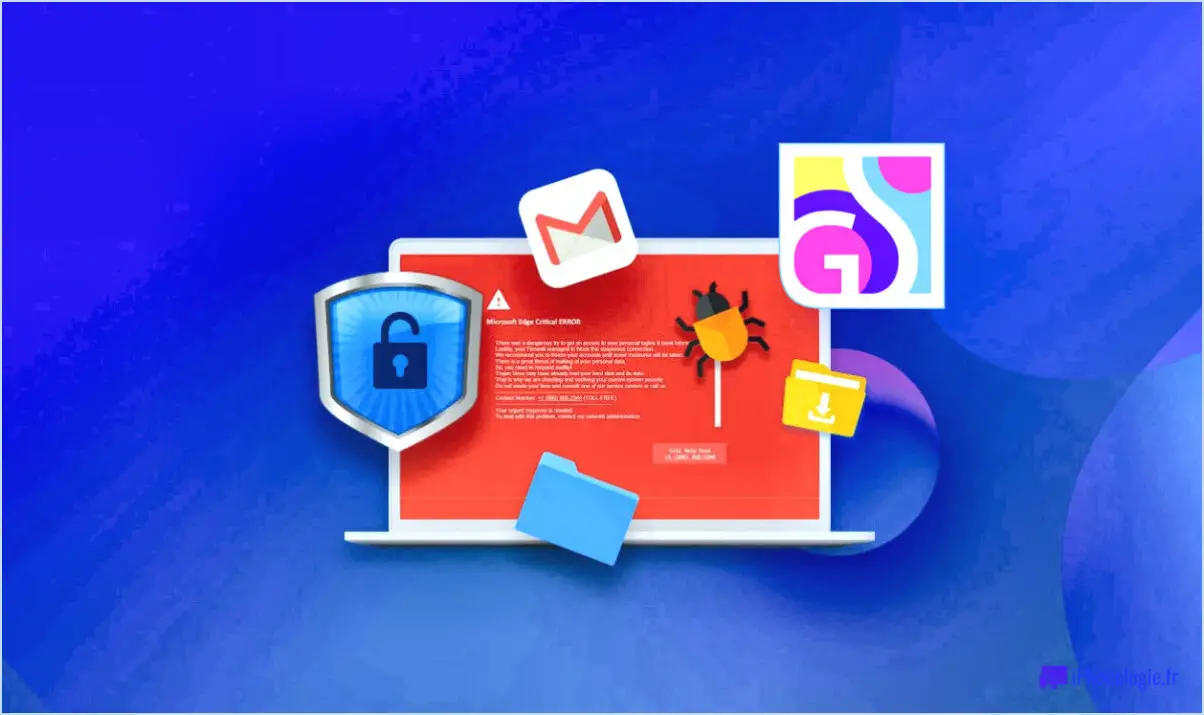
La suppression des fichiers en quarantaine nécessite une attention particulière afin de garantir la sécurité et la fonctionnalité de votre système. Voici un guide étape par étape sur la manière de supprimer efficacement les fichiers en quarantaine :
- Identifiez les fichiers en quarantaine : Commencez par identifier les fichiers qui ont été mis en quarantaine. La plupart des logiciels antivirus ou de sécurité proposent une section de quarantaine où ces fichiers sont stockés.
- Examinez les fichiers : Avant de procéder à la suppression, examinez les fichiers mis en quarantaine afin de déterminer si certains d'entre eux sont cruciaux ou nécessaires au fonctionnement de votre système. Notez les fichiers que vous souhaitez supprimer.
- Sauvegarde des fichiers importants : Par mesure de précaution, créez une sauvegarde des fichiers essentiels avant de supprimer tout élément mis en quarantaine. Vous pourrez ainsi les restaurer en cas de besoin.
- Accéder à la section de quarantaine : Ouvrez votre antivirus ou votre logiciel de sécurité et accédez à la section de quarantaine. C'est là que vous gérerez et supprimerez les fichiers en quarantaine.
- Sélectionnez les fichiers à supprimer : Localisez les fichiers que vous souhaitez supprimer de la liste de quarantaine. Sélectionnez ces fichiers à l'aide des cases à cocher ou des autres options disponibles.
- Lancez la suppression : Une fois les fichiers sélectionnés, recherchez une option permettant de les supprimer ou de les retirer de la quarantaine. Confirmez votre action lorsque vous y êtes invité.
- Suivez les invites de confirmation : Le logiciel peut présenter des invites de confirmation pour s'assurer que vous souhaitez procéder à la suppression. Lisez attentivement ces invites et confirmez votre décision.
- Vider la quarantaine : Certains logiciels vous permettent de vider tout le dossier de quarantaine en une seule fois. Si vous êtes sûr des fichiers que vous voulez supprimer, cette option peut être plus rapide.
- Scanner à nouveau le système : Après avoir supprimé les fichiers, lancez une analyse complète du système pour vous assurer qu'il ne reste aucun résidu ou trace des fichiers en quarantaine sur votre ordinateur.
- Surveillez le système : Surveillez les performances et le fonctionnement de votre système après la suppression des fichiers en quarantaine. Si vous rencontrez des problèmes, vous pouvez vous référer à votre sauvegarde ou demander l'aide d'un professionnel.
N'oubliez pas que les étapes peuvent varier légèrement en fonction de l'antivirus ou du logiciel de sécurité que vous utilisez. Suivez toujours les instructions fournies par le logiciel et faites preuve de prudence lorsque vous supprimez des fichiers afin d'éviter des conséquences inattendues.
Comment supprimer tous les fichiers mis en quarantaine dans Windows 10?
Pour supprimer efficacement tous les fichiers en quarantaine dans Windows 10, suivez les étapes suivantes :
- Ouvrez l'invite de commande : Accédez au menu Démarrer, tapez "cmd" et appuyez sur Entrée.
- Exécuter la commande : Dans la fenêtre d'invite de commande, saisissez "netstat -a" et appuyez sur Entrée.
- Examinez les connexions réseau : La sortie affiche l'état de toutes les connexions réseau, y compris celles qui sont en quarantaine.
- Identifier les réseaux en quarantaine : Recherche dans la liste les réseaux en quarantaine, identifiables par leur état.
- Terminer les connexions : Pour chaque réseau en quarantaine, exécutez la commande "netstat -bano" dans l'Invite de commande.
- Localisez le PID : Notez le PID (Process ID) de la connexion mise en quarantaine.
- Terminer le processus : Entrez "taskkill /f /pid [PID]"pour mettre fin de force au processus correspondant.
- Supprimez les fichiers : Après avoir mis fin à tous les processus en quarantaine, naviguez jusqu'à l'emplacement des fichiers et effacez-les.
- Effacer la quarantaine : Enfin, accédez à l'application Windows Security, allez dans "Virus & protection contre les menaces" et choisissez "Historique de la protection". Cliquez sur "Voir l'historique complet", puis sur "Éléments en quarantaine". Supprimez chaque fichier de la quarantaine.
En suivant ces étapes, vous supprimerez effectivement tous les fichiers en quarantaine dans Windows 10.
Comment supprimer une quarantaine de mon ordinateur?
Pour supprimer une quarantaine de votre ordinateur, vous avez deux options :
- La méthode du panneau de configuration : Ouvrez le Panneau de configuration, accédez à la section Sécurité et maintenance, puis cliquez sur Quarantaine. De là, sélectionnez la quarantaine que vous souhaitez supprimer.
- Méthode de la ligne de commande : Utilisez la ligne de commande pour exécuter les commandes nécessaires à la suppression de la quarantaine.
Choisissez la méthode qui vous convient le mieux et garantissez un système propre et sécurisé.
Qu'advient-il des fichiers mis en quarantaine après la désinstallation?
Les fichiers mis en quarantaine sont supprimés après la désinstallation.
Où sont stockés les fichiers mis en quarantaine?
Les fichiers mis en quarantaine sont stockés sur le disque dur local de l'ordinateur sur lequel ils ont été créés.
Comment visualiser les fichiers en quarantaine?
Pour visualiser les fichiers mis en quarantaine, envisagez les options suivantes :
- Explorateur de fichiers: Cliquez avec le bouton droit de la souris sur un fichier et choisissez "Mettre ce fichier en quarantaine".
- Écran de démarrage: Tapez "computernamequarantine" et appuyez sur la touche Entrée.
- Menu Fichier: Sélectionnez "Quarantaine" pour accéder aux fichiers.
Est-il sûr de supprimer des fichiers en quarantaine dans McAfee?
Oui, il est possible de supprimer en toute sécurité les fichiers en quarantaine en McAfee. Mise en quarantaine d'un fichier signifie que McAfee a déterminé que ce fichier est potentiellement dangereux et doit être évité. Suppression un fichier en quarantaine n'affectera pas la sécurité de votre ordinateur.
Comment empêcher McAfee de mettre des fichiers en quarantaine?
Pour empêcher McAfee de mettre des fichiers en quarantaine, procédez comme suit :
- Désactivez l'analyse des fichiers : Ouvrez McAfee Protection Suite et recherchez les paramètres d'analyse des fichiers. Désactivez cette fonction pour empêcher la mise en quarantaine automatique.
- Vérifiez les ressources en ligne : Demandez conseil à Microsoft ou à des sources en ligne réputées. Ils peuvent fournir des solutions spécifiques à votre scénario.
- Liste des exclusions : Ajoutez des fichiers ou des dossiers de confiance à la liste des exclusions de McAfee. Cela permet d'éviter qu'ils soient marqués et mis en quarantaine.
- Analyses personnalisées : Si disponible, créez des analyses personnalisées qui excluent les fichiers que vous savez sûrs.
- Contacter l'assistance : Si les problèmes persistent, contactez le service d'assistance de McAfee pour obtenir une aide personnalisée.
N'oubliez pas que les solutions peuvent varier en fonction de votre système et de la version de McAfee. Expérimentez ces étapes pour trouver l'approche optimale dans votre situation.
Quelle est la différence entre la mise en quarantaine et la suppression d'un virus?
Quarantaine est une mesure prise pour empêcher la propagation d'un virus. Il s'agit de d'isoler des personnes ou des objets infectés afin d'éviter la transmission. D'autre part, supprimer un virus se réfère à la processus de suppression du virus d'un ordinateur ou d'un appareil. Alors que la quarantaine vise à contenir le virus et à limiter son impact, la suppression de la quarantaine garantit que le virus est complètement supprimé La quarantaine est une mesure de protection temporaire, alors que la suppression d'un virus est une solution permanente pour éradiquer la menace. La quarantaine est une mesure de protection temporaire, alors que la suppression d'un virus est une solution permanente pour éradiquer la menace.