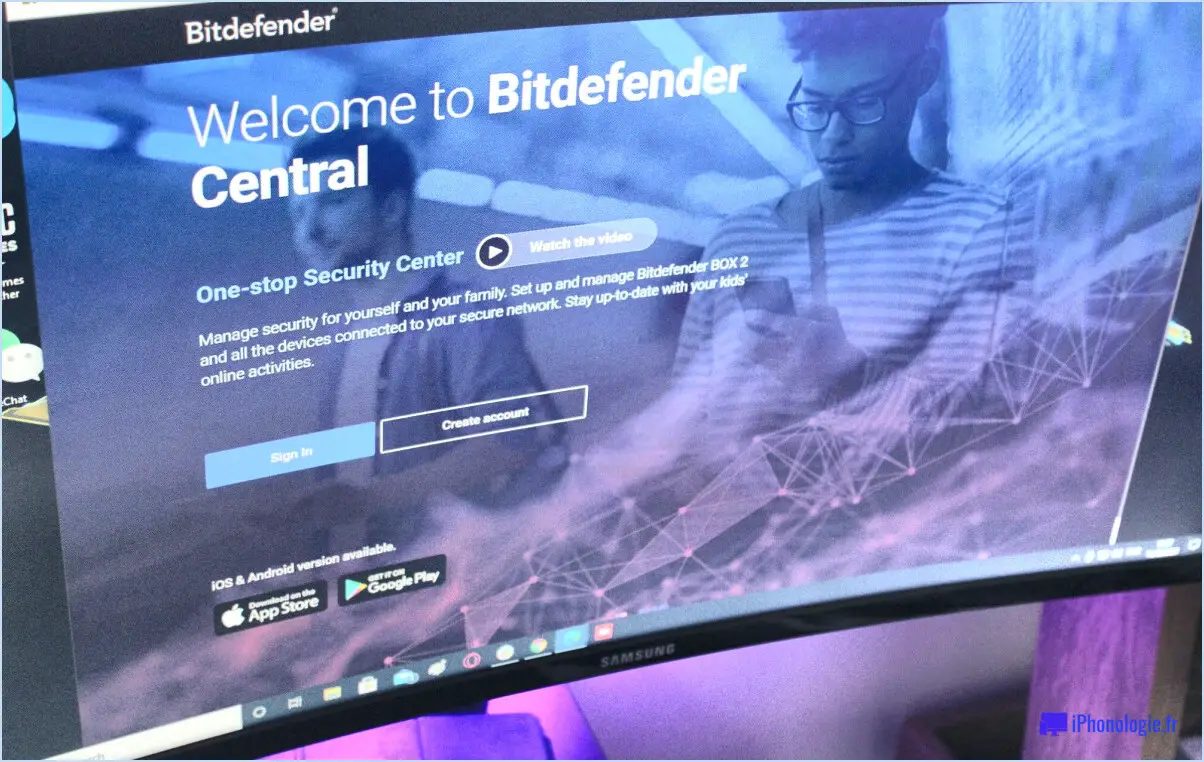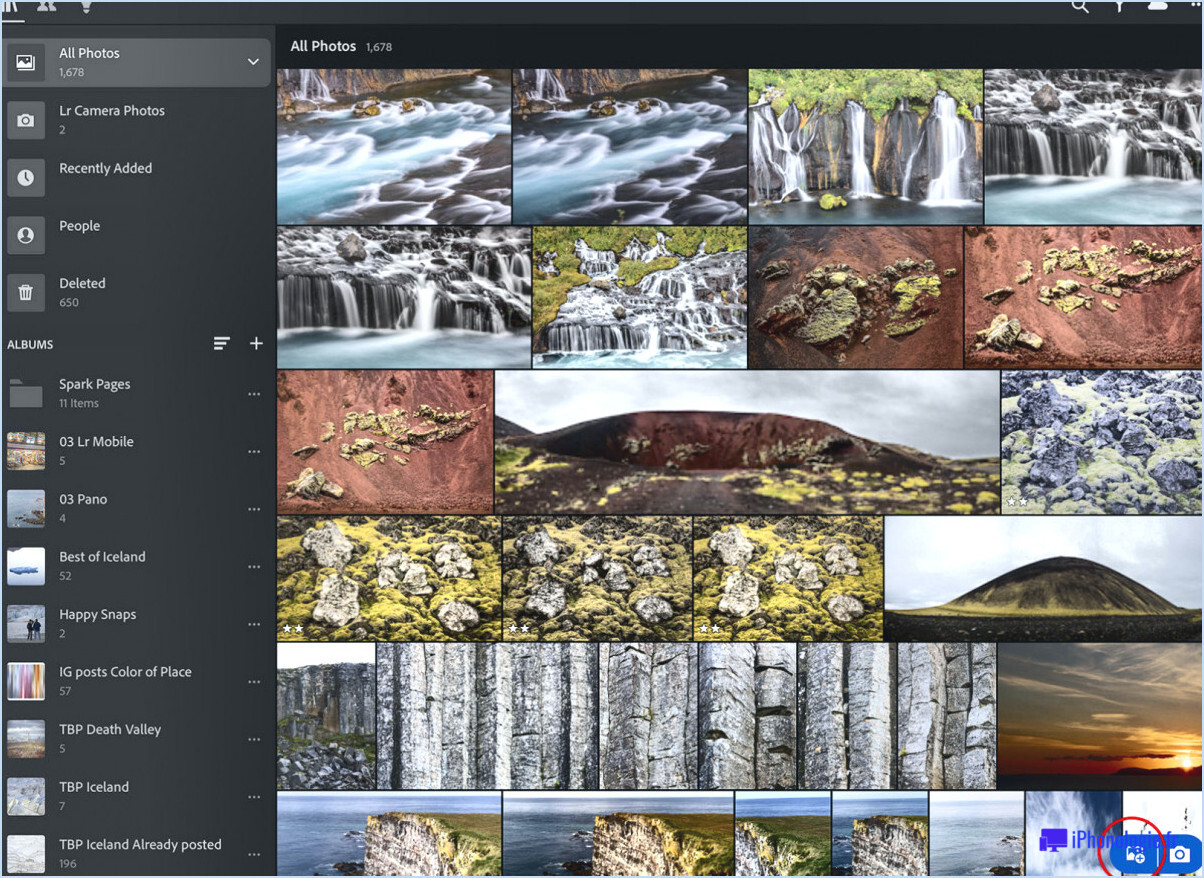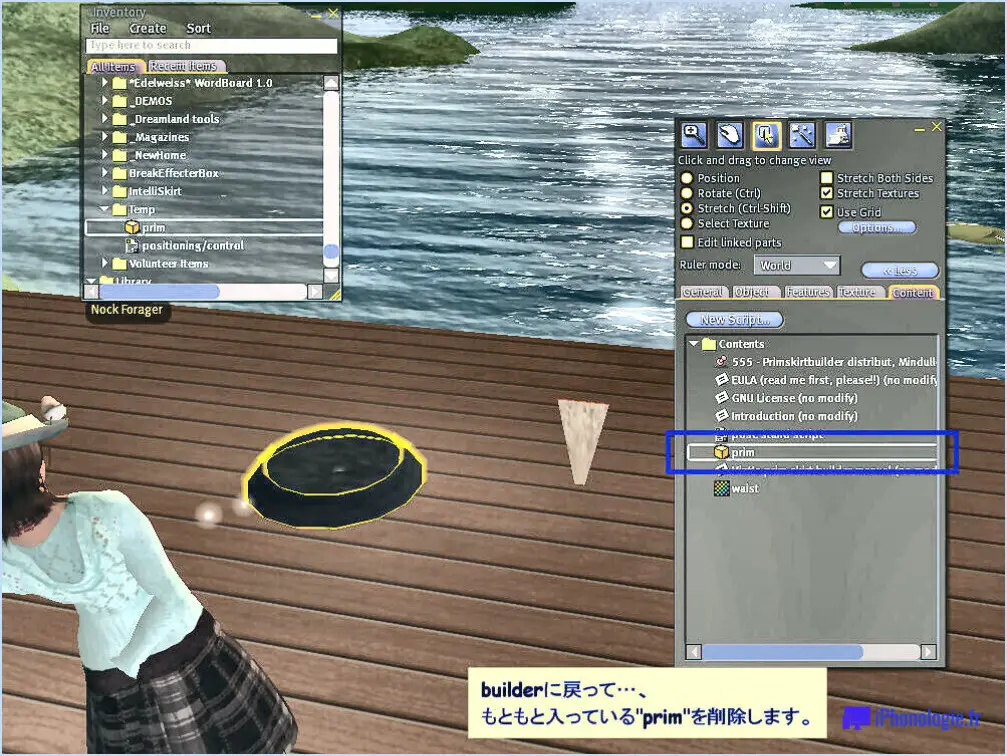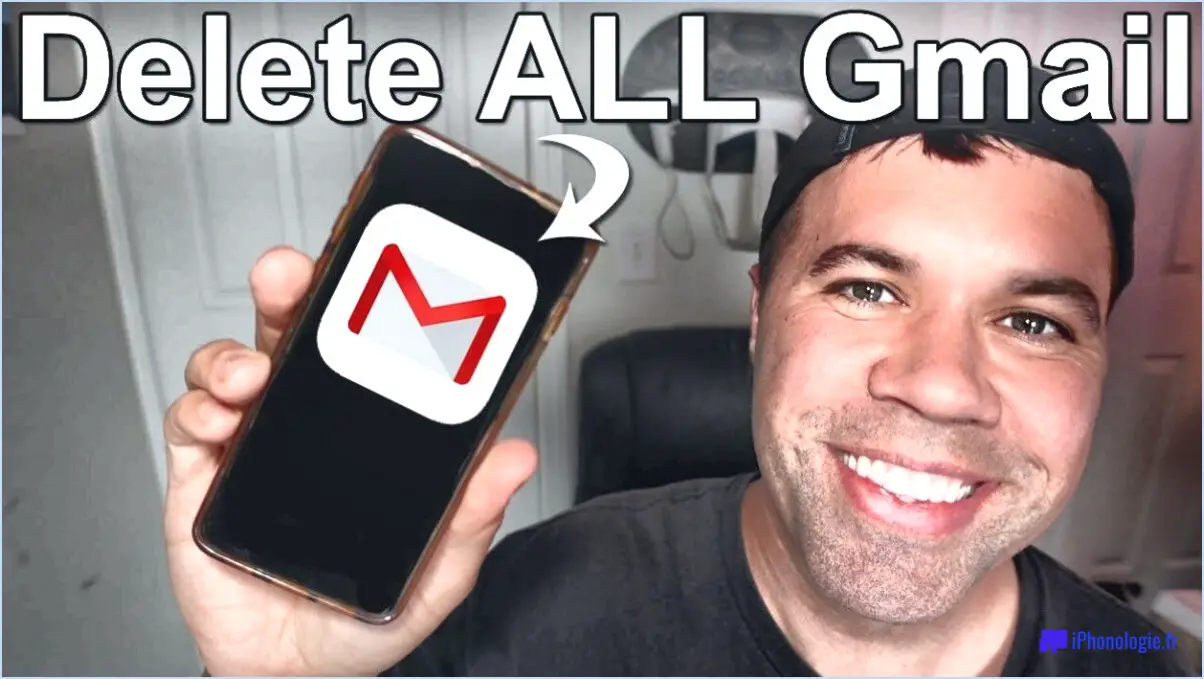Comment supprimer les mots de passe enregistrés?
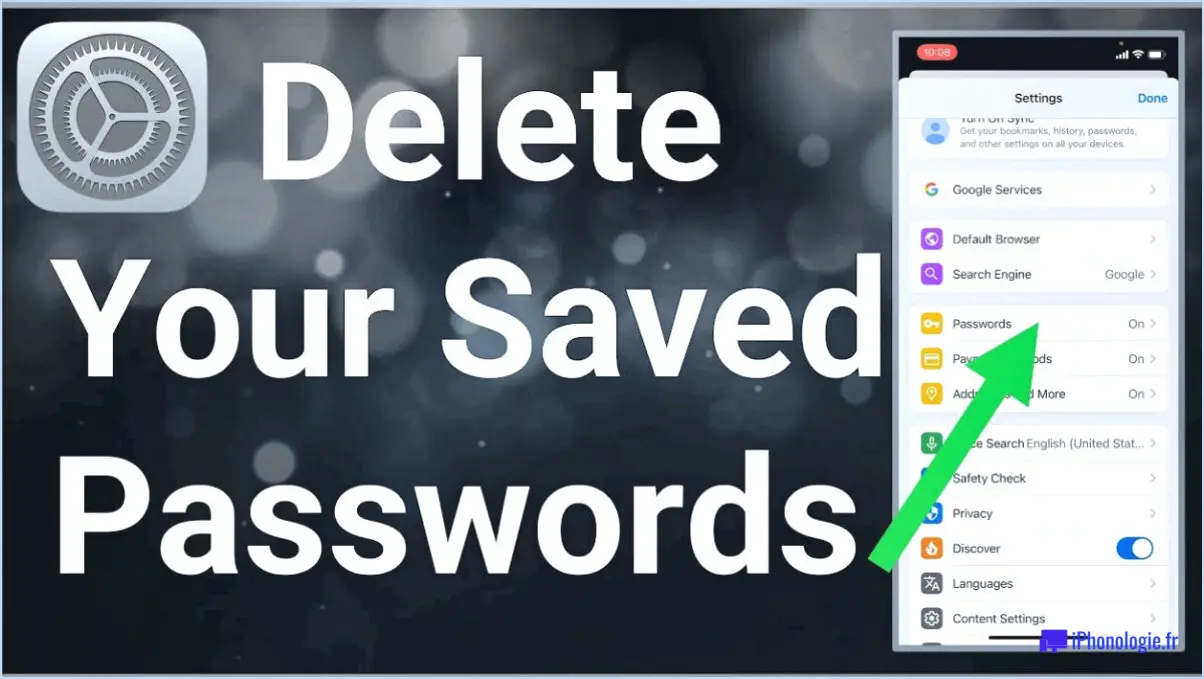
Pour supprimer les mots de passe enregistrés dans Chrome, vous pouvez suivre les étapes suivantes :
- Ouvrez Chrome et cliquez sur les trois points verticaux dans le coin supérieur droit de la fenêtre du navigateur pour accéder au menu.
- Dans le menu, sélectionnez "Paramètres". Cela ouvrira la page des paramètres de Chrome.
- Faites défiler jusqu'au bas de la page et cliquez sur l'option "Avancé" pour développer les paramètres avancés.
- Dans la section "Mots de passe et formulaires", vous trouverez l'option "Gérer les mots de passe". Cliquez dessus pour continuer.
- Un nouvel onglet s'ouvre, affichant une liste de tous vos mots de passe enregistrés. Chaque entrée indiquera le nom du site web ou de l'application, le nom d'utilisateur et un mot de passe masqué.
- Pour supprimer un mot de passe enregistré spécifique, localisez l'entrée dans la liste et cliquez sur les trois points verticaux situés à côté.
- Dans le menu déroulant qui s'affiche, sélectionnez "Supprimer" pour supprimer le mot de passe.
- Si vous souhaitez supprimer plusieurs mots de passe à la fois, vous pouvez maintenir la touche Ctrl enfoncée (ou la touche Commande sur Mac) et cliquer sur chaque entrée que vous souhaitez supprimer. Une fois que vous avez sélectionné tous les mots de passe que vous souhaitez supprimer, cliquez sur le bouton "Supprimer" dans le coin supérieur droit de l'écran.
- Chrome demande une confirmation avant de supprimer les mots de passe sélectionnés. Cliquez sur "Supprimer" pour procéder à la suppression.
- Après avoir supprimé les mots de passe, vous pouvez fermer l'onglet ou continuer à gérer d'autres paramètres si nécessaire.
N'oubliez pas que la suppression d'un mot de passe enregistré signifie que vous devrez le saisir manuellement la prochaine fois que vous visiterez le site web ou l'application associée. Veillez à disposer d'un moyen sûr de stocker et de gérer vos mots de passe, tel qu'un gestionnaire de mots de passe de confiance, afin de protéger vos comptes en ligne.
Comment supprimer un mot de passe enregistré dans Google Chrome?
Pour supprimer un mot de passe enregistré dans Google Chrome, procédez comme suit :
- Ouvrez le navigateur Chrome.
- Repérez les trois points verticaux dans le coin supérieur droit de la fenêtre et cliquez dessus.
- Un menu déroulant apparaît. Dans ce menu, sélectionnez "Paramètres".
- Faites défiler jusqu'au bas de la page Paramètres et cliquez sur "Avancé".
- Dans la section "Mots de passe et formulaires", cliquez sur "Gérer les mots de passe".
- Une fenêtre intitulée "Gérer les mots de passe" s'ouvre, affichant une liste de vos mots de passe enregistrés.
- Trouvez le mot de passe spécifique que vous souhaitez supprimer et localisez la petite icône "X" à côté.
- Cliquez sur l'icône "X" pour supprimer le mot de passe.
- Enfin, confirmez la suppression en cliquant sur le bouton "Supprimer".
En suivant ces étapes, vous pouvez facilement supprimer un mot de passe enregistré dans Google Chrome. Gardez à l'esprit que cette action ne peut pas être annulée, alors assurez-vous de choisir le bon mot de passe à supprimer. Bonne navigation !
Comment supprimer les mots de passe du trousseau iCloud sur Mac?
Pour supprimer les mots de passe du trousseau iCloud sur votre Mac, procédez comme suit :
- Ouvrez les préférences système sur votre Mac.
- Cliquez sur "iCloud" dans la fenêtre des préférences système.
- Repérez et cliquez sur "Trousseau" dans les préférences iCloud.
- Dans le coin inférieur gauche, vous trouverez une icône de verrouillage. Cliquez dessus pour déverrouiller les paramètres.
- Saisissez votre mot de passe lorsque vous y êtes invité et cliquez sur "Déverrouiller".
- Une fois le verrou déverrouillé, vous verrez un bouton "Supprimer le trousseau" en bas de la fenêtre.
- Cliquez sur le bouton "Supprimer le trousseau" pour supprimer les mots de passe du trousseau iCloud.
En suivant ces étapes, vous pouvez supprimer vos mots de passe du trousseau iCloud de votre Mac et vous assurer que vos données sont gérées en toute sécurité. N'oubliez pas que cette action supprimera définitivement les mots de passe stockés dans votre trousseau, alors assurez-vous d'avoir toutes les sauvegardes nécessaires ou d'avoir mis en place d'autres solutions de gestion des mots de passe.
Comment supprimer les mots de passe du trousseau iCloud?
Pour supprimer les mots de passe du trousseau iCloud, procédez comme suit :
- Ouvrez le Finder sur votre Mac.
- Appuyez sur Commande+Maj+G pour faire apparaître la fenêtre "Aller au dossier".
- Dans la fenêtre, tapez "~/Library/Keychains" (sans les guillemets) et cliquez sur "Go".
- Localisez le fichier du trousseau iCloud dans le dossier Trousseaux de clés.
- Supprimez le fichier du trousseau iCloud en le déplaçant vers la Corbeille.
- Une fois le fichier supprimé, déconnectez-vous d'iCloud sur tous vos appareils.
- Après vous être déconnecté, reconnectez-vous à iCloud sur tous vos appareils.
En suivant ces étapes, les mots de passe stockés dans votre trousseau iCloud seront supprimés. Il est important de noter que cette action supprimera tous les mots de passe enregistrés dans le trousseau iCloud, alors assurez-vous d'avoir une sauvegarde ou une méthode alternative pour stocker les mots de passe importants avant de procéder.
Où puis-je trouver mes mots de passe enregistrés sur Google?
Pour accéder à vos mots de passe enregistrés sur Google, il vous suffit de suivre les étapes suivantes :
- Ouvrez votre navigateur web préféré et visitez le site web https://www.google.com/passwordmanager/.
- Connectez-vous à l'aide du compte Google que vous utilisez sur vos appareils. Si vous n'avez jamais utilisé le gestionnaire de mots de passe, vous serez peut-être invité à le configurer.
- Après avoir ouvert une session, vous obtiendrez une liste complète de sites web et d'applications dans lesquels vous avez enregistré des mots de passe.
- Pour consulter ou modifier un mot de passe spécifique, cliquez sur le site ou l'application en question. Vous pourrez alors voir et modifier les informations relatives au mot de passe si nécessaire.
N'oubliez pas de faire preuve de prudence lorsque vous gérez vos mots de passe et veillez à ce que votre compte Google reste sécurisé. Le gestionnaire de mots de passe Google vous permet d'accéder facilement à vos mots de passe enregistrés et de les modifier si nécessaire.
Pouvez-vous me montrer tous mes mots de passe enregistrés?
Oui, les mots de passe peuvent être facilement consultés et modifiés dans le menu "Paramètres". Sous "Mot de passe & Sécurité", vous pouvez accéder à une liste complète de tous vos mots de passe enregistrés. Cette fonction vous permet de gérer et de mettre à jour facilement vos identifiants de connexion. Qu'il s'agisse de comptes de médias sociaux, de services bancaires en ligne ou de services de messagerie, vous pouvez consulter vos mots de passe et les modifier si nécessaire. Le menu "Paramètres" offre une interface conviviale qui vous permet de maintenir la sécurité et l'accessibilité de vos différents comptes. Profitez de cette fonction pour vous assurer que votre présence en ligne reste protégée et à jour.
Comment se débarrasser du mot de passe sur l'iPhone 11?
Pour supprimer le mot de passe sur votre iPhone 11, suivez les étapes suivantes :
- Ouvrez l'application Réglages sur votre iPhone.
- Faites défiler vers le bas et appuyez sur "Face ID & Passcode" (ou "Touch ID & Passcode" si vous avez une empreinte digitale).
- Vous serez invité à saisir votre mot de passe actuel.
- Une fois le mot de passe saisi, faites défiler vers le bas et trouvez l'option "Déverrouillage de l'iPhone".
- Désactivez l'option "Déverrouillage de l'iPhone" en désactivant le commutateur.
En désactivant cette option, vous n'aurez plus besoin d'entrer un mot de passe pour déverrouiller votre iPhone 11. N'oubliez pas de prendre en compte les implications en termes de sécurité de la suppression de votre mot de passe.
Comment réinitialiser Safari sur Mac?
Pour réinitialiser Safari sur votre Mac, suivez les étapes suivantes :
- Fermez toutes les fenêtres et tous les onglets de Safari.
- Ouvrez le dossier Applications.
- Localisez l'application Safari.
- Faites glisser l'application Safari vers la corbeille.
- Videz la corbeille pour supprimer définitivement Safari.
- Redémarrez votre ordinateur pour terminer la réinitialisation.
En suivant ces étapes, vous pouvez réinitialiser Safari et repartir sur de nouvelles bases. Il est important de noter que la réinitialisation de Safari supprimera votre historique de navigation, vos cookies et d'autres données stockées. Veillez à sauvegarder toutes les informations importantes avant de procéder.