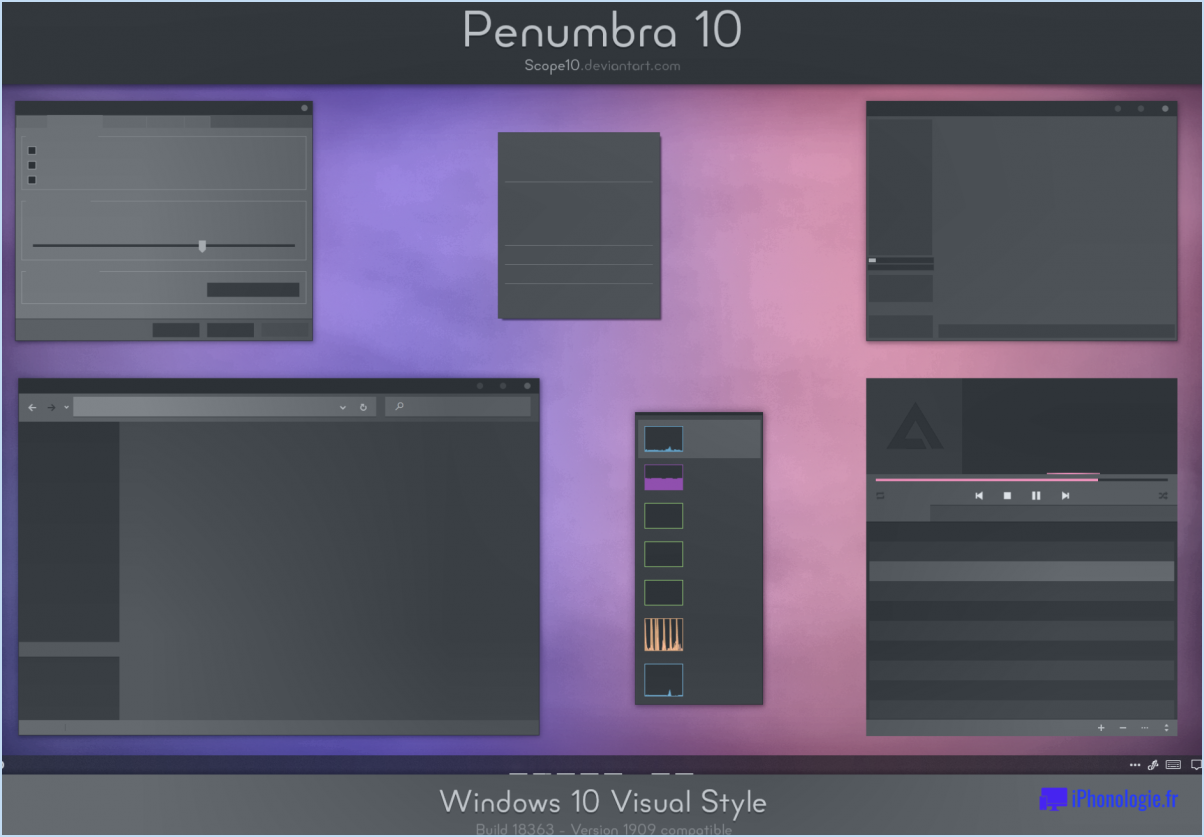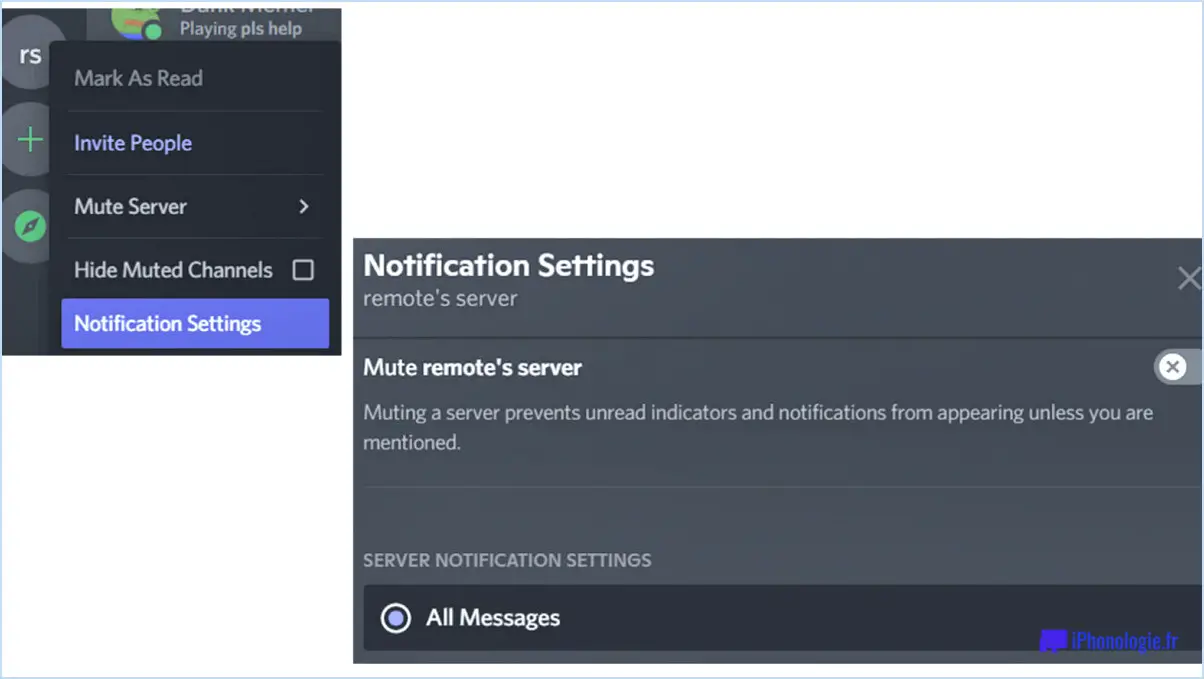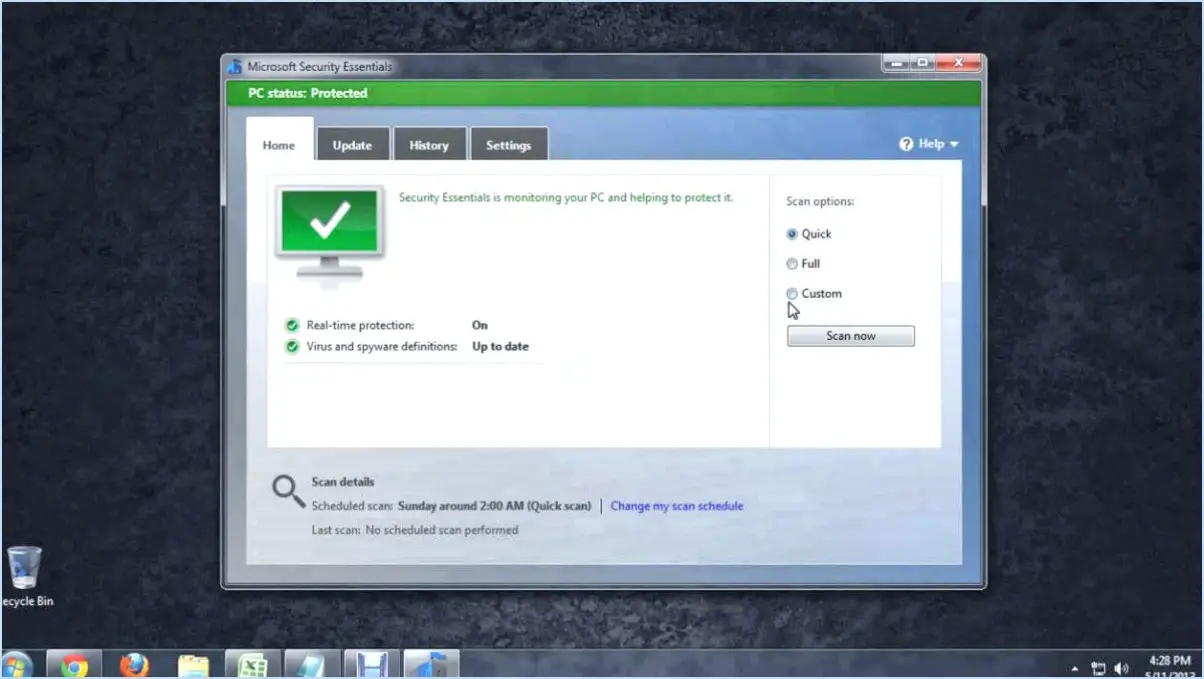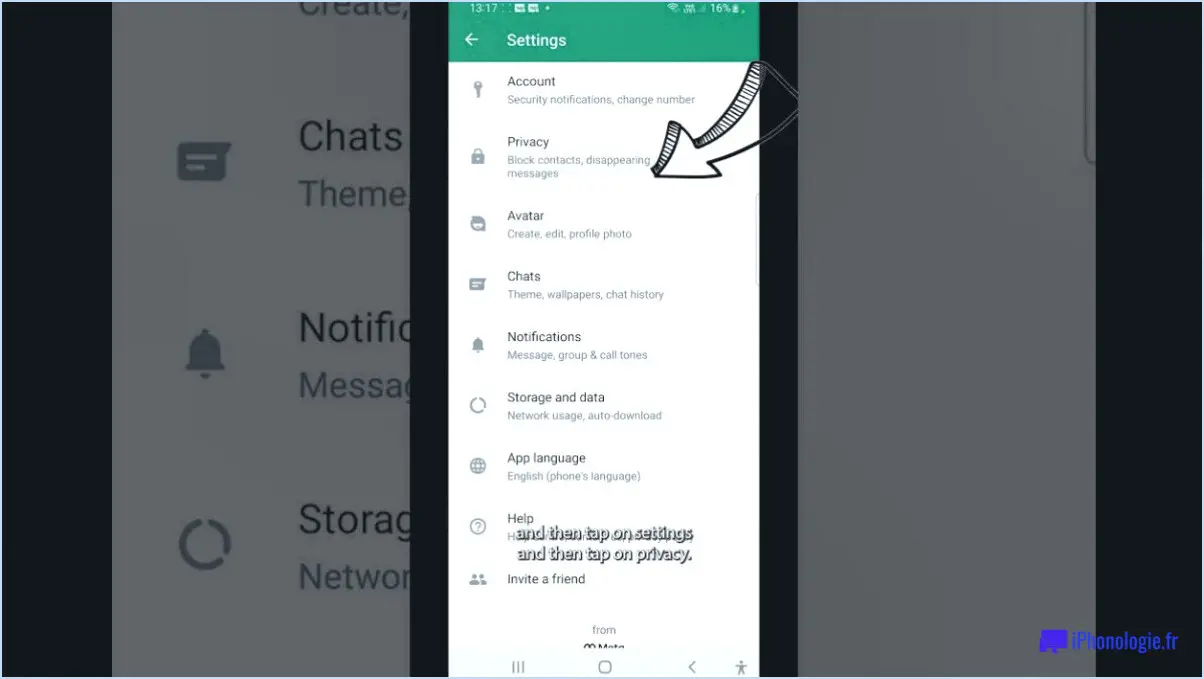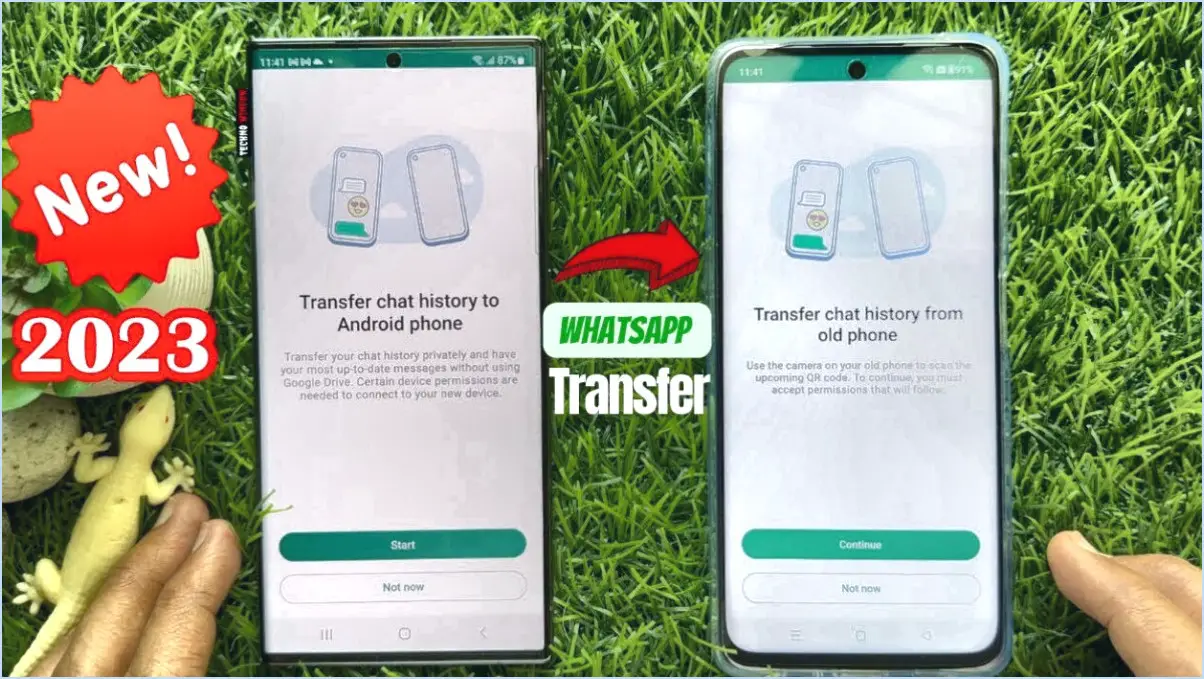Comment supprimer les sauts de page dans word?
A supprimer les sauts de page dans Microsoft Word, suivez ces étapes simples :
- Ouvrez votre document : Lancez Microsoft Word et ouvrez le document dans lequel vous souhaitez supprimer les sauts de page.
- Afficher les marques de formatage : Pour visualiser les sauts de page, vous devez afficher les marques de formatage. Cliquez sur l'icône « Accueil » dans le menu supérieur.
- Options d'affichage : Recherchez l'onglet « Paragraphe » et cliquez sur le groupe « Afficher/Masquer » et cliquez sur le bouton « Afficher/Masquer ». Cela permet de faire apparaître différentes marques de formatage, y compris les sauts de page.
- Identifier les sauts de page : Les sauts de page sont représentés par une ligne horizontale, généralement accompagnée de l'étiquette « Saut de page ». Faites défiler votre document et repérez les sauts de page que vous souhaitez supprimer.
- Sélectionnez les sauts de page : Cliquez et faites glisser votre curseur pour sélectionner l'ensemble de la ligne de saut de page. La ligne doit être mise en évidence.
- Supprimer les sauts de page : Une fois la ligne sélectionnée, appuyez sur la touche « Supprimer » de votre clavier. Le saut de page sera supprimé et le contenu de la page suivante remontera à la page précédente.
- Vérifier le flux du document : Après avoir supprimé les sauts de page, assurez-vous que le contenu du document se déroule comme vous le souhaitez. Effectuez les ajustements nécessaires au niveau du formatage ou de l'espacement.
- Enregistrez les modifications : N'oubliez pas d'enregistrer votre document après avoir effectué ces modifications afin de préserver votre progression.
N'oubliez pas que la suppression des sauts de page peut affecter la mise en page et le formatage de votre document. Il est conseillé de relire attentivement votre document après avoir effectué ces modifications afin de s'assurer que tout apparaît comme prévu.
Récapitulation rapide :
- Ouvrez votre document dans Word.
- Affichez les marques de formatage dans le groupe « Paragraphe » sous l'onglet « Accueil ».
- Identifiez et sélectionnez les lignes de saut de page.
- Appuyez sur la touche « Suppr » pour supprimer les sauts de page sélectionnés.
- Vérifiez et ajustez le flux du document si nécessaire.
- Enregistrez vos modifications.
En suivant ces étapes, vous serez en mesure de supprimer efficacement les sauts de page de votre document Microsoft Word, tout en conservant un flux de contenu fluide et continu.
Comment supprimer tous les sauts de page?
Pour supprimer tous les sauts de page de votre document, utilisez la fonction « Supprimer les sauts de page ». de votre logiciel de traitement de texte. Cette fonction est conçue pour fusionner de manière transparente le contenu qui aurait pu être séparé par des sauts de page. Voici un guide rapide pour vous aider à accomplir cette tâche :
- Ouvrez votre document : Lancez votre logiciel de traitement de texte et ouvrez le document qui contient les sauts de page que vous souhaitez supprimer.
- Accédez à la suppression des sauts de page : Cherchez le menu « Édition » ou « Format » en haut de l'interface. Dans ce menu, vous devriez trouver l'option « Supprimer les sauts de page ».
- Exécutez la fonction : Sélectionnez l'option « Supprimer les sauts de page ». Le logiciel va alors numériser votre document et éliminer de manière transparente tous les sauts de page existants.
- Examinez et ajustez : Après avoir appliqué la fonction, parcourez votre document pour vous assurer que le contenu se déroule comme vous le souhaitez sans aucune interruption involontaire.
En suivant ces étapes, vous serez en mesure de supprimer efficacement tous les sauts de page dans votre document, garantissant ainsi une lecture fluide et ininterrompue.
Comment supprimer un saut de page sans supprimer l'en-tête?
Jusqu'à supprimer un saut de page sans supprimer l'en-tête dans Microsoft Word, procédez comme suit :
- Supprimez le saut de page que vous souhaitez supprimer.
- Ouvrez le « en-tête » et copier le texte de l'en-tête.
- Accédez au champ « pied de page » champ.
- Collez le texte de l'en-tête copié dans le pied de page.
- Enregistrez votre document.
Ce processus intègre de manière transparente le contenu de l'en-tête dans le pied de page, éliminant ainsi le saut de page tout en préservant l'en-tête. N'oubliez pas d'enregistrer vos modifications pour conserver la mise en forme du document. Grâce à cette méthode, vous pouvez conserver une mise en page cohérente sans perturber le contenu de l'en-tête.
Comment rendre une page continue dans word?
Pour assurer un contenu continu sur une seule page dans Word, accédez à la fonction Affichage et optez pour l'option Continu mode de visualisation.
Quelle est la différence entre le saut de page et la page blanche dans Word?
A saut de page est une directive dans un document qui indique à l'imprimante de commencer une nouvelle page. Il garantit que le contenu s'écoule de manière transparente sur une nouvelle page. En revanche, un saut de page page blanche est une page caractérisée par un simple espace blanc, dépourvue de tout contenu ou texte. La distinction fondamentale réside dans leur objectif : un saut de page organise la mise en page du contenu, tandis qu'une page blanche sert de toile vide.
Comment supprimer un saut de page?
Pour supprimer un saut de page, suivez les étapes suivantes :
- Sélectionnez: Commencez par cliquer sur la rupture que vous souhaitez supprimer. Cette action met en évidence la rupture, indiquant qu'elle est prête à être supprimée.
- Touche de suppression: Une fois la rupture sélectionnée, appuyez sur la touche « Delete » de votre clavier. Cette touche est généralement située dans le coin supérieur droit de votre clavier et porte l'inscription « Delete » ou « Del ».
En suivant ces deux étapes simples, vous pouvez supprimer efficacement toute coupure indésirable dans votre document. Cette méthode fonctionne dans différents logiciels de traitement de texte et d'édition de texte, ce qui en fait une approche universelle pour la gestion des coupures dans votre contenu.
Quels types de sauts de page ne peuvent pas être supprimés?
Trois types de sauts de page ne peuvent pas être supprimés :
- Sauts de page manuels - indiqués par de petits carrés noirs, ils marquent le début de nouvelles pages et ne peuvent être supprimés individuellement.
- Sauts de section - représentés par de grands carrés gris, ils indiquent de nouvelles sections et ne peuvent être supprimés sans supprimer le texte qui suit.
Quelle vue est utilisée pour supprimer un saut de section?
Pour supprimer un saut de section, vous devez utiliser la vue Vue normale dans votre document. Dans cette vue, vous pouvez facilement localiser et supprimer le saut de section que vous souhaitez éliminer. Voici un guide concis :
- Ouvrez le document : Lancez votre document dans le logiciel de traitement de texte de votre choix.
- Passez en vue normale : Si vous n'êtes pas déjà en vue normale, naviguez jusqu'à cette option dans le menu Affichage ou la barre d'outils.
- Localisez le saut de section : Faites défiler votre document pour identifier le saut de section que vous souhaitez supprimer.
- Modifiez ou supprimez : Cliquez directement avant le saut de section, puis appuyez sur la touche d'effacement arrière ou de suppression, selon votre logiciel.
En suivant ces étapes dans la vue normale, vous serez en mesure de supprimer efficacement le saut de section de votre document.
Un saut de page est-il la même chose qu'une nouvelle page?
A saut de page a l'apparence d'un saut de page nouvelle page dans un document. Néanmoins, elle a une double fonction. Non seulement il sépare visuellement le contenu d'une nouvelle page, mais il peut également signifier le début d'une section nouvelle section dans la structure du document.