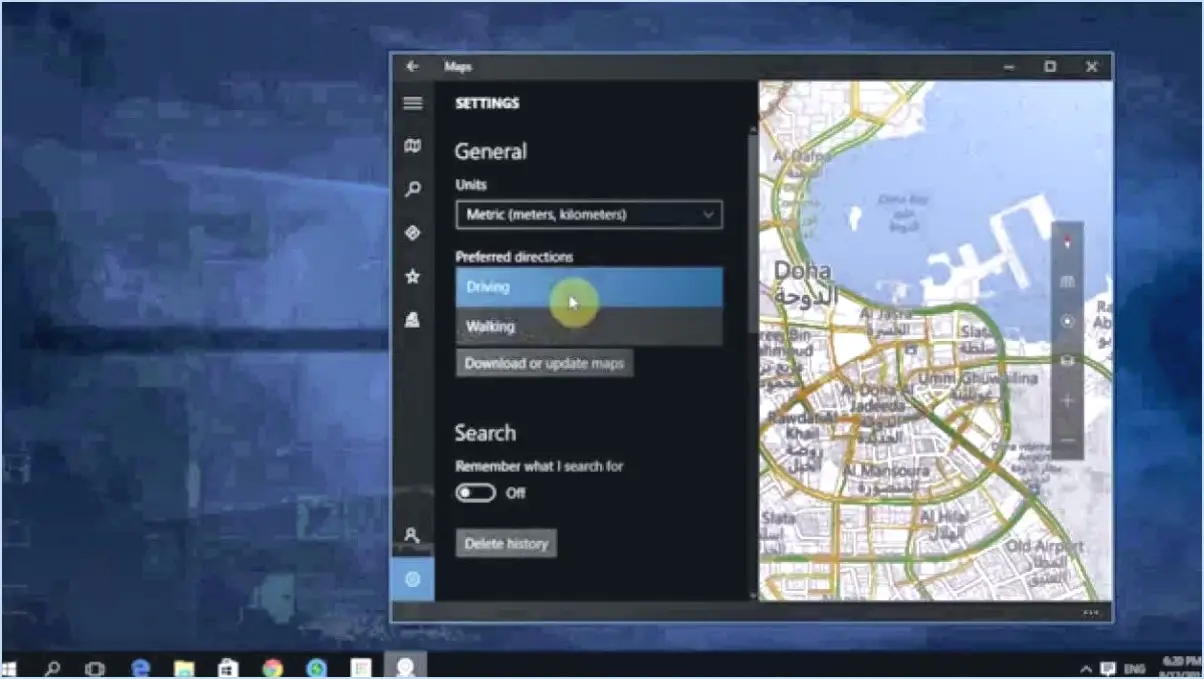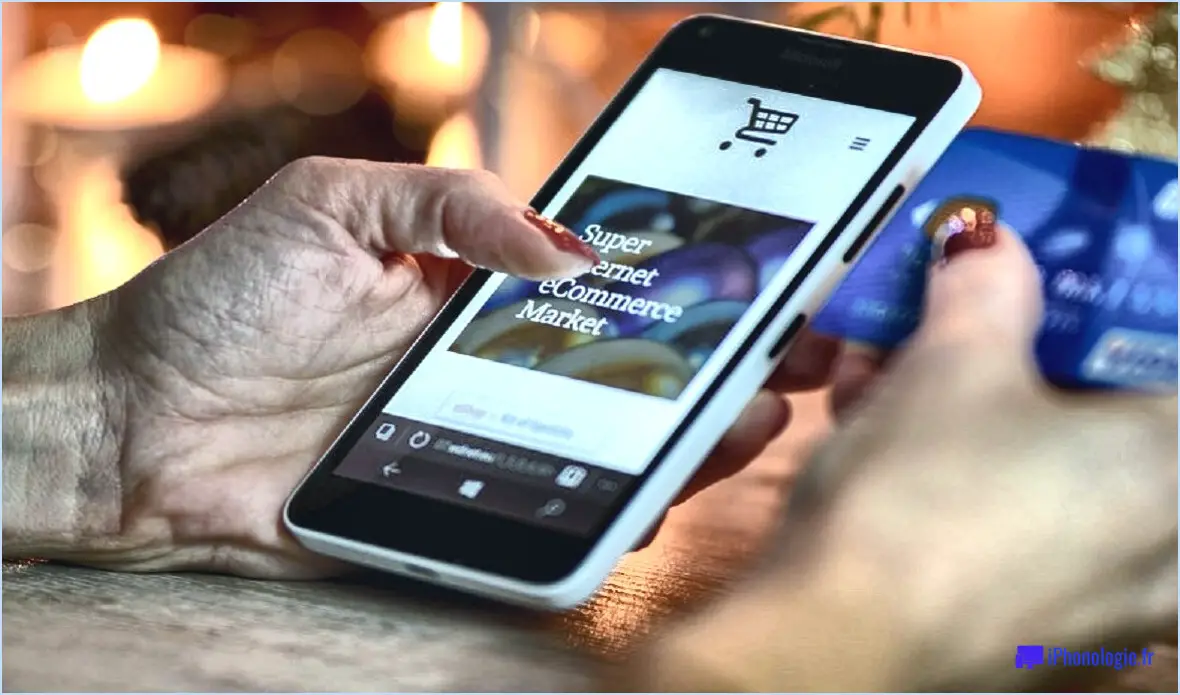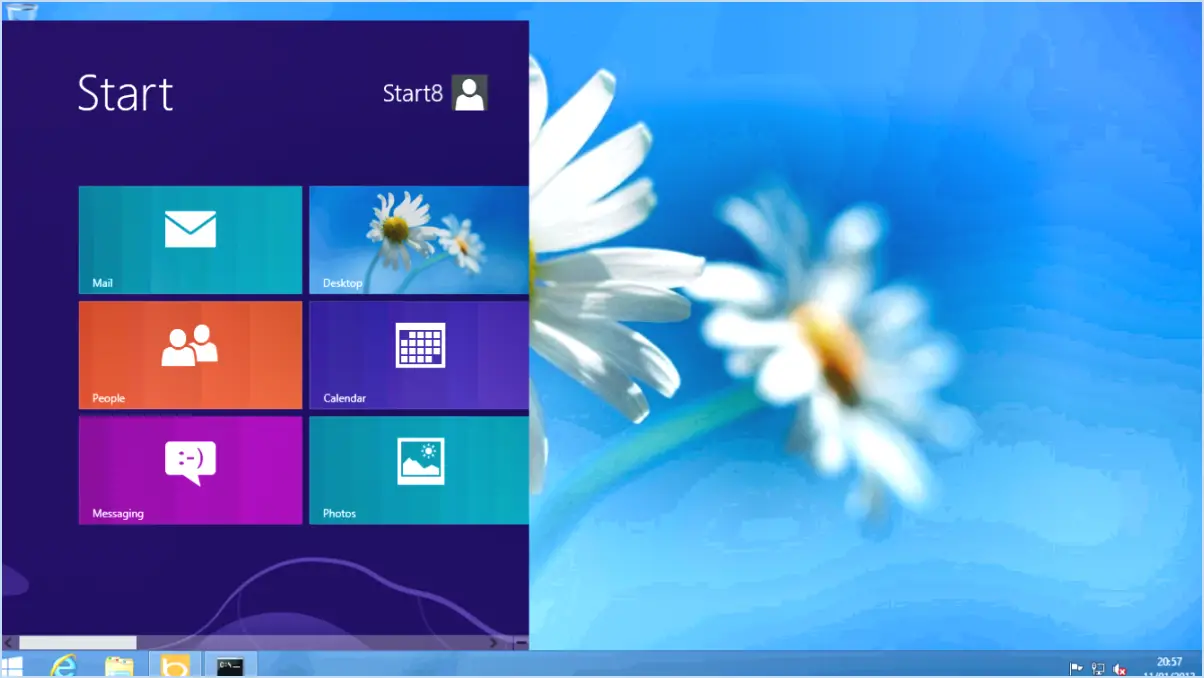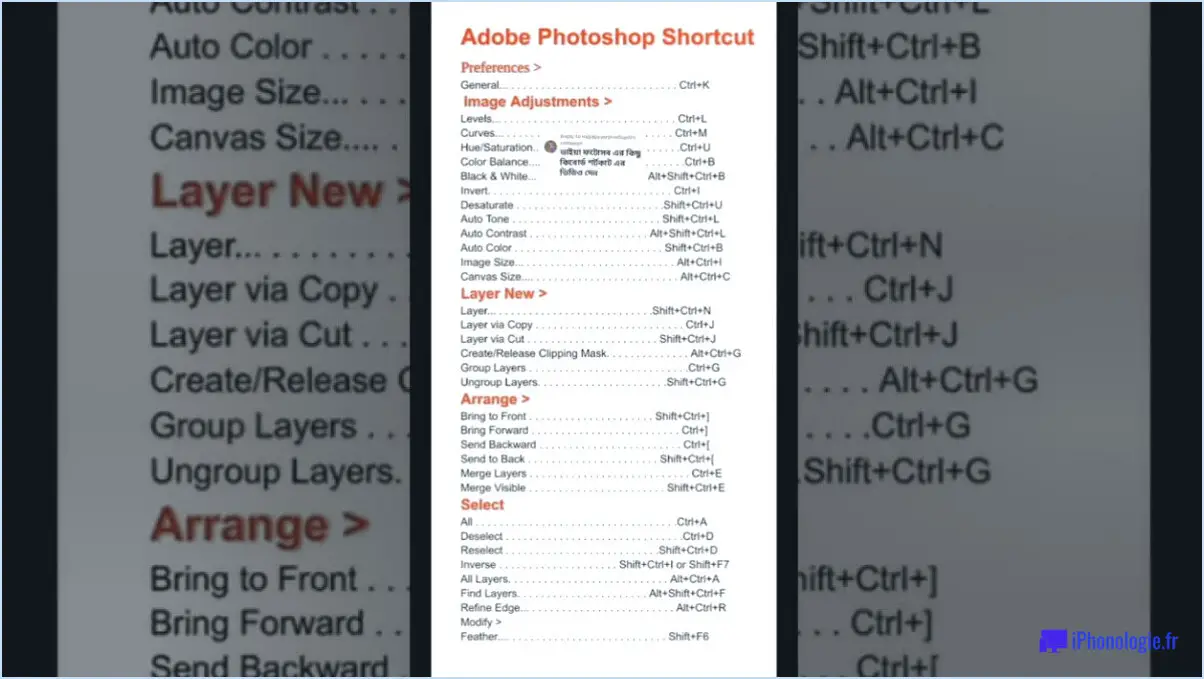Comment supprimer ma photo de profil microsoft?
Pour supprimer votre image de profil Microsoft, procédez comme suit :
- Ouvrez l'application Paramètres : Localisez et lancez l'application « Paramètres » sur votre appareil. Vous la trouverez généralement dans le menu Démarrer ou en la recherchant dans la barre des tâches.
- Sélectionnez Comptes : Dans le menu Paramètres, recherchez l'option « Comptes ». Cliquez ou tapez dessus pour continuer.
- Choisissez vos informations : Dans la section « Comptes », vous trouverez diverses options relatives aux paramètres de votre compte. Recherchez et sélectionnez l'onglet « Vos informations ».
- Supprimer la photo de profil : Dans la section « Vos informations », vous verrez votre photo de profil actuelle s'afficher. Recherchez l'option « Photo de profil » et, sous celle-ci, vous trouverez un bouton « Supprimer la photo ». Cliquez ou tapez sur ce bouton.
- Confirmez la suppression : Une demande de confirmation s'affiche pour s'assurer que vous souhaitez supprimer votre photo de profil. Vérifiez à nouveau que vous souhaitez effectivement procéder à la suppression, puis sélectionnez l'option « Supprimer ».
En suivant ces étapes, vous parviendrez à supprimer votre image de profil Microsoft. N'oubliez pas que la disponibilité et l'apparence de ces options peuvent varier légèrement en fonction de la version de Windows ou de l'application Microsoft que vous utilisez. Assurez-vous toujours que vous naviguez dans les bons menus et options comme décrit ci-dessus.
Comment supprimer ma photo de profil Microsoft?
Pour supprimer votre photo de profil sur Microsoft, procédez comme suit :
- Connectez-vous : Connectez-vous à votre compte Microsoft.
- Image du profil : Cliquez sur votre image de profil située dans le coin supérieur droit de la page.
- Option de suppression : Choisissez « Supprimer l'image de profil ».
- Confirmez : Confirmez votre action en cliquant sur « Supprimer ».
Pourquoi ne puis-je pas modifier mon image de profil Microsoft?
La modification de votre image de profil Microsoft est un processus simple. Pour mettre à jour votre image de profil, il vous suffit de suivre les étapes suivantes :
- Connectez-vous à votre compte Microsoft.
- Localisez votre photo de profil dans le coin supérieur droit de la page.
- Cliquez sur votre image de profil.
- Sélectionnez une nouvelle image que vous souhaitez utiliser.
- Après avoir choisi la nouvelle image, n'oubliez pas de cliquer sur le bouton « Enregistrer » pour appliquer les changements.
Cette procédure facile à suivre garantit que votre image de profil mise à jour sera affichée dans tous les services Microsoft.
Puis-je télécharger mon image de profil Microsoft?
Certainement ! Vous avez la possibilité de télécharger votre photo de profil Microsoft. Voici comment procéder :
- Connectez-vous à votre compte Microsoft.
- Cliquez sur votre image de profil.
- Choisissez l'option Télécharger .
- Sélectionnez le format et la taille de votre choix.
- Cliquez sur Télécharger pour sauvegarder votre image de profil.
Où est stockée l'image de profil de Microsoft Teams?
Les photos de profil Microsoft Teams sont stockées dans le compte Office 365 de l'utilisateur. Lorsque vous téléchargez une photo de profil dans Microsoft Teams, elle est stockée dans votre compte Office 365 associé. Cette intégration garantit que votre photo de profil reste cohérente dans les différents services et applications Microsoft. Il est important de noter que toute modification apportée à votre photo de profil dans Microsoft Teams sera également répercutée dans les autres applications Office 365. Cette approche de stockage centralisé simplifie la gestion et maintient l'uniformité de votre présence numérique au sein de l'écosystème Microsoft.
Comment ajouter ma photo à Office 365?
Pour ajouter votre photo à Office 365, suivez les étapes suivantes :
- Enregistrez l'image sur votre ordinateur.
- Ouvrez Outlook.
- Cliquez sur l'onglet « Fichier ».
- Sélectionnez « Options », puis « Personnel ».
- Naviguez jusqu'à la section « Ma photo ».
- Recherchez l'image que vous souhaitez utiliser.
Pourquoi l'image de mon profil Teams ne s'affiche-t-elle pas?
Si votre image de profil d'équipe ne s'affiche pas, il y a quelques raisons potentielles à prendre en compte :
- Aucune image n'a été téléchargée : Assurez-vous que vous avez téléchargé une photo de profil.
- Suppression d'une image/restrictions : Vérifiez si votre photo a été supprimée ou si elle enfreint les directives des Équipes.
- Problèmes de téléchargement : Si vous rencontrez des problèmes de téléchargement, essayez différents types ou tailles de fichiers.
Comment faire pour qu'une image s'affiche dans un courriel?
Pour faire en sorte qu'une image apparaisse dans un courrier électronique, vous avez plusieurs possibilités :
- Pièce jointe : Enregistrez l'image sur votre ordinateur, puis joignez-la directement à l'e-mail. Le destinataire recevra ainsi l'image en tant que partie intégrante de l'e-mail.
- Hébergement de liens : Utilisez des plateformes d'hébergement d'images comme imgur.com. Téléchargez l'image et copiez le lien de l'image. Collez ce lien dans votre courriel. Cette méthode permet au destinataire de visualiser l'image en ligne.
N'oubliez pas, lorsque vous choisissez entre ces méthodes, de tenir compte de la taille du fichier, de la compatibilité du client de messagerie du destinataire et de votre intention de partager l'image.
Comment activer les images dans Outlook?
Pour activer les images dans Outlook, lancez le programme et accédez à l'onglet « Fichier ». Passez à « Options », puis naviguez jusqu'à l'onglet « Courrier ». Faites défiler jusqu'à la section « Format du message » et vérifiez la case « Afficher les images dans les messages ». Enfin, enregistrez vos modifications en cliquant sur « OK ».