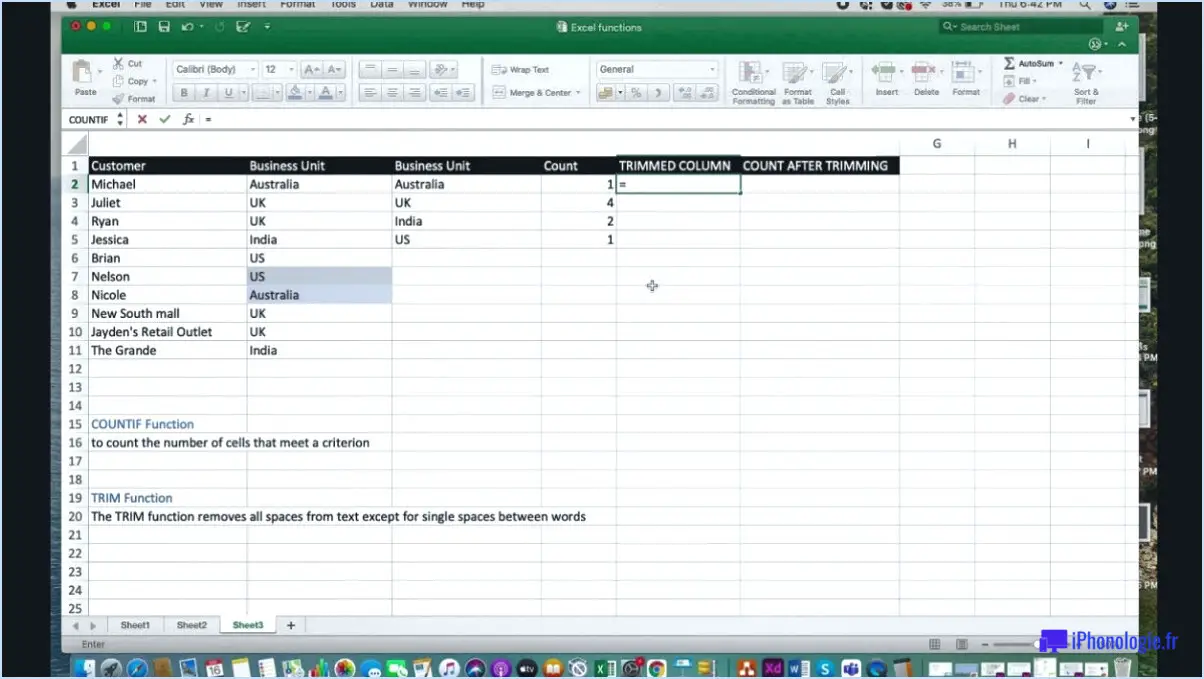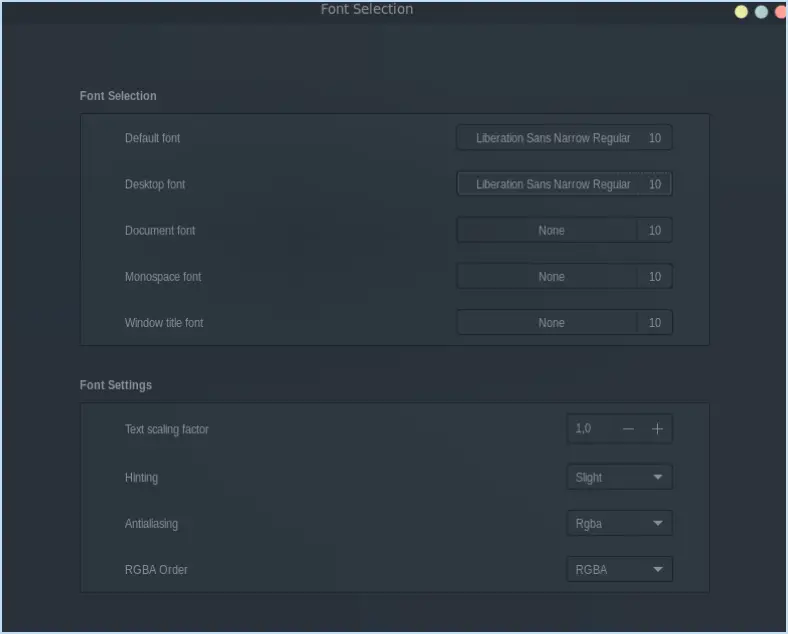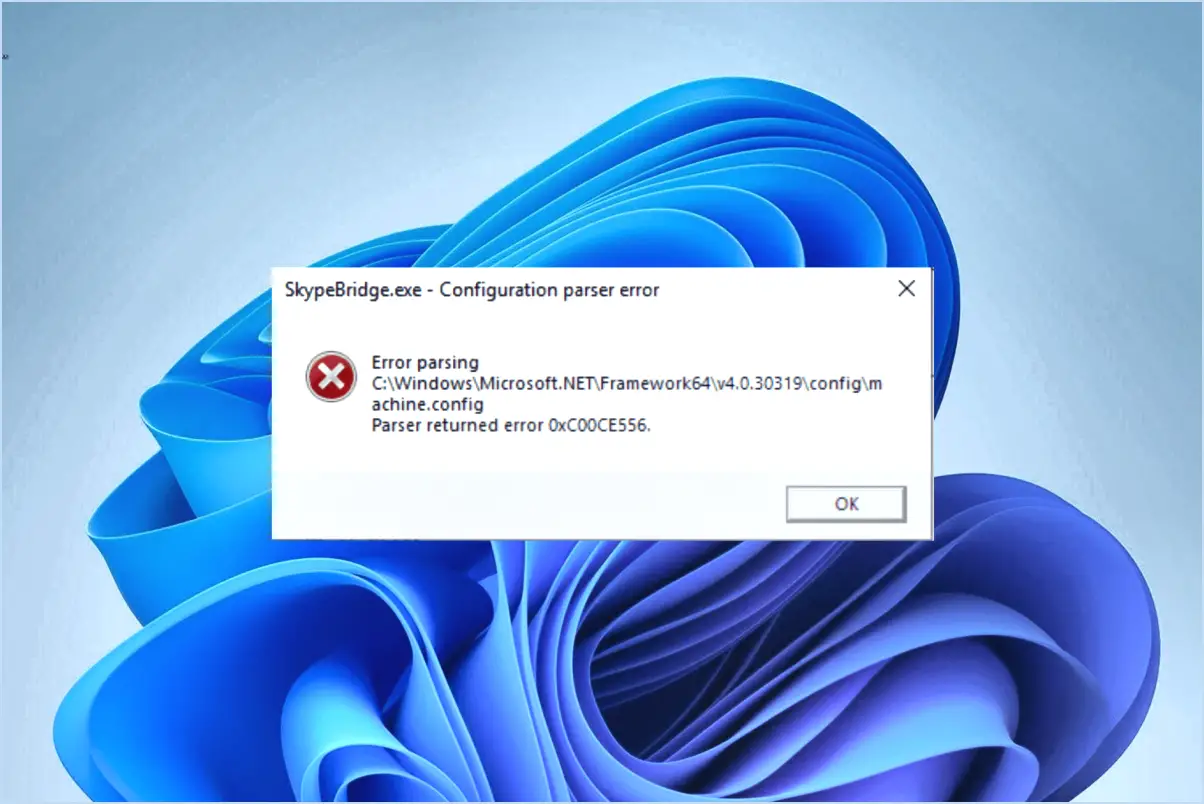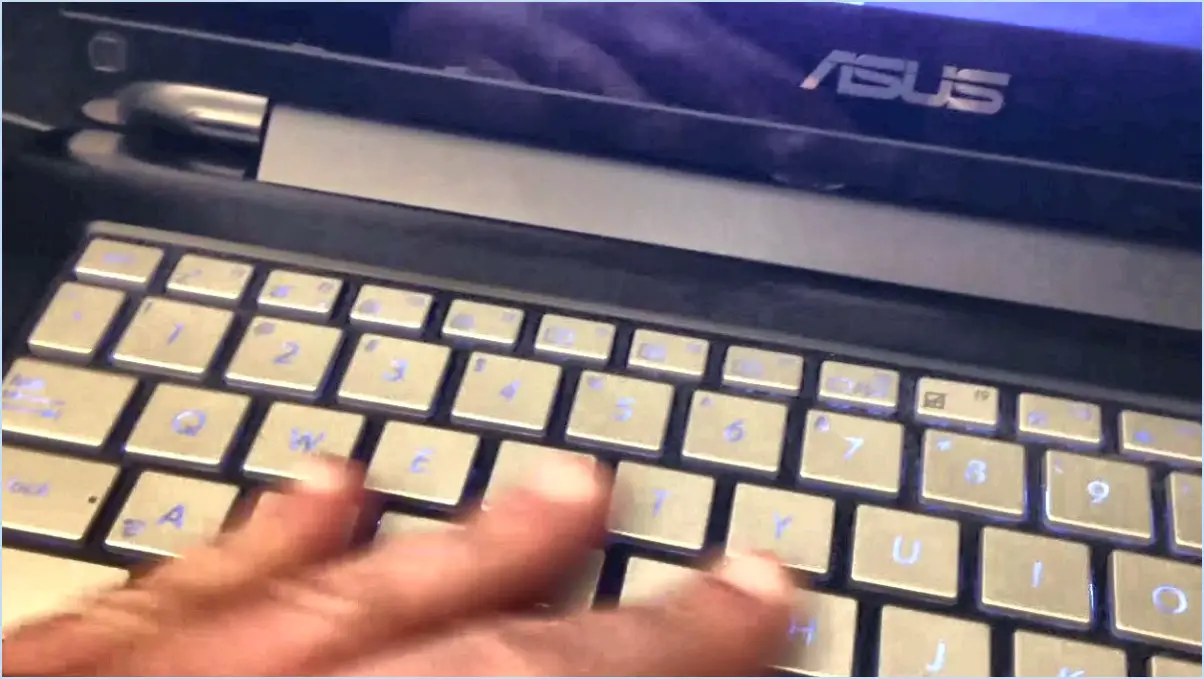Comment supprimer ou effacer l'historique des emplacements sous windows 11?
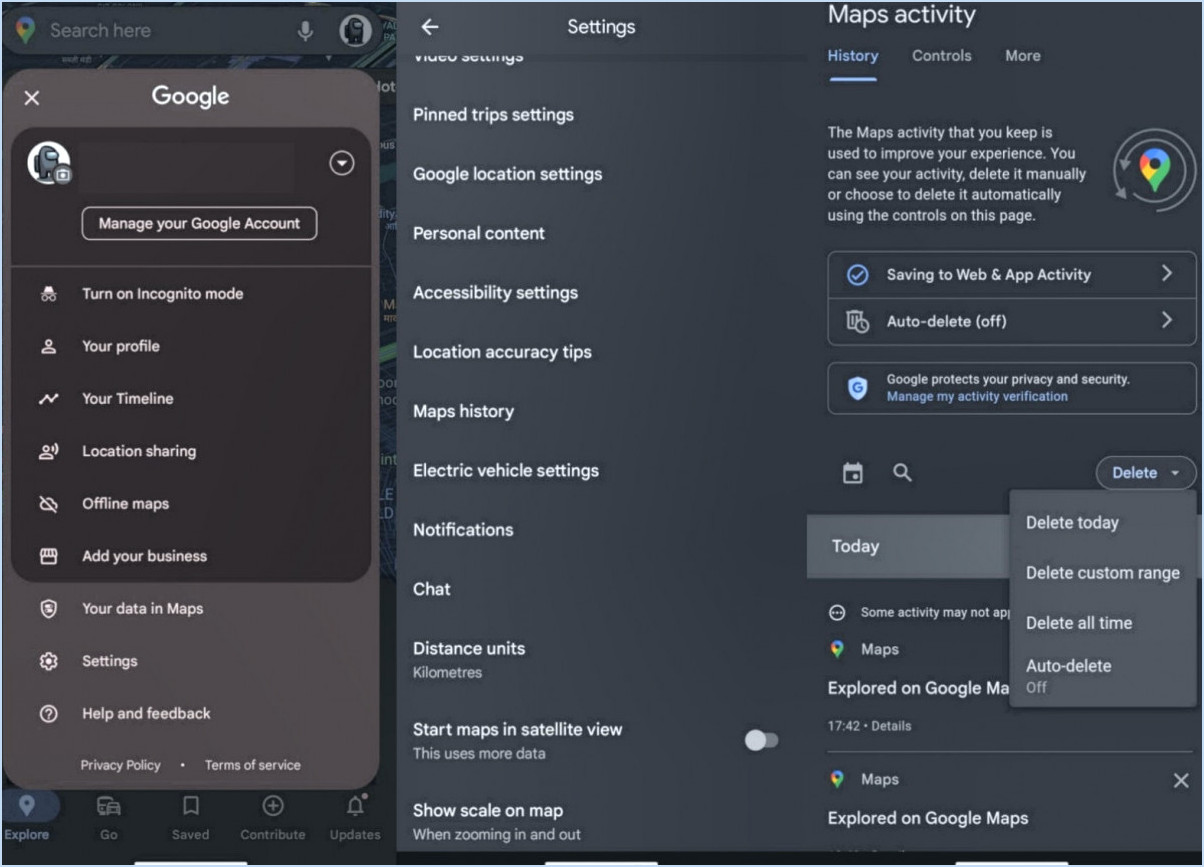
Pour supprimer ou effacer l'historique des emplacements sous Windows 11, procédez comme suit :
- Ouvrez le menu Démarrer en cliquant sur l'icône Windows dans le coin inférieur gauche de votre écran ou en appuyant sur la touche Windows de votre clavier.
- Dans la barre de recherche, tapez « Historique de localisation » et appuyez sur Entrée. L'application Historique des positions s'affiche.
- Une fois l'application Historique des localisations ouverte, vous verrez une liste de vos données d'historique des localisations.
- Pour effacer votre historique de localisation, cliquez sur le bouton « Effacer ». Cette action supprimera toutes les données de localisation stockées sur votre appareil Windows 11.
- Une fenêtre de confirmation s'affiche, vous demandant si vous êtes sûr de vouloir supprimer l'historique des emplacements. Cliquez sur le bouton « Effacer » pour continuer.
- Après avoir cliqué sur « Supprimer », vous pouvez être invité à confirmer l'action une fois de plus. Cliquez sur le bouton « OK » pour confirmer et terminer le processus de suppression.
C'est terminé ! Votre historique de localisation sous Windows 11 a été supprimé ou effacé avec succès. Cela peut aider à protéger votre vie privée et à garantir que vos informations de localisation ne sont pas accessibles à d'autres personnes utilisant votre appareil.
N'oubliez pas que l'effacement de l'historique des emplacements supprimera toutes les données d'emplacement associées à votre compte Windows 11 et que ces informations ne pourront pas être récupérées. Assurez-vous que vous êtes certain de supprimer ces données avant de continuer.
En outre, il est conseillé d'effacer régulièrement votre historique de localisation si vous tenez à votre vie privée ou si vous êtes préoccupé par la sécurité de vos données de localisation.
Comment trouver l'emplacement dans Windows 11?
Dans Windows 11, la localisation de votre position est simple. Suivez les étapes suivantes :
- Cliquez sur le menu Démarrer : Situé dans le coin inférieur gauche de votre écran, le menu Démarrer est votre point d'entrée.
- Allez dans Paramètres : Recherchez l'icône en forme de roue dentée intitulée « Paramètres » dans le menu Démarrer. Cliquez dessus pour accéder aux paramètres de votre système.
- Vie privée & Sécurité : Dans la fenêtre Paramètres, vous trouverez plusieurs options. Cliquez sur « Vie privée & Sécurité » pour accéder aux paramètres relatifs à votre vie privée et à votre sécurité.
- Emplacement : Sous « Confidentialité & Sécurité, vous verrez « Emplacement » dans la barre latérale gauche. Cliquez dessus.
- Activez ou désactivez la fonction : Ici, vous pouvez activer ou désactiver les services de localisation à l'aide de l'interrupteur à bascule. Lorsqu'ils sont activés, votre système utilise les services de localisation pour déterminer votre position actuelle.
En suivant ces étapes, vous pouvez facilement trouver votre position dans Windows 11 et ajuster vos paramètres de localisation si nécessaire. N'oubliez pas de respecter votre vie privée et de n'activer les services de localisation que lorsque cela est nécessaire.
Comment effacer mon historique?
L'effacement de l'historique est un processus simple qui contribue à préserver votre vie privée en ligne. Voici un guide étape par étape pour effacer votre historique de navigation dans la plupart des navigateurs web :
- Ouvrez votre navigateur: Lancez le navigateur web que vous utilisez régulièrement.
- Accéder au menu historique: Recherchez l'option « Historique » dans la barre de menu supérieure. Elle est généralement située près du coin supérieur gauche de la fenêtre du navigateur.
- Choisissez « Effacer l'historique »: Cliquez sur « Effacer l'historique » ou sur une option similaire dans le menu Historique.
- Sélectionnez l'intervalle de temps: Une fenêtre contextuelle s'affiche, vous permettant de choisir l'intervalle de temps pour l'effacement de l'historique. Vous pouvez généralement sélectionner des options telles que « Dernière heure », « Dernier jour », « Dernière semaine » ou « Tout l'historique ».
- Confirmer l'effacement: Après avoir choisi votre plage de temps préférée, cliquez sur « Effacer » ou « Supprimer » pour confirmer.
- Terminé: Votre historique de navigation est maintenant effacé.
N'oubliez pas que ce processus peut varier légèrement en fonction de votre navigateur, mais que les étapes fondamentales restent les mêmes. L'effacement de votre historique permet de protéger votre vie privée et de garantir la confidentialité de votre navigation.
Comment afficher l'activité récente dans Windows 11?
Pour afficher l'activité récente dans Windows 11, suivez les étapes suivantes :
- Ouvrez le Centre d'action: Cliquez sur l'icône de notification située dans la barre des tâches. Si vous ne repérez pas l'icône, cliquez sur la flèche vers le haut à côté du bouton Démarrer pour révéler les icônes cachées.
- Accéder à l'activité récente: Une fois le Centre d'action ouvert, il affiche une liste des activités récentes. Cela comprend les notifications pour les nouveaux courriels, les mises à jour d'applications et les alertes système.
Et voilà ! Vous pouvez maintenant facilement garder une trace de vos activités récentes sur Windows 11 grâce au Centre d'action.
Comment retrouver mon historique de localisation?
Pour accéder à votre historique de localisation, suivez les étapes suivantes sur votre smartphone :
- Ouvrez Paramètres : Localisez l'application Paramètres sur votre appareil et appuyez sur pour l'ouvrir.
- Sélectionnez l'emplacement : Faites défiler le menu Paramètres jusqu'à ce que vous trouviez l'option « Localisation ». Tapez dessus pour continuer.
- Activez l'historique des emplacements : Dans le menu Emplacement, vous devriez voir une option liée à « Historique de l'emplacement » ou quelque chose de similaire. Tapez dessus.
- Afficher l'historique des emplacements : Une fois que vous avez accédé aux paramètres de l'historique des emplacements, vous trouverez une liste affichant tous les endroits que vous avez visités.
- Personnaliser les paramètres (facultatif) : Vous pouvez généralement personnaliser davantage les paramètres de l'historique des emplacements, par exemple en définissant la fréquence du suivi ou en supprimant l'historique des emplacements si nécessaire.
Veuillez noter que les étapes spécifiques peuvent varier légèrement en fonction du système d'exploitation de votre appareil (iOS ou Android). Assurez-vous que les services de localisation sont activés pour un suivi précis. Vous pouvez maintenant facilement consulter votre historique de localisation dans les paramètres de votre smartphone.
Quelqu'un peut-il voir mon historique de navigation à partir d'un autre ordinateur?
Oui, si vous utilisez un ordinateur partagé ou public, quelqu'un peut voir votre historique de navigation. Votre navigateur stocke des informations sur les sites web que vous visitez dans sa mémoire cache, et toute personne ayant accès à l'ordinateur peut consulter ces informations. Pour protéger votre vie privée, veillez à vider la mémoire cache de votre navigateur lorsque vous avez fini d'utiliser l'ordinateur.
Pourquoi mon ordinateur pense-t-il que je suis ailleurs?
Votre ordinateur peut croire que vous êtes à un autre endroit pour plusieurs raisons :
- Paramètres de localisation incorrects: Les paramètres de localisation de votre appareil pourraient être mal configurés. Vérifiez les paramètres de votre système pour vous assurer que l'emplacement correct est sélectionné.
- Obstruction du signal GPS: Si vous utilisez un appareil doté de fonctions GPS, des obstacles tels que des bâtiments ou de grandes structures métalliques peuvent entraver la réception de données de localisation précises.
- Réseaux privés virtuels (VPN): Lorsque vous êtes connecté à un VPN, votre trafic internet est acheminé par des serveurs situés dans des endroits différents. Cela peut donner l'impression que vous vous trouvez dans un autre endroit afin de protéger votre vie privée ou d'accéder à des contenus limités à certaines régions.
- Géolocalisation IP: Les sites web et les applis déterminent souvent votre emplacement en fonction de votre adresse IP, ce qui peut être trompeur si vous utilisez un VPN ou si le serveur de votre fournisseur d'accès à internet est situé ailleurs.
- Spoofing ou serveurs proxy: Des logiciels malveillants ou des actions de l'utilisateur peuvent manipuler l'emplacement signalé de votre ordinateur en utilisant des serveurs proxy ou des techniques d'usurpation d'identité.
Pour résoudre les problèmes de localisation, commencez par vérifier vos paramètres. Si le problème persiste, consultez le manuel de votre appareil ou contactez le fabricant pour obtenir de l'aide.
Dois-je laisser Microsoft utiliser ma position?
La décision d'autoriser Microsoft à utiliser votre position dépend de votre situation particulière. Les facteurs clés à prendre en compte sont les suivants :
- Contrôle des données: Évaluez le degré de contrôle que vous souhaitez exercer sur vos données de localisation. Accorder l'accès peut améliorer l'expérience de l'utilisateur mais limiter la protection de la vie privée.
- Politique de confidentialité: Examinez attentivement la politique de confidentialité de Microsoft concernant l'utilisation des données de localisation. Veillez à ce qu'elle corresponde à votre niveau de confort en matière de sécurité des données.
- Fiabilité: Évaluez la confiance que vous accordez à Microsoft en tant que dépositaire de vos données de localisation. Les antécédents et la réputation sont importants.
En fin de compte, le choix doit correspondre à vos préférences en matière de protection de la vie privée et à votre confiance dans les pratiques de Microsoft.