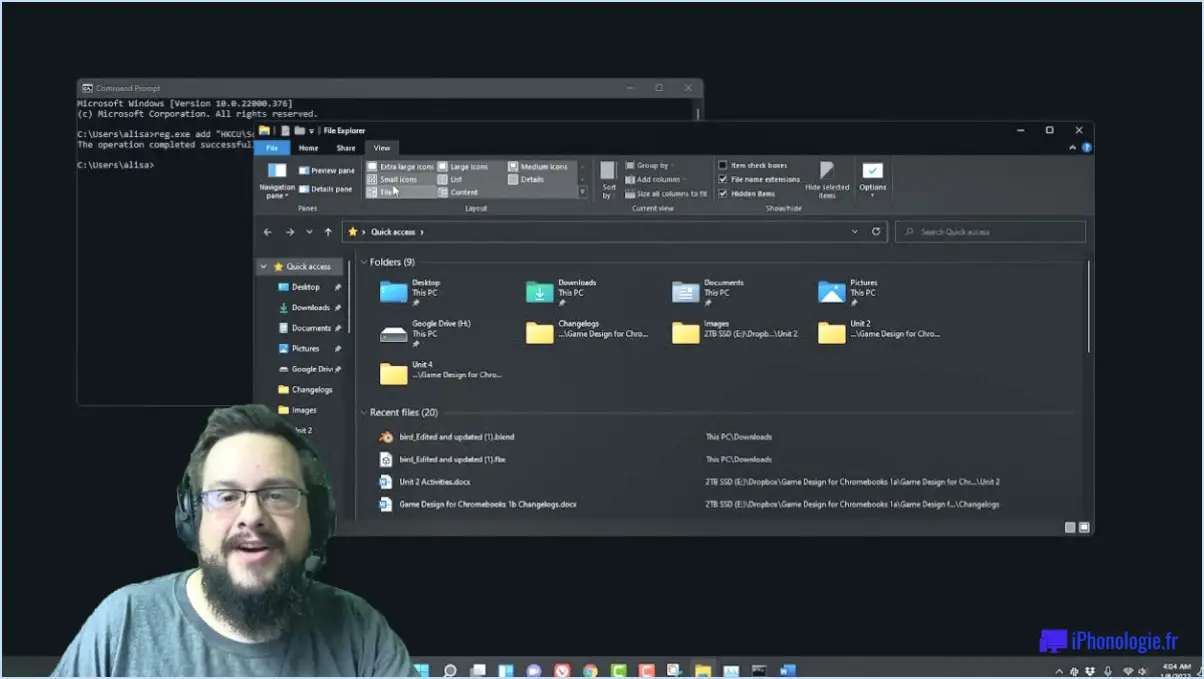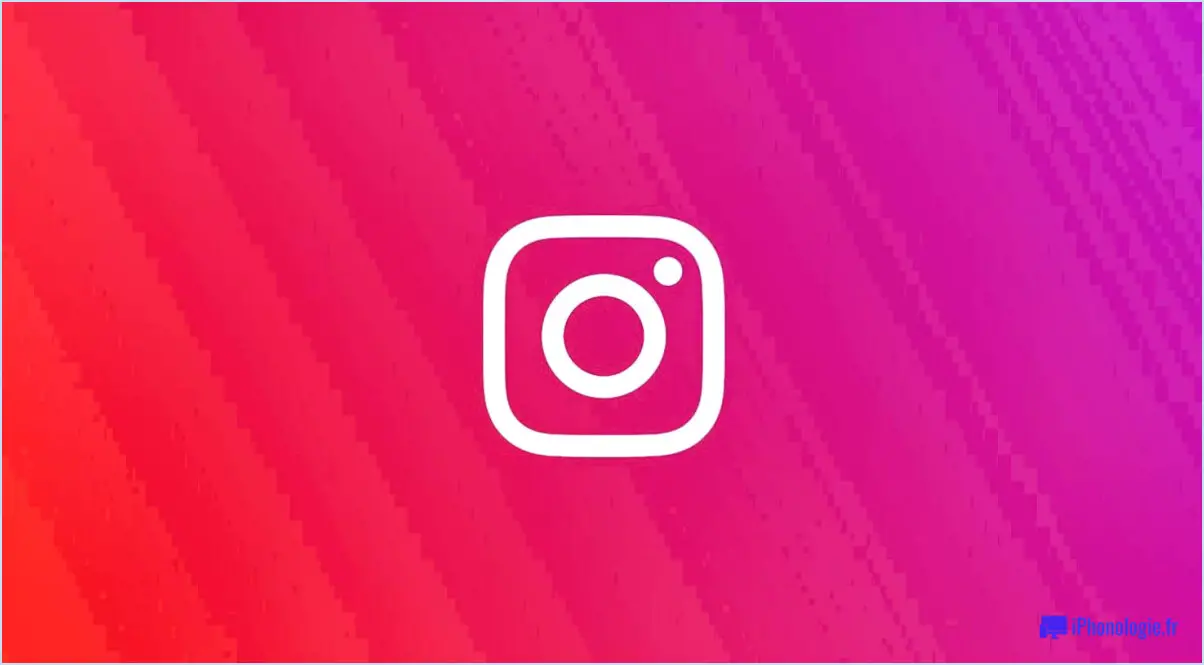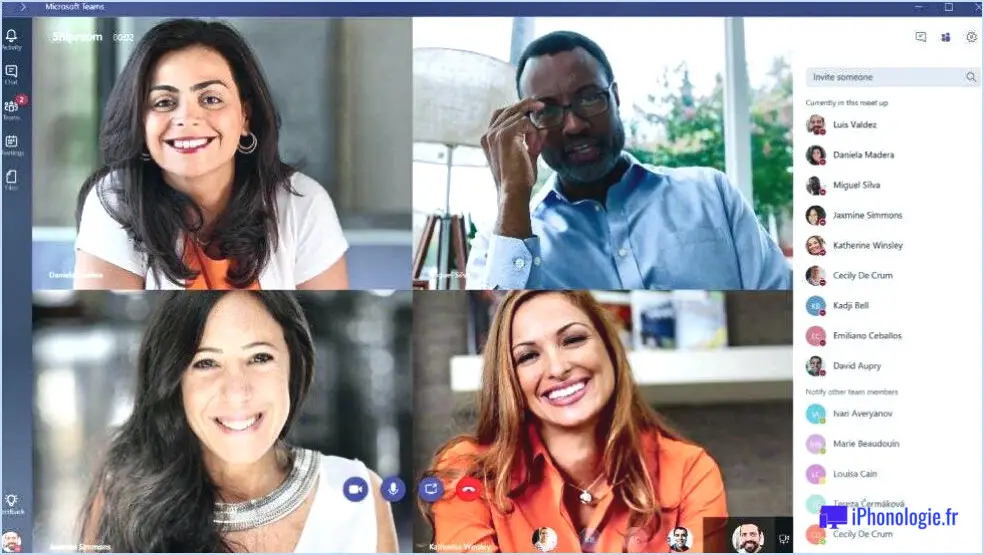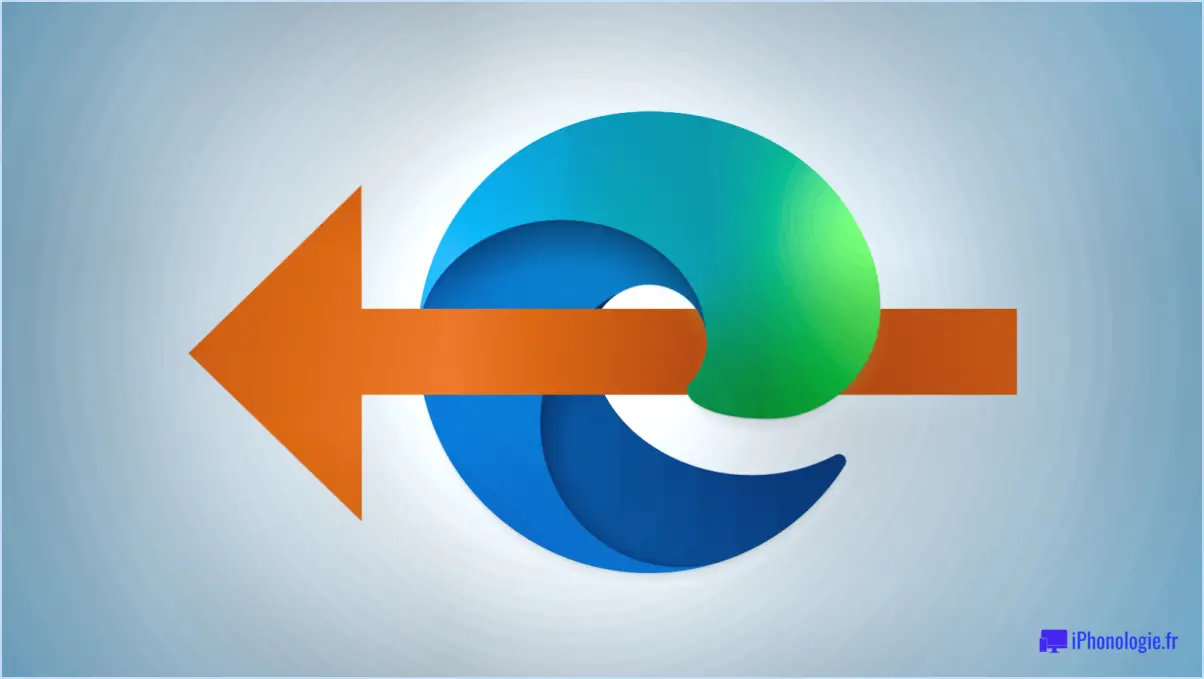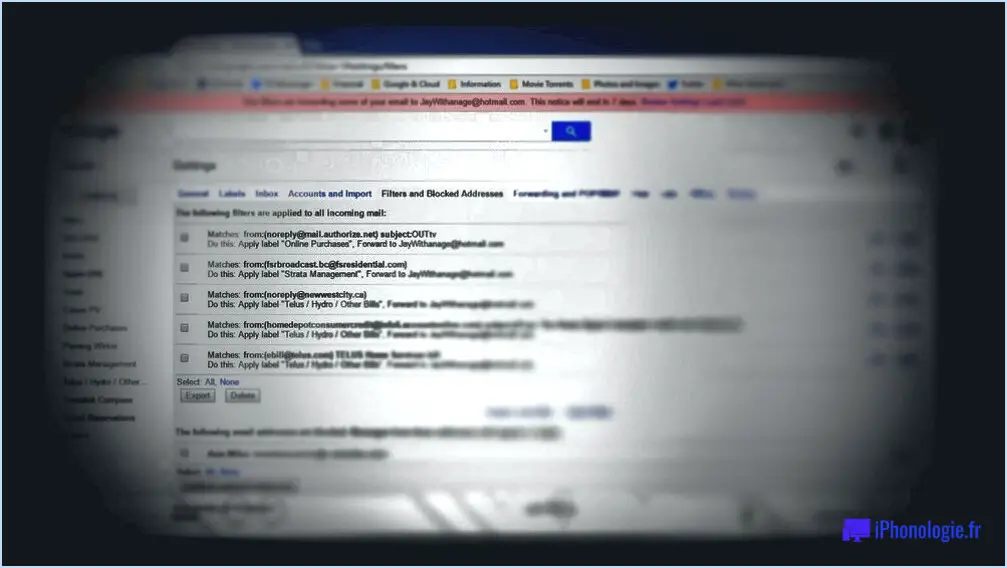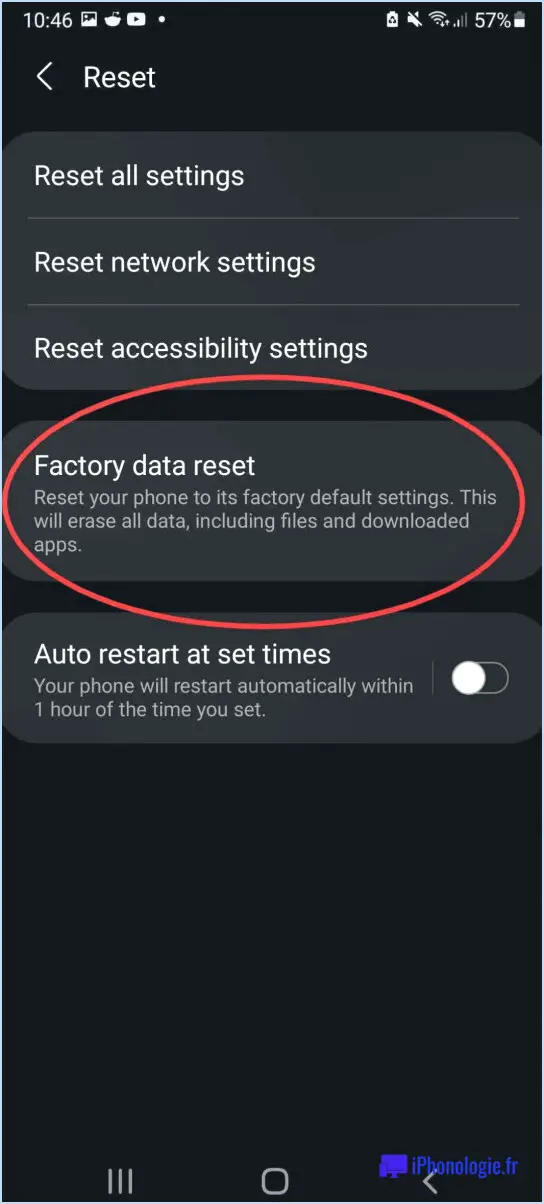Comment supprimer un compte Outlook de mon ordinateur portable?
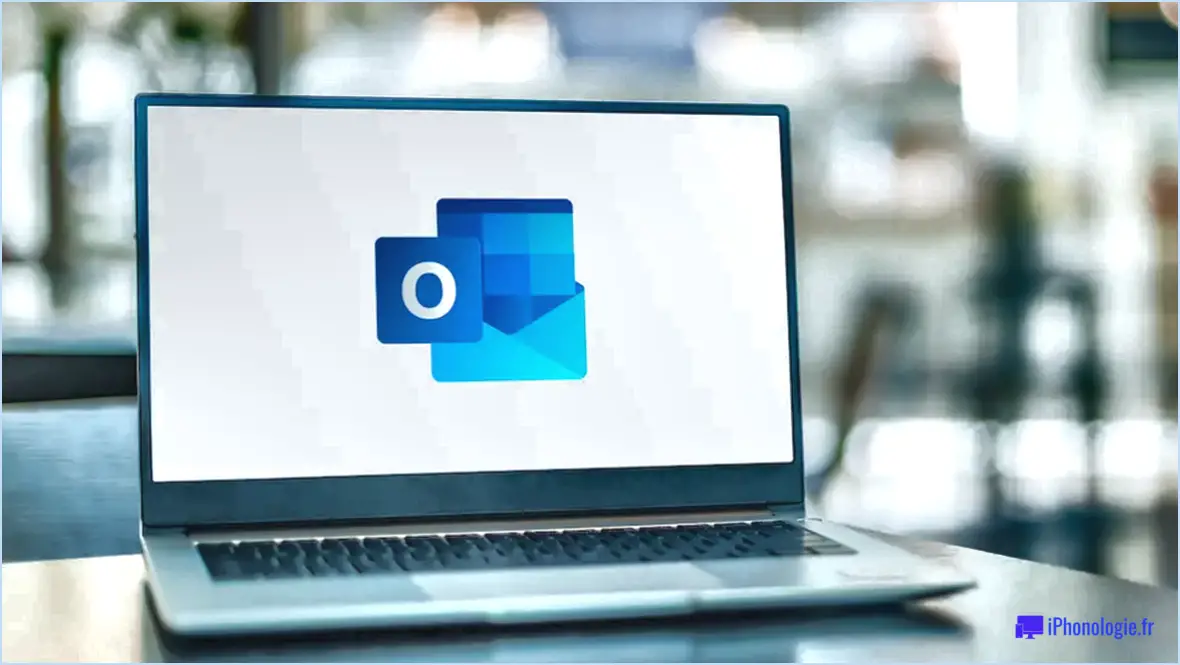
Si vous souhaitez supprimer un compte Outlook de votre ordinateur portable, il y a deux façons de procéder. La première méthode consiste à aller dans le Panneau de configuration, tandis que la seconde consiste à ouvrir Outlook lui-même. Voici les étapes à suivre pour les deux méthodes :
Méthode 1 : Panneau de configuration
- Cliquez sur le bouton Démarrer de Windows et sélectionnez "Panneau de configuration".
- Dans le panneau de configuration, cliquez sur "Courrier".
- Dans la fenêtre Configuration de la messagerie - Outlook, cliquez sur "Afficher les profils".
- Sélectionnez votre compte Outlook et cliquez sur le bouton "Supprimer".
- Suivez les invites pour terminer le processus de suppression du compte.
Méthode 2 : Outlook
- Cliquez sur le bouton Démarrer de Windows et sélectionnez "Programmes".
- Dans la liste Programmes, sélectionnez "Microsoft Office", puis "Outlook".
- Une fois Outlook ouvert, cliquez sur "Fichier" et sélectionnez "Paramètres du compte".
- Dans la fenêtre Paramètres du compte, sélectionnez votre compte Outlook et cliquez sur le bouton "Supprimer".
- Suivez les invites pour terminer le processus de suppression du compte.
Il est important de noter que la suppression d'un compte Outlook de votre ordinateur portable supprimera toutes les données associées, y compris les courriels, les contacts et les entrées de calendrier. Veillez à sauvegarder toutes les données importantes avant de procéder à la suppression.
En résumé, vous pouvez supprimer un compte Outlook de votre ordinateur portable en allant dans le Panneau de configuration et en sélectionnant "Courrier", ou en ouvrant Outlook lui-même et en sélectionnant "Paramètres du compte". Les deux méthodes sont simples et peuvent être réalisées en quelques étapes seulement.
Comment supprimer Outlook de mon ordinateur portable Dell?
Pour supprimer Outlook de votre ordinateur portable Dell, vous devez le désinstaller à l'aide du Panneau de configuration. Voici les étapes à suivre :
- Ouvrez le panneau de configuration.
- Cliquez sur "Programmes et fonctionnalités".
- Faites défiler vers le bas et trouvez "Microsoft Outlook" dans la liste des programmes.
- Cliquez dessus avec le bouton droit de la souris et sélectionnez "Désinstaller".
- Suivez les invites pour terminer la désinstallation.
Une fois le processus terminé, Outlook sera supprimé de votre ordinateur portable Dell. Gardez à l'esprit que les données ou les fichiers associés à Outlook peuvent également être supprimés au cours du processus de désinstallation ; veillez donc à sauvegarder toutes les informations importantes avant de procéder à la désinstallation.
Comment supprimer un ancien compte de messagerie de mon ordinateur portable?
Pour supprimer un ancien compte de messagerie de votre ordinateur portable, accédez à vos paramètres et recherchez une option appelée "Gérer les comptes" ou "Comptes". Selon votre système d'exploitation, la procédure peut être légèrement différente. Une fois que vous avez trouvé la liste des comptes, sélectionnez celui que vous souhaitez supprimer et suivez les instructions pour le supprimer. Veillez à confirmer la suppression pour vous assurer que le compte est bien supprimé de votre appareil. Il est toujours utile de vérifier que le compte a été supprimé de tous les clients de messagerie ou applications que vous utilisez.
Comment forcer la suppression d'un compte de messagerie dans Outlook?
Pour forcer la suppression d'un compte de messagerie dans Outlook, procédez comme suit :
- Sélectionnez "Fichier", puis cliquez sur "Paramètres du compte".
- Choisissez le compte de messagerie que vous souhaitez supprimer et cliquez sur "Supprimer".
- Si vous ne parvenez pas à supprimer le compte de messagerie à l'aide des étapes ci-dessus, forcez Outlook à se fermer et à redémarrer en maintenant la touche Ctrl enfoncée et en appuyant sur Alt+Suppr.
- Sélectionnez "Fermer le programme" et confirmez que Outlook est sélectionné.
- Enfin, cliquez sur "OK" pour forcer la fermeture et le redémarrage d'Outlook.
En suivant ces étapes, vous devriez être en mesure de supprimer avec succès un compte de messagerie d'Outlook.
Comment changer de compte Outlook sur mon ordinateur portable?
Pour modifier votre compte Outlook sur votre ordinateur portable, ouvrez Outlook et allez dans l'onglet Fichier. Cliquez sur Ajouter un compte et sélectionnez le type de compte que vous souhaitez ajouter. Suivez les instructions et saisissez les informations requises, notamment votre adresse électronique et votre mot de passe. Si vous souhaitez supprimer un compte existant, allez dans l'onglet Fichier, cliquez sur Paramètres du compte et sélectionnez le compte que vous souhaitez supprimer. Cliquez ensuite sur Supprimer et confirmez l'action. Voilà, c'est fait ! Votre compte Outlook sur votre ordinateur portable est maintenant modifié ou supprimé.
Comment effacer un compte de messagerie?
Pour effacer un compte de messagerie, vous devez accéder aux paramètres de votre service de messagerie. Par exemple, Gmail propose une option "supprimer le compte" dans l'onglet "Comptes et importation". Pour ce faire, connectez-vous d'abord à votre compte de messagerie, puis suivez les étapes suivantes :
- Cliquez sur l'icône en forme de roue dentée située dans le coin supérieur droit de votre écran.
- Sélectionnez "Paramètres" dans le menu déroulant.
- Cliquez sur "Comptes et importation" dans la page Paramètres.
- Faites défiler la page jusqu'à la section "Supprimer un compte Gmail" et sélectionnez "Supprimer le compte".
- Suivez les instructions qui s'affichent à l'écran pour supprimer votre compte.
Il est essentiel de noter que la suppression de votre compte de messagerie est irréversible et que toutes les données associées au compte seront définitivement supprimées. Veillez à télécharger toute information cruciale avant de procéder à la suppression.
Comment supprimer Outlook de Chrome?
La suppression d'Outlook de Chrome est un processus simple qui peut être réalisé en quelques étapes. Pour commencer, ouvrez Chrome et tapez "chrome://extensions" dans la barre d'adresse. Une fois que vous avez fait cela, faites défiler vers le bas et localisez l'extension Outlook. Cliquez ensuite sur l'icône de la corbeille située à côté pour la supprimer. Après cela, Outlook sera supprimé de Chrome et vous ne pourrez plus y accéder via le navigateur. Si vous changez d'avis plus tard et souhaitez réinstaller l'extension, vous pouvez toujours visiter le Chrome Web Store et la télécharger à nouveau. N'oubliez pas de redémarrer Chrome après avoir supprimé l'extension pour que les modifications soient prises en compte.
Pourquoi ne puis-je pas supprimer mon compte d'Outlook?
Si vous ne parvenez pas à supprimer votre compte Outlook, il peut y avoir plusieurs raisons à cela. Tout d'abord, il peut être lié à un autre compte dans Outlook, auquel cas vous devez supprimer le lien entre les deux comptes avant de pouvoir le supprimer. Il se peut également que votre compte ait été désactivé. Dans ce cas, vous devez contacter votre fournisseur de services de messagerie pour activer le compte avant de pouvoir le supprimer. Il convient également de noter que certains comptes ne peuvent pas être supprimés pour des raisons de sécurité ; vous devrez donc peut-être contacter le service clientèle pour obtenir de l'aide.
Peut-on désinstaller Outlook sans désinstaller Office?
Oui, vous pouvez désinstaller Outlook sans désinstaller l'ensemble de la suite Office. Pour ce faire, suivez les étapes suivantes :
- Ouvrez Programmes et fonctionnalités en cliquant sur le bouton Démarrer, en cliquant sur Panneau de configuration, en cliquant sur Programmes, puis en cliquant sur Programmes et fonctionnalités.
- Cliquez sur Microsoft Office 2013 ou Microsoft Office 365, puis cliquez sur Modifier.
- Sélectionnez Réparer, puis cliquez sur Continuer.
- Cliquez sur Désinstaller Outlook, puis cliquez sur Continuer.
- Cliquez à nouveau sur Réparer, puis sur Fermer.
En suivant ces étapes, vous pouvez désinstaller Outlook tout en conservant les autres applications Office installées sur votre ordinateur.
Comment désinstaller Outlook et réinstaller Windows 10?
Pour désinstaller Outlook et réinstaller Windows 10, procédez comme suit :
- Ouvrez le panneau de configuration.
- Dans la boîte de recherche, tapez "désinstaller un programme", puis appuyez sur Entrée.
- Sous Programmes, cliquez sur "Désinstaller un programme".
- Sélectionnez Microsoft Outlook, puis cliquez sur "Désinstaller".
- Suivez les instructions à l'écran pour terminer le processus de désinstallation.
Pour réinstaller Windows 10, vous pouvez vous référer au guide "Comment installer Windows 10 sur votre PC ou votre ordinateur portable". Ce guide vous guidera à travers les étapes pour réinstaller Windows 10 sur votre appareil.
Gardez à l'esprit que la réinstallation de Windows 10 effacera toutes vos données et tous les programmes installés. Il est donc essentiel de sauvegarder vos fichiers importants avant de procéder au processus de réinstallation.
La désinstallation d'Outlook supprime-t-elle les courriels?
La désinstallation d'Outlook supprimera tous les courriels. Si vous souhaitez conserver vos courriels, il est important de les exporter vers un autre client de messagerie ou de les enregistrer sur une clé USB. En effet, la désinstallation d'Outlook supprime toutes les données locales, y compris les e-mails, de votre appareil. Pour éviter de perdre vos courriels importants, vous pouvez suivre les étapes pour exporter vos courriels ou les enregistrer sur un disque externe. Vous pouvez également envisager d'utiliser des clients de messagerie en ligne comme Gmail ou Yahoo, qui vous permettent d'accéder à vos courriels à partir de n'importe quel appareil.