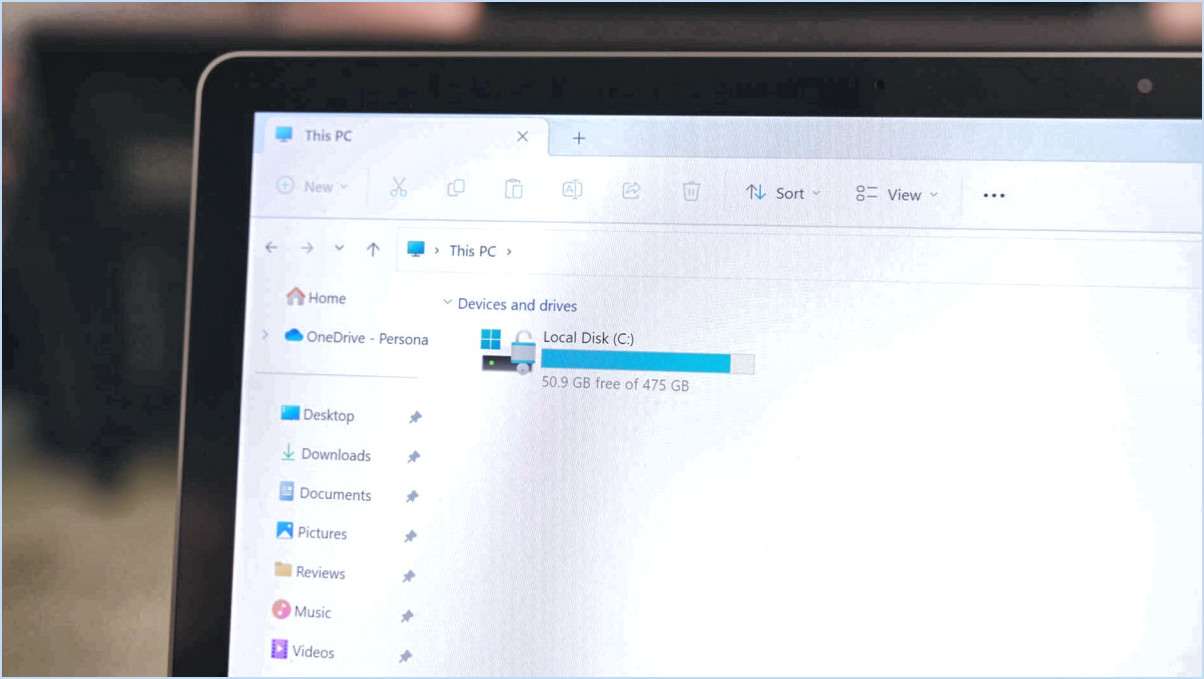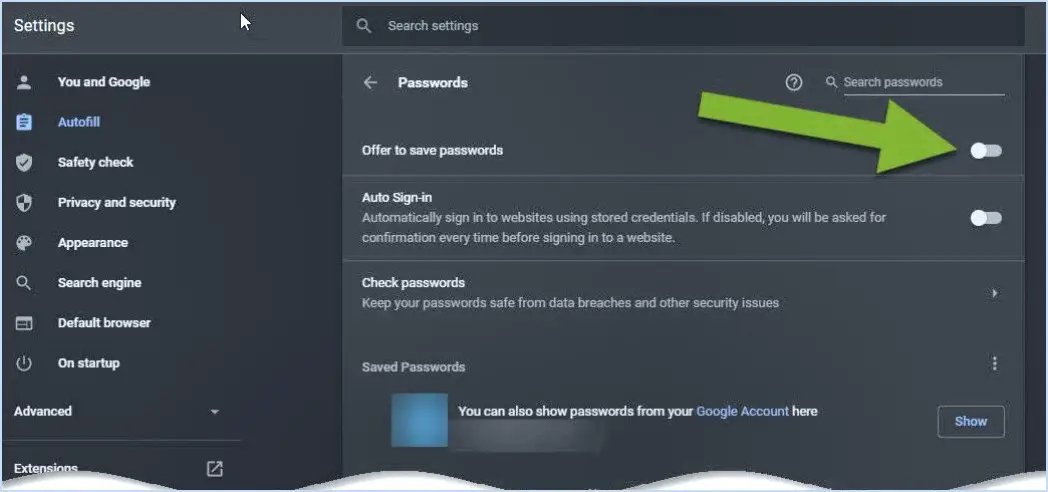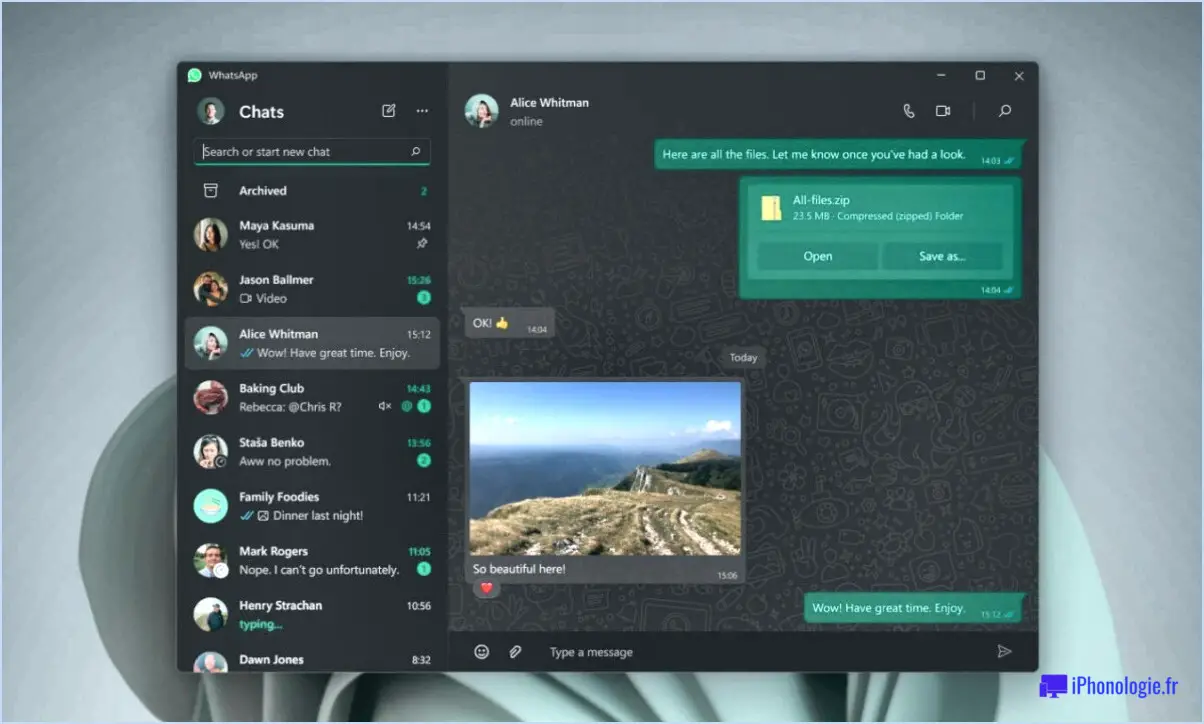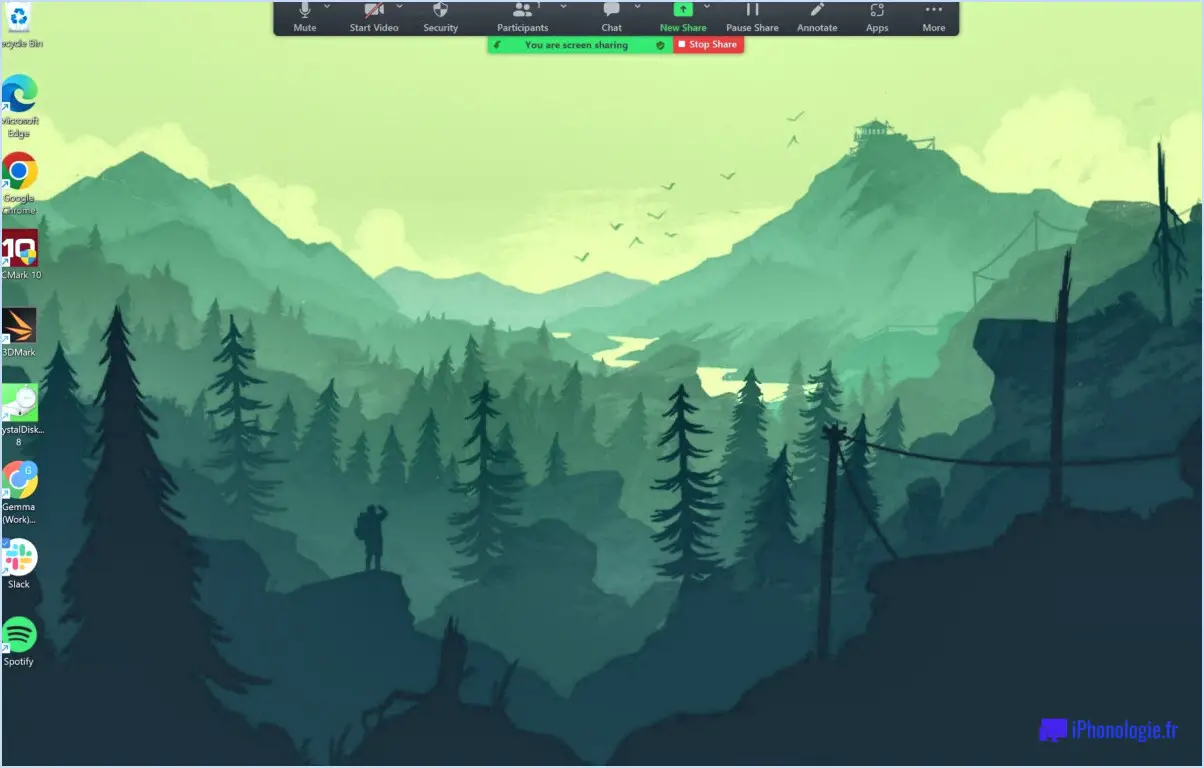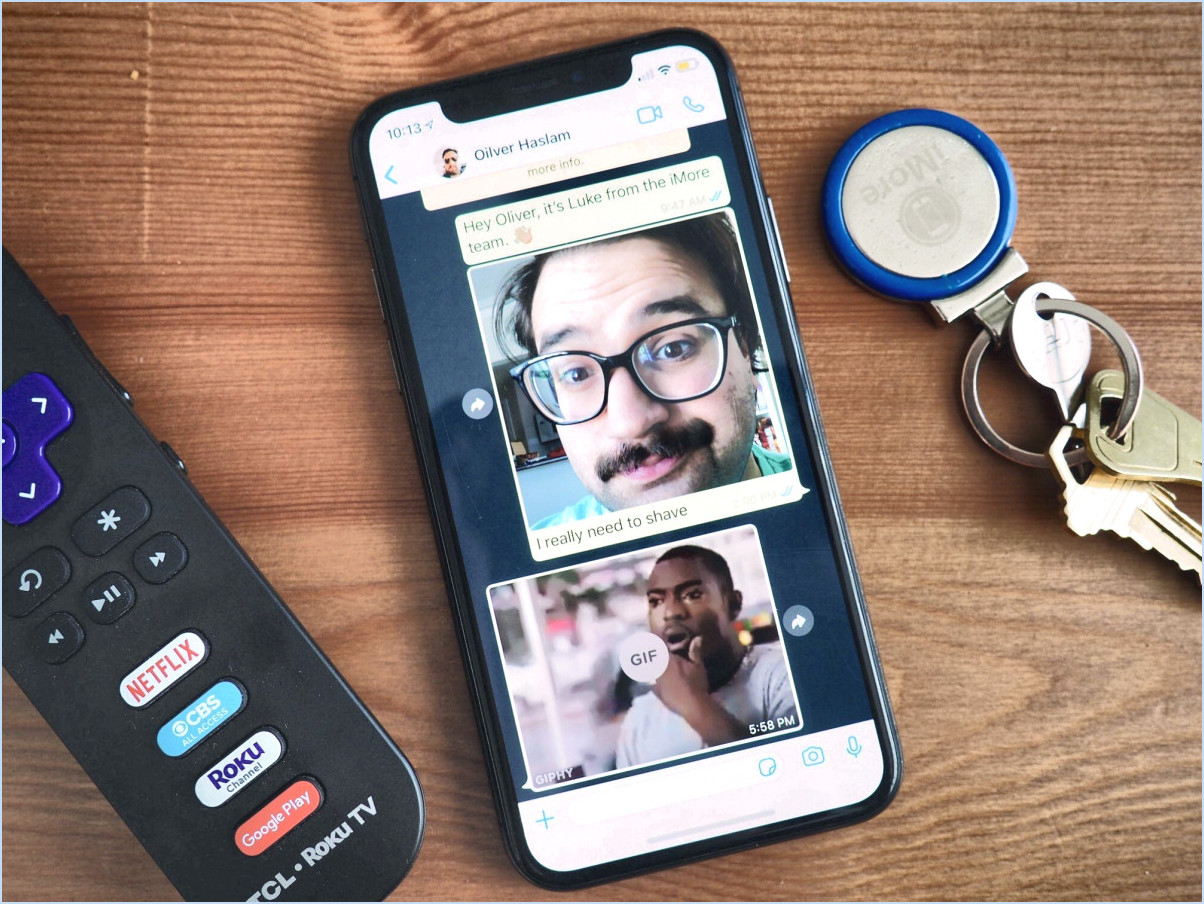Comment supprimer un fichier du lecteur multimédia?
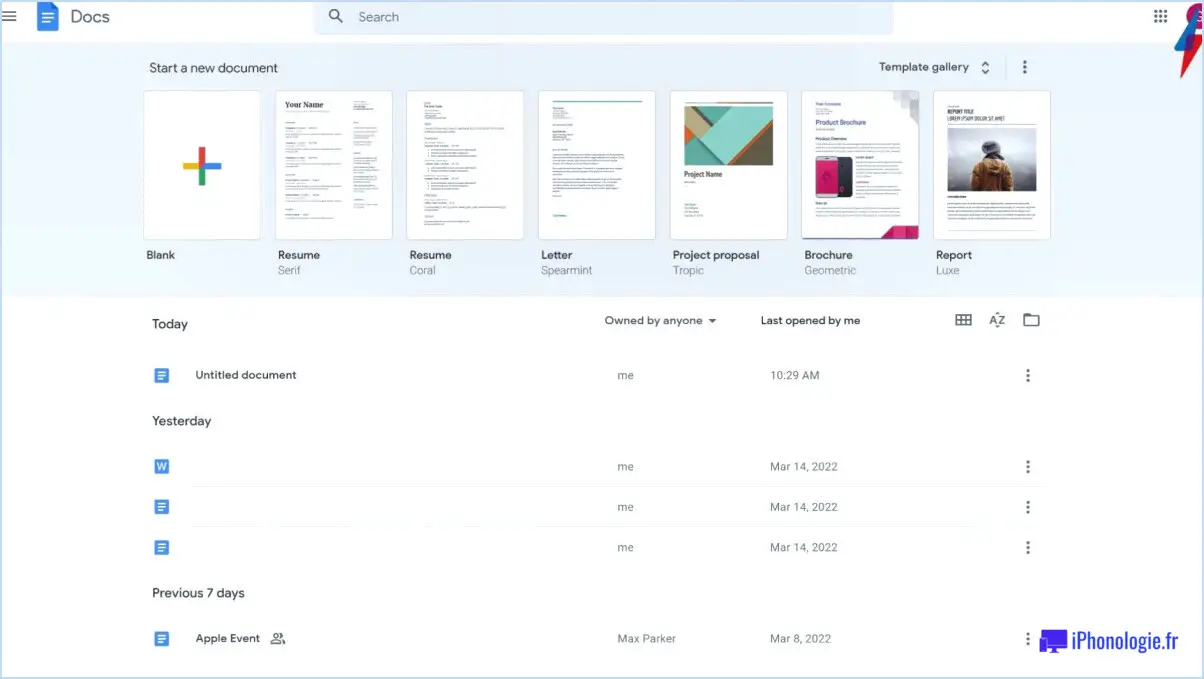
Pour supprimer des fichiers d'un lecteur multimédia, suivez les étapes suivantes :
- Ouvrez le lecteur multimédia : Lancez l'application du lecteur multimédia sur votre appareil. Il peut s'agir d'un logiciel de lecture multimédia dédié ou d'un lecteur intégré à votre ordinateur ou à votre appareil mobile.
- Localisez le fichier : Parcourez votre bibliothèque multimédia ou votre liste de lecture pour trouver le fichier spécifique que vous souhaitez supprimer. Les lecteurs multimédias affichent généralement les fichiers sous forme de liste ou de vignettes, ce qui facilite la localisation de l'élément souhaité.
- Sélectionnez le fichier : Une fois le fichier localisé, cliquez ou tapez dessus pour le sélectionner. Cette action peut varier en fonction du lecteur multimédia que vous utilisez. Certains lecteurs requièrent un simple clic, tandis que d'autres peuvent nécessiter un appui long ou un clic droit pour sélectionner le fichier.
- Accédez à l'option de suppression : Recherchez le bouton ou l'icône "supprimer" dans l'interface du lecteur multimédia. Cette option se trouve généralement dans une barre d'outils ou de menus en haut ou en bas de l'écran. En cliquant dessus, vous lancez le processus de suppression.
- Choisissez le dossier de destination : Après avoir sélectionné l'option de suppression, une invite ou une boîte de dialogue peut apparaître pour vous demander de choisir le dossier de destination du fichier supprimé. Sélectionnez le dossier dans lequel vous souhaitez que le fichier soit définitivement supprimé.
- Confirmez la suppression : Une fois que vous avez choisi le dossier de destination, une boîte de dialogue de confirmation peut s'afficher pour s'assurer que vous souhaitez procéder à la suppression. Vérifiez le nom et l'emplacement du fichier pour éviter de supprimer accidentellement le mauvais fichier.
- Supprimez le fichier : Cliquez ou tapez sur le bouton "supprimer" ou "confirmer" pour procéder à la suppression. Le lecteur multimédia supprimera le fichier sélectionné de votre bibliothèque ou de votre liste de lecture et le déplacera dans le dossier de destination spécifié.
Il est important de noter que la suppression d'un fichier d'un lecteur multimédia ne le supprime pas nécessairement de votre appareil. Le fichier peut toujours être présent dans son emplacement d'origine ou dans le dossier de la corbeille, selon les paramètres de votre appareil.
Comment supprimer plusieurs chansons du lecteur Windows Media?
Pour supprimer plusieurs chansons du lecteur Windows Media, procédez comme suit :
- Ouvrez le lecteur Windows Media sur votre ordinateur.
- Cliquez sur l'onglet "Bibliothèque" en haut de l'écran.
- Dans le volet de gauche, localisez la liste de lecture ou l'album qui contient les chansons que vous souhaitez supprimer.
- Cliquez sur la liste de lecture ou l'album pour afficher son contenu dans la fenêtre principale.
- Appuyez sur la touche "Ctrl" de votre clavier et maintenez-la enfoncée tout en cliquant sur chaque chanson que vous souhaitez supprimer. Cela vous permettra de sélectionner plusieurs chansons simultanément.
- Une fois que vous avez sélectionné toutes les chansons que vous souhaitez supprimer, cliquez avec le bouton droit de la souris sur l'une des chansons sélectionnées.
- Dans le menu contextuel qui s'affiche, cliquez sur l'option "Supprimer".
- Une invite de confirmation apparaît, vous demandant si vous souhaitez déplacer les éléments sélectionnés vers la corbeille. Cliquez sur "Oui" pour confirmer et supprimer les chansons sélectionnées.
Les chansons sélectionnées seront maintenant supprimées de votre bibliothèque Windows Media Player.
Comment réinitialiser la bibliothèque du lecteur Windows Media?
Pour réinitialiser la bibliothèque du lecteur Windows Media, procédez comme suit :
- Ouvrez le lecteur Windows Media Player sur votre ordinateur.
- Cliquez sur l'onglet "Organiser" situé dans le coin supérieur gauche de la fenêtre.
- Dans le menu déroulant, sélectionnez "Options".
- La boîte de dialogue "Paramètres du lecteur Windows Media" apparaît. Cliquez sur l'onglet "Bibliothèque".
- Dans l'onglet "Bibliothèque", cliquez sur le bouton "Restaurer les valeurs par défaut".
- Un message de confirmation s'affiche pour vous demander si vous souhaitez supprimer votre bibliothèque multimédia. Cliquez sur "Oui" pour continuer.
- Le lecteur Windows Media va maintenant réinitialiser la bibliothèque et supprimer tous les fichiers multimédias de la bibliothèque actuelle.
- Après la réinitialisation, vous pouvez commencer à ajouter vos fichiers multimédias à la bibliothèque en sélectionnant l'onglet "Fichier" et en choisissant l'option "Ajouter à la bibliothèque".
En suivant ces étapes, vous pouvez facilement réinitialiser la bibliothèque du lecteur Windows Media et repartir sur de nouvelles bases.
Comment supprimer une image?
Pour supprimer une image, suivez les étapes suivantes :
- Ouvrez le gestionnaire de photos ou la galerie où se trouve l'image.
- Parcourez les images et localisez la photo spécifique que vous souhaitez supprimer.
- Sélectionnez la photo en cliquant dessus ou en utilisant la méthode de sélection fournie.
- Recherchez le bouton Supprimer, généralement représenté par une corbeille ou une icône similaire.
- Cliquez une fois sur le bouton Supprimer pour lancer le processus de suppression.
- Une demande de confirmation peut apparaître pour s'assurer que vous souhaitez procéder à la suppression.
- Confirmez votre suppression en cliquant à nouveau sur le bouton Supprimer ou en sélectionnant "Oui" à l'invite.
- L'image sera alors définitivement supprimée de votre appareil ou de l'emplacement spécifique dans le gestionnaire de photos.
N'oubliez pas de faire preuve de prudence lorsque vous supprimez des images, car l'action est généralement irréversible. Vérifiez à nouveau que vous avez sélectionné la bonne photo avant de confirmer la suppression.
Comment supprimer des images de ma bibliothèque?
La suppression de photos de votre bibliothèque peut se faire par différentes méthodes, en fonction des appareils et des plateformes que vous utilisez. Voici quelques méthodes efficaces pour supprimer des photos :
- Ordinateur: Si les images sont stockées sur votre ordinateur, localisez le dossier ou le fichier dans lequel elles sont enregistrées. Cliquez avec le bouton droit de la souris sur l'image que vous souhaitez supprimer et sélectionnez l'option "Supprimer". Confirmez la suppression lorsque vous y êtes invité.
- Téléphone: Sur votre smartphone, ouvrez la galerie ou l'application photo dans laquelle les images sont stockées. Trouvez l'image spécifique que vous souhaitez supprimer et tapez dessus pour l'ouvrir. Recherchez l'icône de suppression, généralement représentée par une corbeille ou un symbole similaire, et tapez dessus pour supprimer l'image. Confirmez la suppression si vous y êtes invité.
- Compte: Si vos photos sont stockées dans un compte en ligne ou un service cloud, tel que Google Photos ou iCloud, connectez-vous à votre compte et naviguez jusqu'à la section galerie ou bibliothèque. Sélectionnez les photos que vous souhaitez supprimer, généralement en cochant une case à côté de chaque image, et recherchez l'option de suppression ou de mise à la corbeille. Cliquez dessus pour supprimer définitivement les photos sélectionnées.
N'oubliez pas de vérifier à nouveau les images que vous souhaitez supprimer avant de confirmer, car il se peut que l'action ne soit pas réversible. En outre, assurez-vous de disposer de sauvegardes appropriées si vous souhaitez conserver des copies des images.
Comment fonctionne un lecteur multimédia?
Les lecteurs multimédias sont des appareils polyvalents qui vous permettent de profiter de contenus audio et vidéo. Les lecteurs informatiques, le type le plus répandu, facilitent la lecture des fichiers multimédias sur votre ordinateur. Ils utilisent des logiciels conçus pour décoder et traiter les formats audio et vidéo. Les lecteurs pour téléphone, quant à eux, sont spécialement conçus pour les appareils mobiles et permettent de lire des fichiers audio et vidéo sur votre téléphone. Les deux types de lecteurs s'appuient sur des codecs compatibles pour décoder les fichiers multimédias compressés et les convertir dans un format lisible. Cela permet aux utilisateurs d'écouter de la musique ou de regarder des vidéos avec facilité et commodité.
Comment utiliser Windows Media Player?
Windows Media Player est un lecteur multimédia polyvalent qui permet de lire des vidéos, de la musique et des photos sur votre ordinateur. Pour l'utiliser efficacement, suivez les étapes suivantes :
- Lancez Windows Media Player en cliquant sur le menu Démarrer, en recherchant "Windows Media Player" et en le sélectionnant dans les résultats.
- Ajoutez des fichiers multimédias à la bibliothèque en cliquant sur l'onglet "Organiser", en sélectionnant "Gérer les bibliothèques" et en choisissant la bibliothèque à laquelle vous souhaitez ajouter des fichiers. Cliquez ensuite sur "Ajouter" et recherchez les fichiers que vous souhaitez inclure.
- Lisez les fichiers multimédias en les sélectionnant dans la bibliothèque et en cliquant sur le bouton "Lire". Vous pouvez contrôler la lecture à l'aide des commandes de lecture situées en bas du lecteur.
- Personnalisez votre expérience de lecture en ajustant les paramètres tels que le volume, la vitesse de lecture et les visualisations. Vous trouverez ces options sous les onglets "Affichage" et "Lecture".
- Utilisez le lecteur Windows Media pour parcourir et diffuser du contenu en ligne en cliquant sur l'onglet "Magasins en ligne". À partir de là, vous pouvez explorer différents services en ligne et profiter de leurs offres multimédias.
N'oubliez pas que le lecteur Windows Media prend en charge un large éventail de formats multimédias, ce qui garantit la compatibilité avec la plupart des fichiers que vous rencontrez. Profitez de votre expérience multimédia avec le lecteur Windows Media !
Où sont stockés les paramètres du lecteur Windows Media?
Les paramètres du lecteur Windows Media sont stockés dans le fichier Fichiers du programme (fichiers de programmes). Il s'agit de l'emplacement par défaut où l'application stocke ses fichiers de configuration. Le chemin spécifique pour les paramètres peut varier en fonction de la version de Windows que vous utilisez. En règle générale, vous trouverez les paramètres sous C:NProgram FilesNWindows Media Player. Il convient de noter que la modification ou la suppression de ces fichiers sans les connaissances et les précautions nécessaires peut entraîner un comportement inattendu ou des problèmes avec le lecteur multimédia. Faites donc preuve de prudence lorsque vous modifiez les fichiers de configuration.
Que faire si Windows Media Player est corrompu?
Si vous rencontrez un lecteur Windows Media corrompu, vous pouvez prendre quelques mesures pour résoudre le problème. Voici ce que vous pouvez faire :
- Réinstallez le lecteur Windows Media : Commencez par désinstaller la version actuelle de Windows Media Player de votre ordinateur. Rendez-vous ensuite sur le site officiel de Microsoft pour télécharger et installer la dernière version du lecteur.
- Essayez un autre lecteur multimédia : Si la réinstallation de Windows Media Player ne résout pas le problème, envisagez d'utiliser un autre lecteur multimédia. Plusieurs options sont disponibles, telles que VLC Media Player, Media Player Classic ou Winamp. Ces alternatives offrent des fonctionnalités similaires et peuvent prendre en charge un large éventail de formats multimédias.
N'oubliez pas de sauvegarder votre médiathèque avant d'y apporter des modifications afin d'éviter toute perte de données. Essayez ces étapes et vous devriez être en mesure de résoudre le problème de corruption avec Windows Media Player.