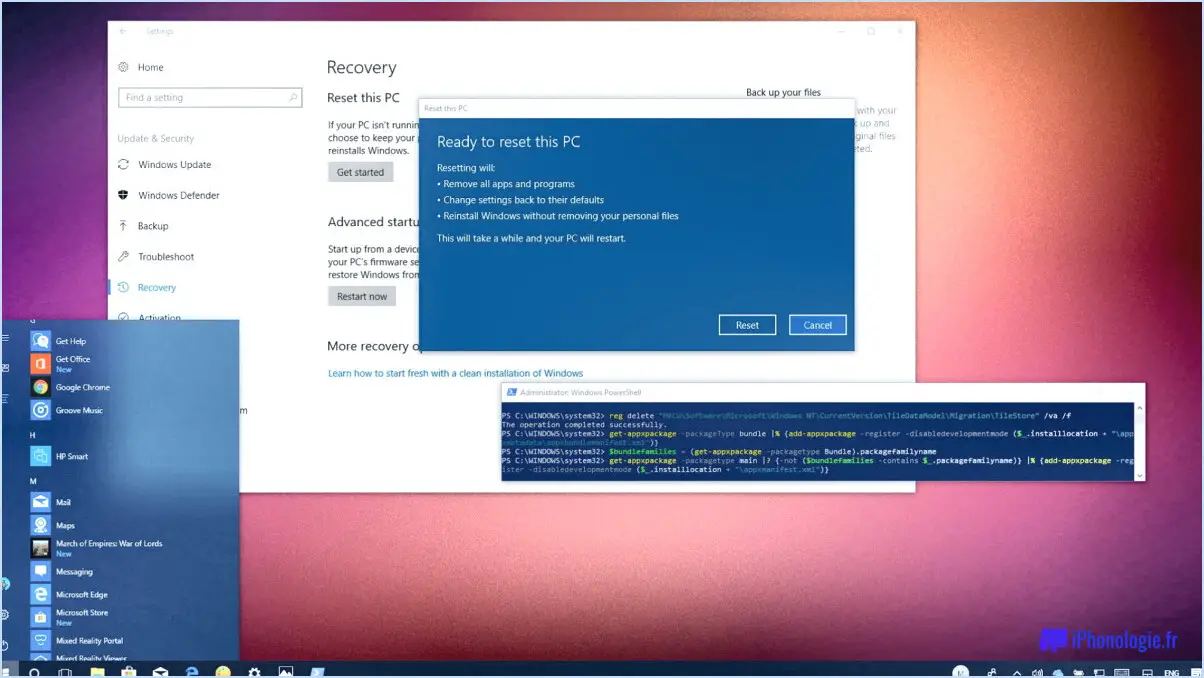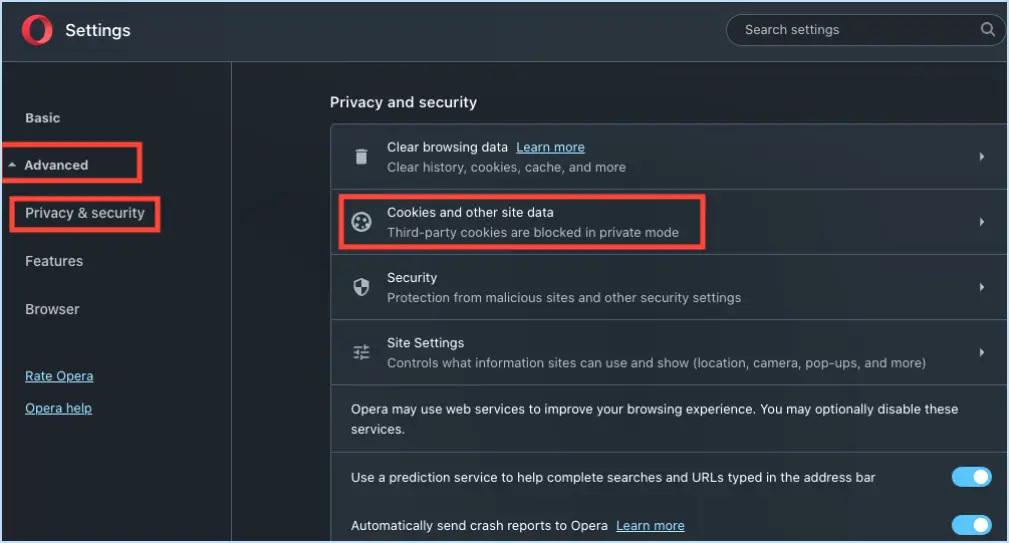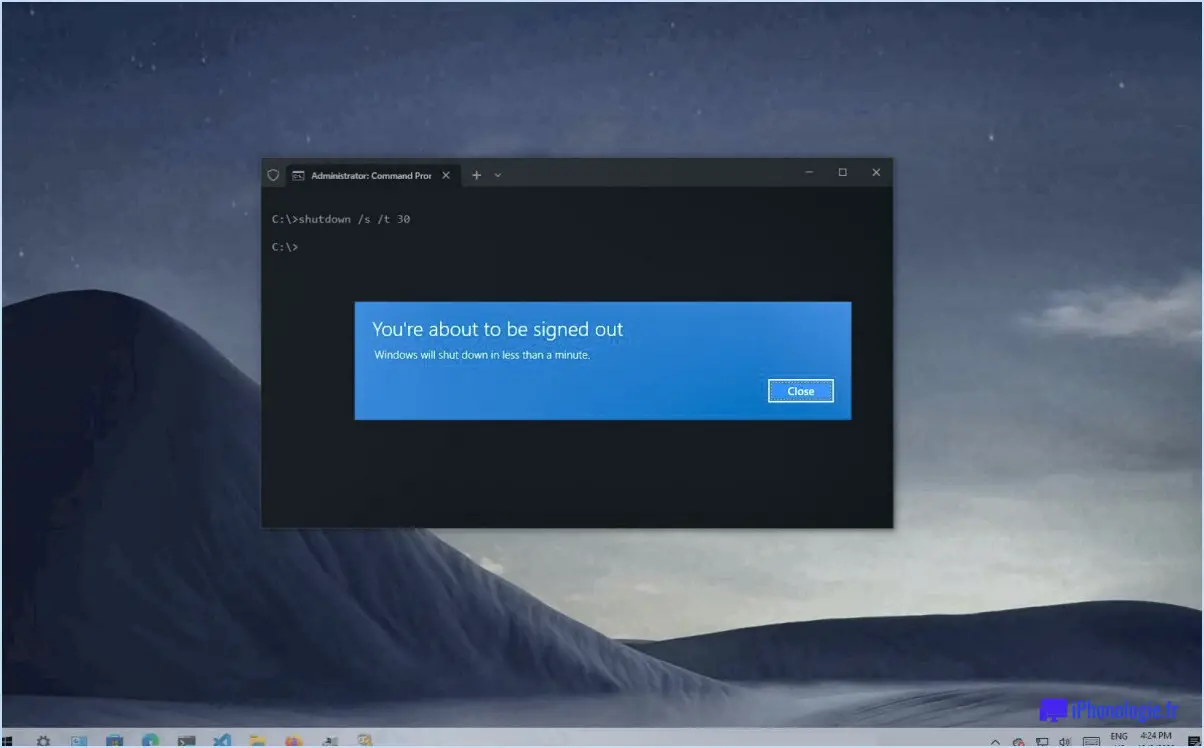Comment supprimer un lien hypertexte dans word?
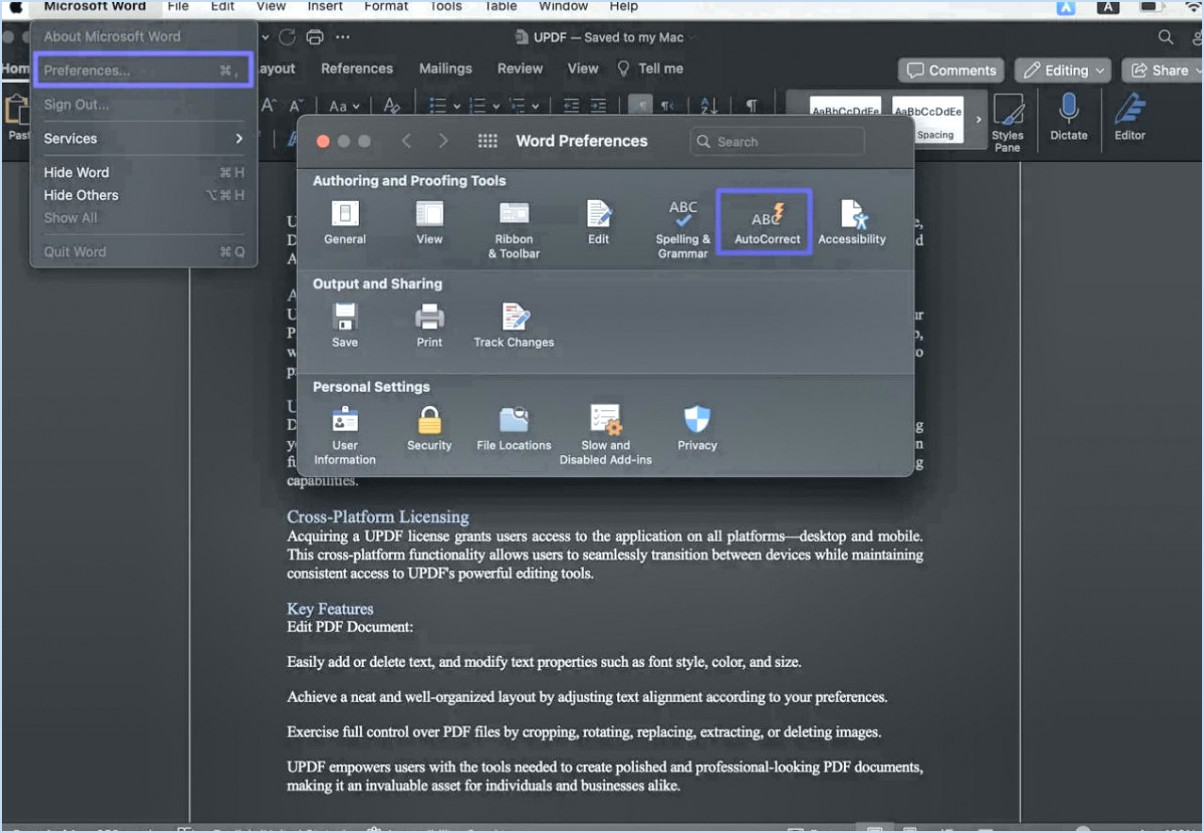
Pour supprimer un lien hypertexte dans Microsoft Word, suivez les étapes suivantes pour une expérience transparente :
- Sélectionnez le texte lié: Commencez par cliquer et faire glisser votre curseur sur le texte qui est actuellement lié. Cette action met en évidence le texte lié, indiquant votre intention de supprimer l'hyperlien.
- Accéder au bouton Hyperlien: Naviguez jusqu'à l'onglet Accueil dans la barre de menu supérieure. Dans le groupe Édition, vous trouverez le bouton Lien hypertexte . Il peut ressembler à un globe avec une icône de maillon de chaîne. Il peut ressembler à un globe avec une icône de maillon de chaîne. Un simple clic sur ce bouton déclenche l'étape suivante.
- Ouvrir la boîte de dialogue Lien: Après avoir cliqué sur le bouton Hyperlien, une petite boîte de dialogue nommée « Insérer un hyperlien » ou « Modifier un hyperlien » apparaît, selon votre version de Word. Vous y verrez le champ « Texte à afficher », qui présente le texte actuellement lié.
- Effacer le champ « Texte à afficher: Dans le champ « Texte à afficher », supprimez le texte lié existant. Vous pouvez soit utiliser la touche d'effacement arrière ou de suppression, soit simplement le mettre en surbrillance et le remplacer par le texte que vous préférez. L'objectif est de laisser le champ vide.
- Confirmer et appliquer les modifications: Une fois que le champ « Texte à afficher » est vide, cliquez sur le bouton OK pour confirmer votre décision de supprimer le lien hypertexte et remplacer le texte lié par le nouveau texte saisi. Cette opération confirme votre décision de supprimer le lien hypertexte et remplace le texte lié par le nouveau texte saisi, le cas échéant.
Et le tour est joué ! Vous avez réussi à supprimer le lien hypertexte du texte sélectionné. En suivant ces étapes simples, vous pouvez mettre de l'ordre dans votre document et conserver la mise en forme du texte sans aucun lien hypertexte intégré.
N'oubliez pas que ce processus permet de conserver l'aspect professionnel de votre document tout en éliminant les liens indésirables qui auraient pu s'y trouver.
Pourquoi mon document Word affiche-t-il des liens hypertextes?
Votre document Word affiche des liens hypertextes pour plusieurs raisons :
- Contenu copié: Si vous avez copié du texte d'un site web et l'avez collé dans votre document, il se peut que Word le convertisse automatiquement en lien hypertexte.
- Hyperliens insérés: Si vous avez ajouté des hyperliens intentionnellement, ils apparaîtront sous forme de texte jusqu'à ce que vous cliquiez dessus.
Pour remédier à ce problème :
- Pour supprimer les liens hypertextes automatiques, collez-les en texte brut en utilisant la commande Ctrl+Shift+V.
- Pour modifier ou supprimer les hyperliens insérés, sélectionnez le lien et appuyez sur Ctrl+Maj+F9 ou cliquez avec le bouton droit de la souris et choisissez Supprimer le lien hypertexte.
Veillez à ce que votre document conserve le format souhaité tout en gérant efficacement les hyperliens.
Comment réinitialiser les hyperliens?
Pour réinitialiser les hyperliens dans votre document, suivez les étapes suivantes :
- Sélectionnez Tout: Tout d'abord, sélectionnez tous les hyperliens que vous souhaitez réinitialiser. Vous pouvez le faire en cliquant et en faisant glisser votre curseur pour les mettre en surbrillance ou en maintenant la touche Majuscule enfoncée et en cliquant sur chaque hyperlien individuellement.
- Réinitialisation de la barre d'outils: Si vous préférez utiliser la barre d'outils, il vous suffit de cliquer sur le bouton « réinitialiser » qui s'y trouve. Cette action réinitialisera tous les hyperliens sélectionnés en une seule fois.
- Réinitialisation du panneau des liens: Vous pouvez également vous rendre dans le panneau Liens de l'inspecteur des propriétés. Localisez l'option « réinitialiser les liens » et cliquez dessus. Cette opération réinitialisera également tous les hyperliens sélectionnés.
En suivant ces étapes, vous pouvez réinitialiser rapidement et efficacement les liens hypertextes dans votre document.
Comment sélectionner tous les hyperliens dans Word?
Pour sélectionner sans effort tous les hyperliens dans un document Word, il suffit d'appuyer sur Ctrl+A sur votre clavier. Ce raccourci clavier effectue une action de sélection universelle, englobant tous les éléments du document. Les hyperliens, qui font partie intégrante du contenu, ne font pas exception. En appuyant sur Ctrl+A, vous mettez en évidence tous les hyperliens présents. Cette approche est un moyen rapide et efficace de gérer plusieurs hyperliens en une seule fois. Elle rationalise votre processus d'édition et facilite les ajustements. N'oubliez pas que Ctrl+A est votre raccourci pour une sélection complète des hyperliens, ce qui vous permet de gagner du temps et d'économiser des efforts.
Pourquoi ne puis-je pas cliquer sur un lien hypertexte dans Word?
Si vous ne parvenez pas à cliquer sur un lien hypertexte dans Word, plusieurs facteurs peuvent être en cause :
- Hyperlien désactivé : Cliquez avec le bouton droit de la souris sur l'hyperlien et choisissez « Propriétés ». Assurez-vous que la case « Activé » est cochée ; une case non cochée signifie que l'hyperlien est désactivé.
- Protection du document : Cliquez avec le bouton droit de la souris sur le document et sélectionnez « Propriétés ». Si le document est protégé, les liens hypertextes peuvent être restreints.
- Mode d'affichage : Les hyperliens peuvent ne pas fonctionner dans certains modes d'affichage. Passez à la « mise en page d'impression » ou à la « mise en page Web » pour obtenir des liens hypertextes cliquables.
- Erreurs de formatage : Une mauvaise mise en forme des hyperliens peut nuire à leur fonctionnalité. Corrigez toute incohérence dans l'adresse du lien.
- Mode de compatibilité : Les documents plus anciens peuvent ne pas prendre en charge les interactions modernes des hyperliens.
- Paramètres de sécurité : Des paramètres de sécurité trop stricts pourraient bloquer les actions des hyperliens. Ajustez les paramètres de sécurité si nécessaire.
- Document corrompu : Un document endommagé peut perturber la fonctionnalité des liens hypertextes.
Inspectez ces aspects pour résoudre les problèmes de liens hypertextes dans Word.
Comment désactiver un lien?
Pour désactiver un lien, vous disposez de plusieurs options :
- Attribut Nofollow: Dans le code HTML du lien, insérez l'attribut « nofollow ». Cette directive indique aux moteurs de recherche de ne pas suivre le lien, l'empêchant ainsi d'influencer les classements de recherche.
- Fichier Robots.txt: Utilisez un fichier robots.txt. En inscrivant le lien dans ce fichier, vous empêchez les robots des moteurs de recherche d'accéder au contenu lié, ce qui garantit qu'il ne sera pas indexé.
Ces deux méthodes constituent des moyens efficaces de désactiver les liens et de contrôler leur impact sur les moteurs de recherche.
Quel est le raccourci pour suivre un lien hypertexte dans un document Word?
Pour suivre rapidement un lien hypertexte dans un document Word, vous disposez de deux options efficaces :
- Cliquez : En cliquant directement sur l'hyperlien, vous accédez immédiatement à la destination liée.
- Raccourci clavier : Utilisez le raccourci clavier Ctrl + Click. En maintenant la touche Ctrl enfoncée tout en cliquant sur le lien hypertexte, vous obtiendrez le même résultat sans lever les doigts du clavier.
Les deux méthodes permettent une navigation transparente à travers les hyperliens dans les documents Word, ce qui améliore l'expérience de l'utilisateur.
Comment ouvrir un lien hypertexte sans la touche Ctrl?
Pour ouvrir un lien hypertexte sans utiliser la touche Ctrl, les méthodes varient selon les navigateurs. Essayez les astuces suivantes :
- Cliquez avec le bouton droit de la souris sur le lien et choisissez « Ouvrir dans un nouvel onglet » ou « Ouvrir dans une nouvelle fenêtre ».
- Maintenez la touche Majuscule enfoncée, puis cliquez sur le lien.
N'oubliez pas que l'approche dépend de votre navigateur.