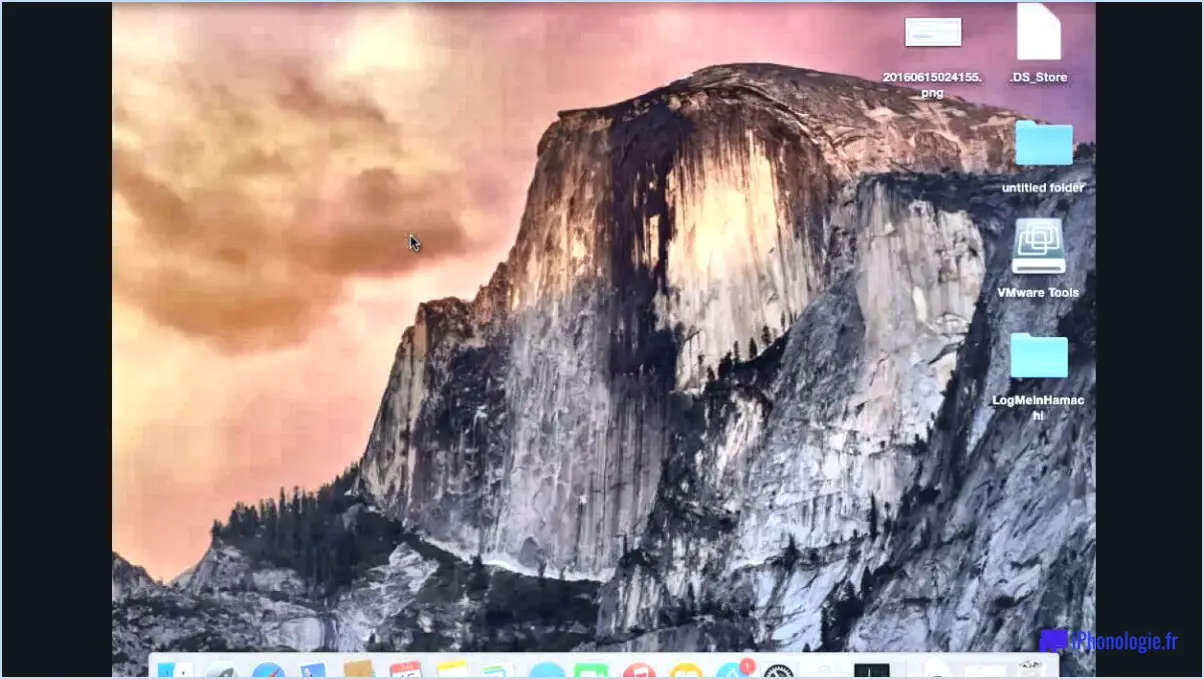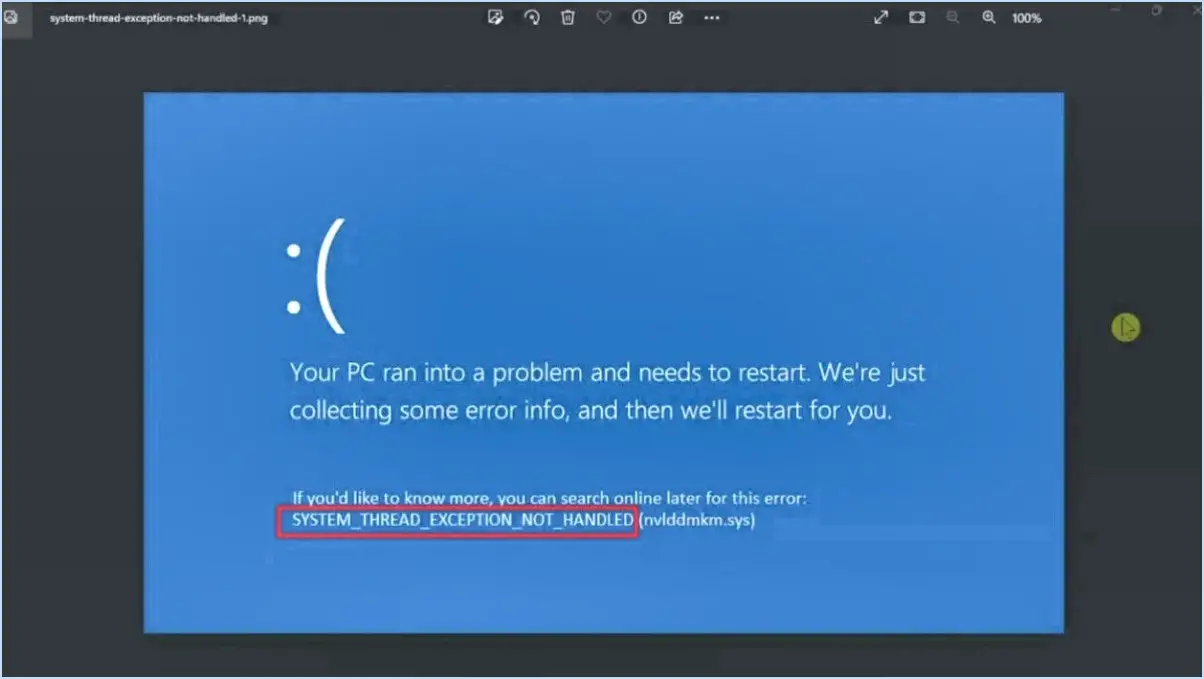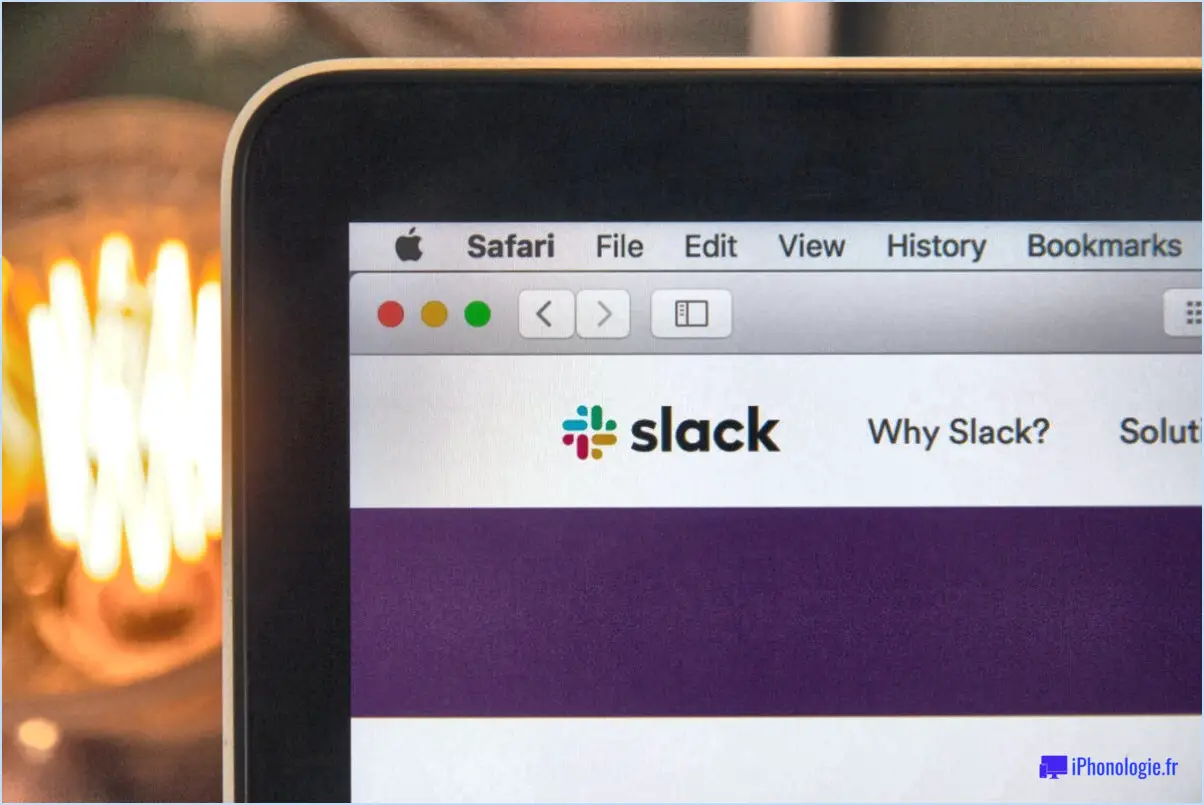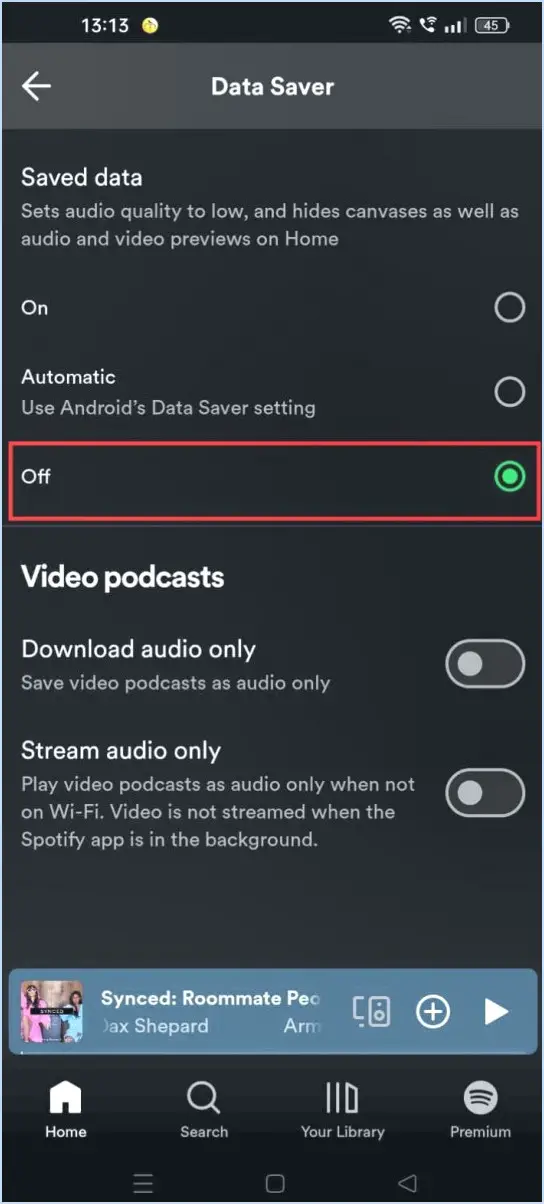Comment supprimer un profil Thunderbird?
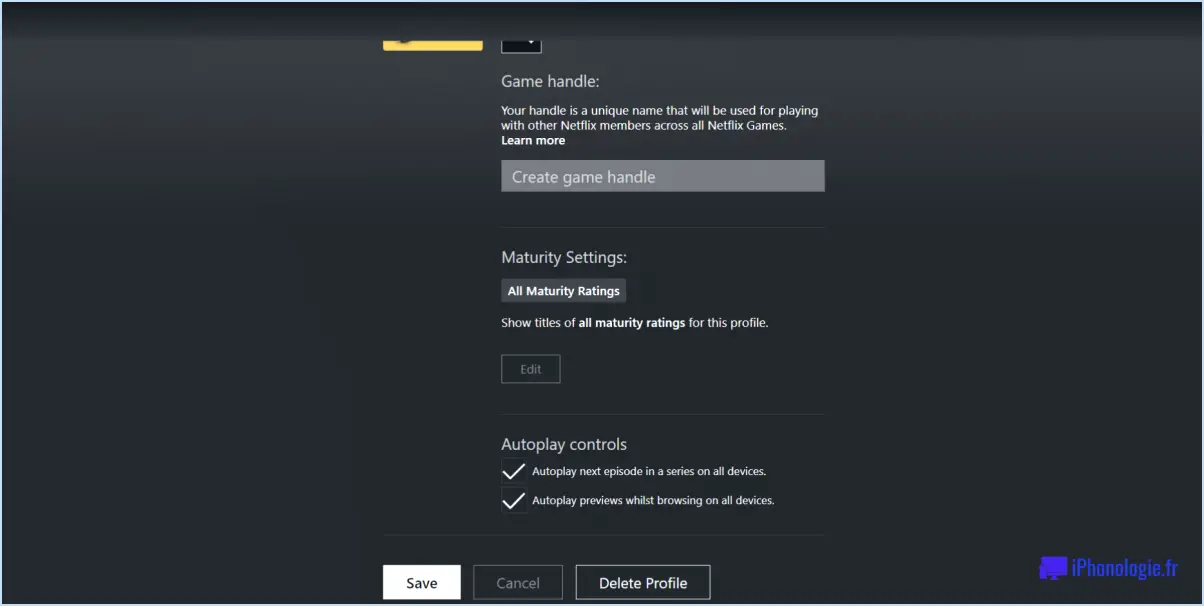
Pour supprimer un profil Thunderbird, suivez les étapes suivantes :
- Ouvrez Thunderbird : Lancez l'application Thunderbird sur votre ordinateur.
- Accédez aux options : Une fois Thunderbird ouvert, cliquez sur le menu "Outils" situé en haut de la fenêtre. Un menu déroulant apparaît.
- Sélectionnez Options : Dans le menu déroulant, choisissez l'élément "Options". Cela ouvrira la fenêtre Options, qui vous permet de personnaliser divers paramètres.
- Ouvrez l'onglet "Avancé" : Dans la fenêtre Options, naviguez jusqu'à l'onglet "Avancé". Vous le trouverez en haut de la fenêtre, à côté d'autres onglets tels que "Général", "Affichage" et "Composition".
- Accédez aux paramètres du profil : Dans l'onglet "Avancé", vous trouverez une section intitulée "Général". Dans cette section, localisez la zone "Profil" et cliquez sur le bouton "Paramètres". La fenêtre Paramètres du profil s'ouvre alors.
- Supprimez le profil : Dans la fenêtre Paramètres du profil, cliquez sur le bouton "Supprimer". Cette action fera apparaître une fenêtre de confirmation.
- Confirmez la suppression du profil : Une fois que la fenêtre de confirmation apparaît, examinez le message pour vous assurer que vous supprimez le bon profil. Si vous en êtes certain, cliquez sur le bouton "Supprimer le profil" pour procéder à la suppression.
Comment supprimer un profil Firefox?
Pour supprimer un profil Firefox, vous avez deux options : utiliser le Gestionnaire de profils ou la ligne de commande. Voici comment procéder :
- Gestionnaire de profils:
- Ouvrez Firefox et allez dans le menu.
- Sélectionnez "Aide" puis "Informations de dépannage".
- Dans la section "Application Basics", trouvez le "Profile Folder" et cliquez sur "Show Folder". Cela ouvrira l'emplacement du dossier de profil.
- À l'intérieur du dossier, vous verrez divers fichiers et dossiers représentant différents profils.
- Identifiez le profil que vous souhaitez supprimer et supprimez son dossier ou ses fichiers. Faites attention à ne pas supprimer le mauvais profil.
- Redémarrez Firefox, et le profil sera supprimé.
- Ligne de commande:
- Ouvrez un terminal ou une invite de commande.
- Saisissez la commande "cd ~/.mozilla/firefox/" pour naviguer jusqu'au répertoire du profil Firefox.
- Dressez la liste des profils disponibles à l'aide de la commande "ls" (sous Linux ou macOS) ou "dir" (sous Windows).
- Identifiez le dossier de profil que vous souhaitez supprimer.
- Utilisez la commande "rm -r nom_du_dossier_profil" (sous Linux ou macOS) ou "rmdir /s /q nom_du_dossier_profil" (sous Windows) pour supprimer le dossier du profil.
- Redémarrez Firefox, et le profil sera supprimé.
N'oubliez pas de faire preuve de prudence lorsque vous supprimez des profils, car cette action ne peut pas être annulée. Assurez-vous d'avoir sauvegardé toutes les données importantes associées au profil avant de continuer.
Comment changer de compte dans Thunderbird?
Pour changer de compte dans Thunderbird, suivez les étapes suivantes :
- Ouvrez Thunderbird et naviguez jusqu'au menu supérieur.
- Cliquez sur "Fichier" et sélectionnez "Paramètres du compte" dans le menu déroulant.
- La fenêtre Paramètres du compte s'ouvre, affichant une liste de vos comptes configurés.
- Choisissez le compte que vous souhaitez modifier et cliquez sur le bouton "Modifier".
- Une nouvelle fenêtre s'affiche, vous permettant d'apporter des modifications au compte sélectionné.
- Modifiez les paramètres souhaités, tels que le nom du compte, l'adresse électronique, les détails du serveur entrant/sortant ou les méthodes d'authentification.
- Une fois que vous avez effectué les ajustements nécessaires, cliquez sur "OK" pour enregistrer les modifications.
- Thunderbird mettra à jour les paramètres du compte, et vous pouvez maintenant utiliser le compte modifié comme prévu.
N'oubliez pas que ces étapes peuvent être répétées pour chaque compte que vous souhaitez modifier dans Thunderbird.
Comment fusionner des profils Thunderbird?
Pour fusionner des profils Thunderbird, suivez les étapes suivantes :
- Fermez Thunderbird : Assurez-vous que Thunderbird n'est pas en cours d'exécution avant de commencer le processus de fusion.
- Localisez le répertoire des profils : Naviguez jusqu'au répertoire où sont stockés les profils de Thunderbird. Sous Windows, ce répertoire est généralement situé à l'adresse suivante C:UsersAppDataRoamingThunderbirdProfiles.
- Identifiez les profils : Dans le répertoire profiles, vous trouverez des dossiers distincts pour chaque profil Thunderbird que vous possédez.
- Choisissez le profil source : Sélectionnez le profil dont vous souhaitez fusionner le contenu dans un autre profil.
- Copiez le contenu : Ouvrez le dossier du profil source et copiez tout son contenu.
- Coller dans le profil de destination : Ouvrez le dossier du profil de destination et collez-y le contenu copié.
- Écraser ou fusionner les fichiers : Si vous y êtes invité, choisissez d'écraser les fichiers en conflit ou de les fusionner selon vos préférences.
Voilà, c'est fait ! Les deux profils Thunderbird ont été fusionnés. Lorsque vous ouvrez Thunderbird, vous devriez voir les données combinées des deux profils. N'oubliez pas de conserver une sauvegarde de vos profils avant d'effectuer toute modification.
Comment désinstaller et réinstaller Thunderbird?
Pour désinstaller et réinstaller Thunderbird, suivez les étapes suivantes :
- Ouvrez Thunderbird sur votre ordinateur.
- Cliquez sur le bouton de menu (généralement représenté par trois lignes horizontales) situé dans le coin supérieur droit de la fenêtre de Thunderbird.
- Dans le menu déroulant, sélectionnez "Aide", puis "Informations de dépannage".
- L'onglet Informations de dépannage s'ouvre, affichant divers détails sur Thunderbird.
- Dans la section "Application Basics", recherchez l'option "Profile Folder" et cliquez sur "Show Folder".
- Cette action ouvrira une fenêtre de l'explorateur Windows qui contient votre dossier de profil Thunderbird.
- Fermez la fenêtre de l'explorateur et supprimez le dossier du profil Thunderbird. Cette étape supprimera votre installation actuelle de Thunderbird et ses données associées.
- Une fois le dossier de profil supprimé, vous pouvez procéder à la réinstallation de Thunderbird.
- Téléchargez la dernière version de Thunderbird à partir du site officiel de Mozilla Thunderbird.
- Exécutez le programme d'installation de Thunderbird et suivez les instructions à l'écran pour terminer le processus d'installation.
- Après la réinstallation, vous pouvez configurer Thunderbird avec vos comptes de messagerie et vos préférences comme vous le faisiez auparavant.
Le respect de ces étapes garantira une désinstallation et une réinstallation complètes de Thunderbird sur votre ordinateur.
Pourquoi Thunderbird a-t-il deux profils?
Thunderbird a deux profils pour séparer les courriels personnels et professionnels en proposant des paramètres distincts pour chacun d'entre eux. Cette fonction s'avère précieuse lorsqu'il s'agit de conserver des adresses électroniques distinctes pour le travail et pour l'usage personnel. L'utilisation de deux profils permet aux utilisateurs de conserver une certaine efficacité organisationnelle et d'éviter tout chevauchement ou confusion entre leurs différents comptes de messagerie.
Où sont stockés mes courriels dans Thunderbird?
Vos courriels sont stockés dans un emplacement de votre ordinateur appelé "Dossiers locaux". Ces dossiers sont spécifiquement conçus pour stocker vos messages dans Thunderbird, ce qui vous permet d'y accéder même lorsque vous n'êtes pas en ligne.
Puis-je avoir 2 comptes Thunderbird?
Oui, vous pouvez avoir plusieurs comptes Thunderbird. Pour ajouter un nouveau compte, ouvrez Thunderbird et allez sur Fichier > Nouveau > Compte. Saisissez votre nom, votre adresse électronique et votre mot de passe, puis cliquez sur Suivant. Sélectionnez le type de compte que vous souhaitez créer, puis cliquez sur Suivant. Suivez les instructions pour terminer la configuration de votre compte.
Combien de comptes de messagerie Thunderbird peut-il gérer?
Thunderbird peut gérer un nombre illimité de comptes de messagerie.