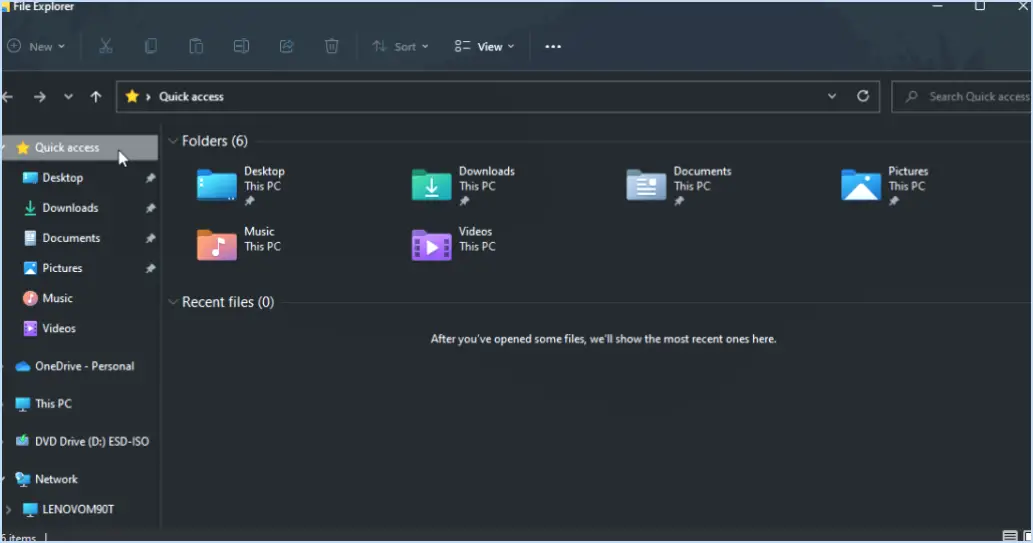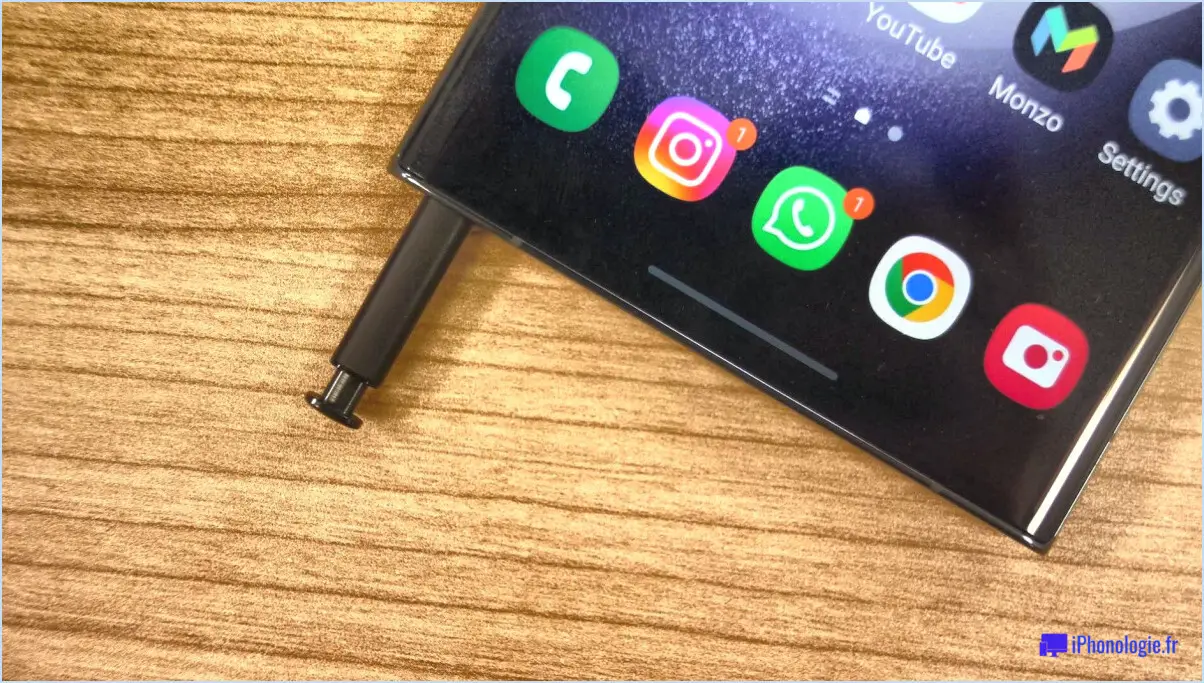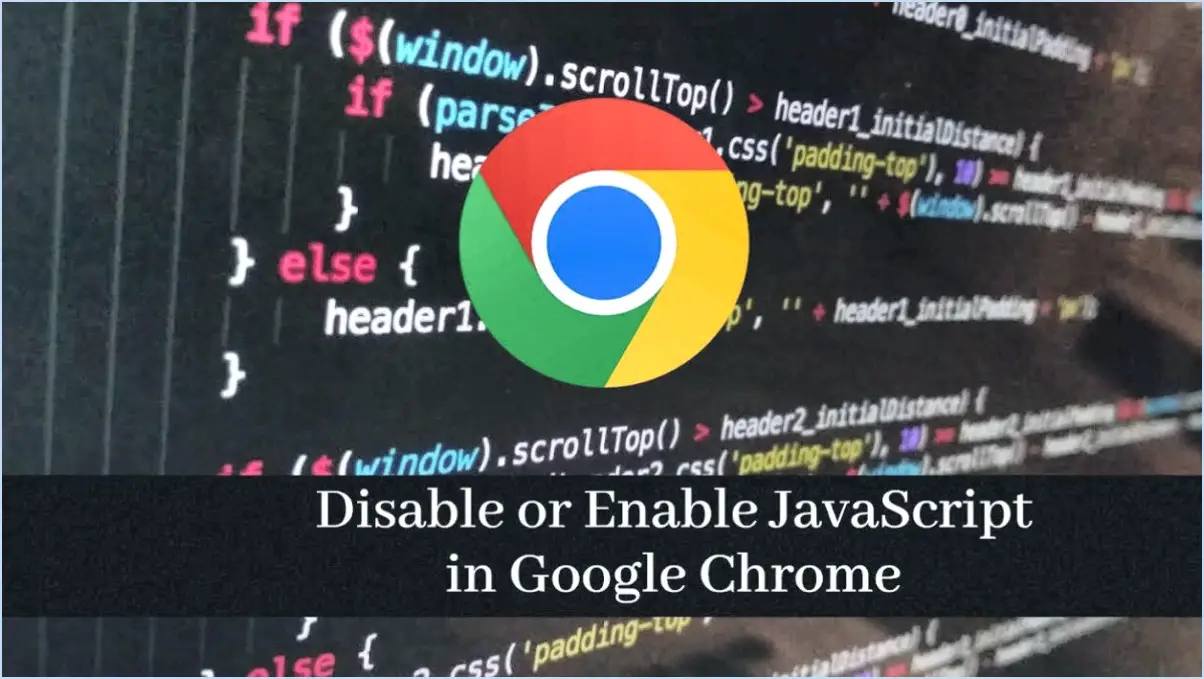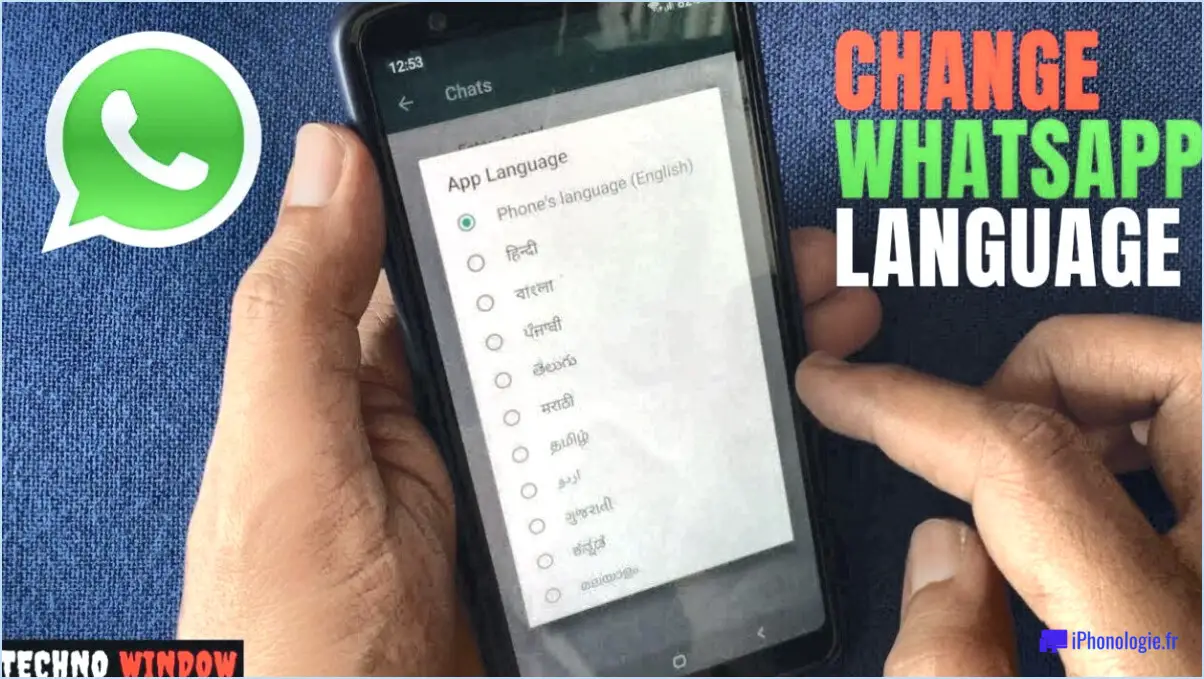Comment supprimer une autre adresse électronique de mon compte Microsoft?
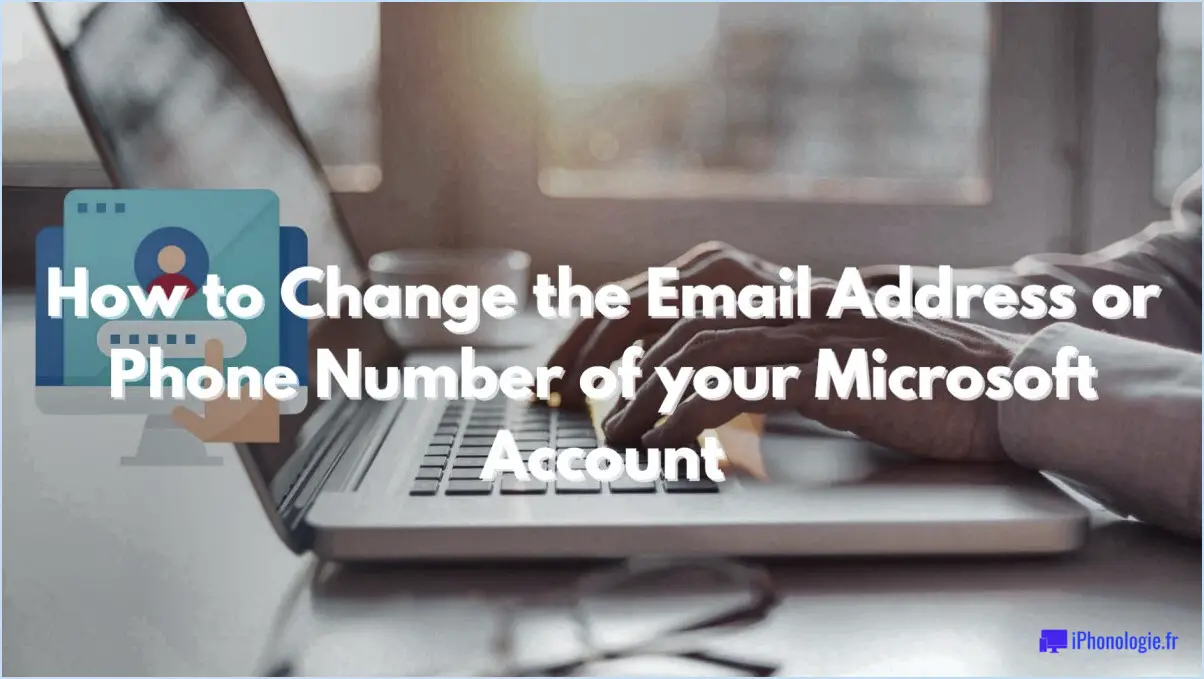
Pour supprimer une autre adresse électronique de votre compte Microsoft, suivez ces étapes simples :
- Connectez-vous à votre compte Microsoft : Allez sur le site Web de Microsoft et connectez-vous à l'aide de vos informations d'identification.
- Accédez à vos informations personnelles : Après vous être connecté, sélectionnez "Mes informations" dans le menu déroulant en haut de la page.
- Modifiez vos informations personnelles : Une fois sur la page "Mes informations", sélectionnez "Modifier" sous "Informations personnelles".
- Supprimez les autres adresses électroniques : Faites défiler la page jusqu'en bas et sélectionnez "Supprimer les autres adresses électroniques".
- Confirmez la suppression : Sélectionnez "Supprimer" pour chaque adresse électronique secondaire que vous souhaitez supprimer de votre compte Microsoft.
Il est important de noter que vous ne pouvez supprimer que les adresses électroniques secondaires que vous avez ajoutées à votre compte Microsoft. Vous ne pouvez pas supprimer l'adresse électronique principale associée à votre compte. Si vous souhaitez modifier votre adresse électronique principale, vous devrez ajouter une nouvelle adresse électronique en tant qu'adresse électronique secondaire, puis en faire votre adresse électronique principale.
En conclusion, la suppression d'une adresse électronique secondaire de votre compte Microsoft est une procédure simple et rapide. Il vous suffit de vous connecter à votre compte, d'accéder à vos informations personnelles et de supprimer les adresses électroniques secondaires dont vous n'avez plus besoin. Gardez à l'esprit que vous pouvez toujours ajouter de nouvelles adresses électroniques en tant qu'adresses électroniques alternatives si vous en avez besoin.
Comment supprimer une adresse de mon compte Microsoft?
Pour supprimer une adresse de votre compte Microsoft, vous devez suivre les étapes suivantes :
- Connectez-vous à votre compte Microsoft.
- Sous "Vos infos", sélectionnez "Gérer vos adresses".
- En regard de l'adresse que vous souhaitez supprimer, sélectionnez "Supprimer".
Il est important de noter qu'une fois que vous avez supprimé une adresse de votre compte Microsoft, elle sera supprimée de tous vos services Microsoft, y compris Outlook.com, OneDrive et Skype. Si des abonnements ou des paiements récurrents sont associés à l'adresse que vous souhaitez supprimer, veillez à mettre à jour vos informations pour éviter toute interruption de service.
En suivant ces étapes simples, vous pouvez facilement supprimer une adresse de votre compte Microsoft et maintenir les informations de votre compte à jour.
Quelle est l'adresse électronique associée à mon compte Microsoft?
Pour trouver l'adresse électronique associée à votre compte Microsoft, vous devez vous souvenir de l'adresse électronique que vous avez utilisée pour créer le compte. Si vous ne vous souvenez pas de l'adresse électronique, vous pouvez essayer de vous connecter avec le mot de passe de votre compte Microsoft. Il se peut qu'une liste d'adresses électroniques associées s'affiche. Vérifiez les adresses électroniques jusqu'à ce que vous trouviez celle qui correspond à celle que vous recherchez. Si vous n'avez plus accès à l'adresse électronique associée à votre compte Microsoft, vous pouvez la modifier en suivant les instructions figurant sur le site web de Microsoft.
Qu'est-ce qu'une adresse électronique alternative dans Office 365?
Une adresse électronique secondaire dans Office 365 est une adresse électronique supplémentaire qui n'est pas votre adresse électronique principale. Vous pouvez ajouter des adresses électroniques alternatives à votre compte dans Office 365, ce qui vous permet de vous connecter à l'aide de n'importe laquelle d'entre elles. Cela peut s'avérer utile si vous avez plusieurs adresses électroniques ou si vous souhaitez utiliser une adresse électronique différente à des fins différentes, par exemple pour des courriels personnels ou professionnels. L'ajout d'une autre adresse électronique peut également fournir une couche de sécurité supplémentaire à votre compte, vous permettant de récupérer votre compte plus facilement si vous oubliez votre mot de passe.
Comment modifier le compte principal de mon ordinateur pour Microsoft?
Pour modifier le compte principal de votre ordinateur pour Microsoft, procédez comme suit :
- Ouvrez le Panneau de configuration et sélectionnez Comptes d'utilisateurs.
- Cliquez sur le bouton Modifier le type de mon compte.
- Sélectionnez le compte Administrateur et indiquez le mot de passe de ce compte.
- Cliquez sur le bouton Modifier le type de compte pour confirmer les modifications.
En remplaçant le compte principal par un compte d'administrateur, vous aurez le contrôle total de votre ordinateur et pourrez installer et désinstaller des programmes, apporter des modifications au système et modifier d'autres comptes d'utilisateurs. Il est important de choisir un mot de passe fort pour protéger votre compte contre tout accès non autorisé. Une fois que vous avez changé de compte principal, veillez à vous déconnecter du compte précédent et à vous connecter avec le nouveau.
Pourquoi mon Gmail a-t-il un compte Microsoft?
Il n'est pas exact de dire que votre compte Gmail est un compte Microsoft. Lorsque vous vous inscrivez à un compte Gmail, vous créez un compte Google qui peut être utilisé pour accéder à divers services Google, notamment Gmail, YouTube, Google Drive, etc. Toutefois, il est possible de lier votre compte Google à votre compte Microsoft. Cela peut s'avérer utile si vous souhaitez vous connecter à des services Microsoft tels qu'Office, Xbox ou Windows à l'aide de vos informations d'identification Google. Par conséquent, si vous voyez les informations de votre compte Microsoft dans votre compte Gmail, c'est probablement parce que vous avez lié les deux comptes.
Comment puis-je savoir quels sont les comptes associés à mon compte Microsoft?
Pour savoir quels comptes sont associés à votre compte Microsoft, vous pouvez suivre les étapes suivantes :
- Visitez la page de gestion du compte Microsoft.
- Connectez-vous avec les informations de votre compte Microsoft.
- Une fois connecté, vous pourrez voir une liste de tous les comptes associés à votre compte Microsoft.
Il est important de noter que si vous possédez plusieurs comptes Microsoft, vous devrez vous connecter avec chaque compte séparément pour voir quels sont les comptes associés à chacun d'entre eux.
Outre la liste des comptes associés à votre compte Microsoft, vous pouvez également gérer vos paramètres de sécurité, mettre à jour les informations de votre profil et consulter l'historique de vos achats sur la page de gestion du compte.
Comment modifier mon alias de messagerie dans Office 365 Powershell?
Pour modifier votre email alias dans Office 365 Powershell, vous devez vous connecter à votre compte Office 365. Une fois que vous êtes connecté, suivez les étapes suivantes :
- Ouvrez Powershell sur votre ordinateur.
- Saisissez la commande "Set-Mailbox" suivie de l'adresse e-mail de l'utilisateur dont vous souhaitez modifier l'alias.
- Ajoutez le paramètre "-EmailAddresses" suivi de la nouvelle adresse email de l'alias, séparée par un point-virgule des adresses existantes.
- Appuyez sur la touche Entrée pour exécuter la commande.
Et voilà ! Votre email alias dans Office 365 Powershell a été modifié avec succès.
Comment puis-je accéder à mon compte Microsoft Gmail?
Pour accéder à votre compte Microsoft Gmail, procédez comme suit :
- Accédez à la page de connexion de Gmail.
- Saisissez votre adresse électronique Microsoft dans le champ "Email ou téléphone".
- Cliquez sur "Suivant".
- Saisissez votre mot de passe dans le champ "Mot de passe".
- Cliquez sur "Suivant".
Une fois que vous aurez réussi à vous connecter, vous pourrez accéder à votre compte et envoyer et recevoir des courriels.
Comment supprimer des adresses de mon carnet d'adresses?
Pour supprimer une adresse de votre carnet d'adresses, suivez les étapes suivantes :
- Ouvrez votre carnet d'adresses
- Trouvez l'adresse que vous souhaitez supprimer
- Appuyez sur l'adresse et maintenez-la enfoncée
- Appuyez sur l'option à supprimer
- Confirmez la suppression si vous y êtes invité.
C'est terminé ! L'adresse sera supprimée de votre carnet d'adresses. N'oubliez pas qu'une fois qu'une adresse est supprimée, elle ne peut plus être récupérée ; assurez-vous donc de vouloir la supprimer avant de confirmer.