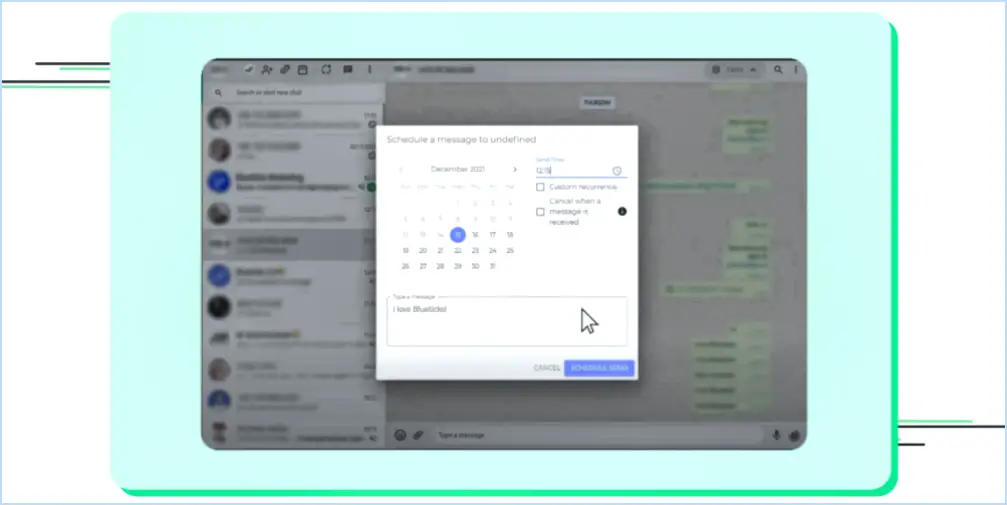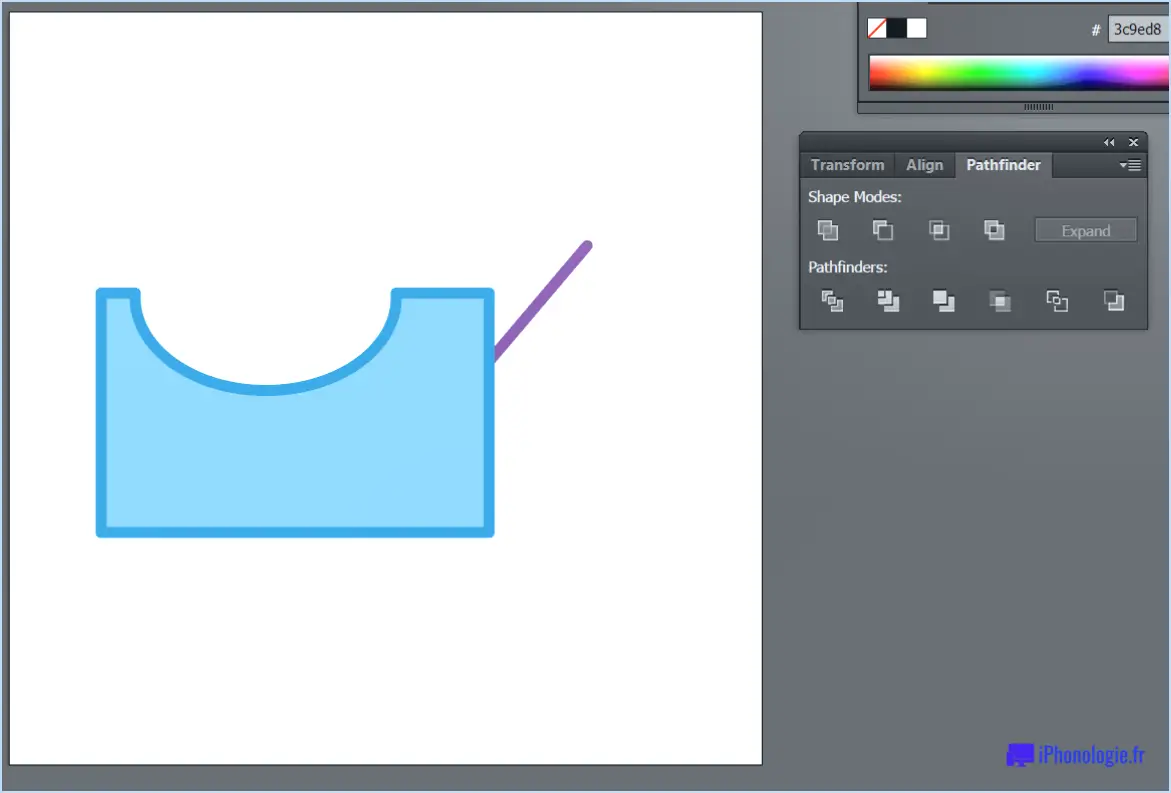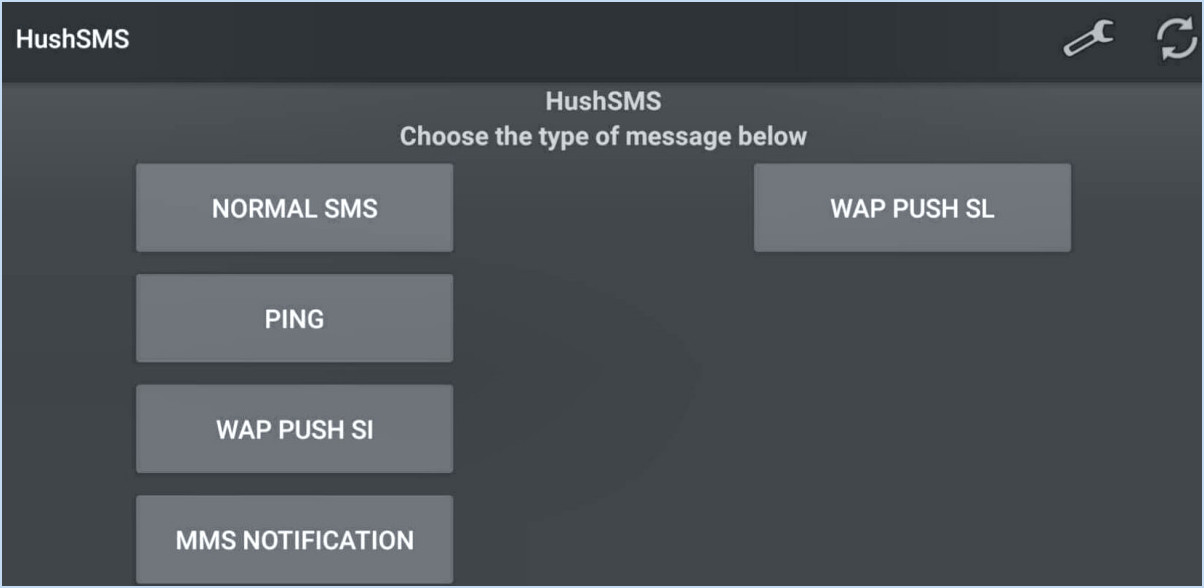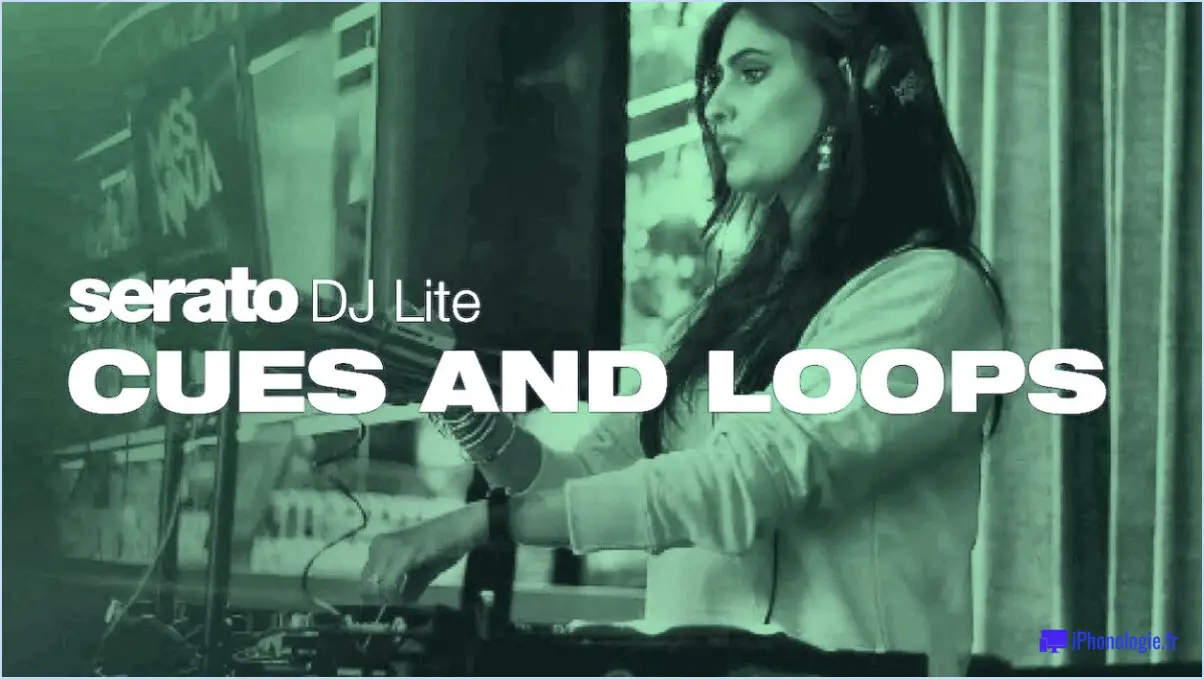Comment supprimer une photo de profil dans Microsoft teams?
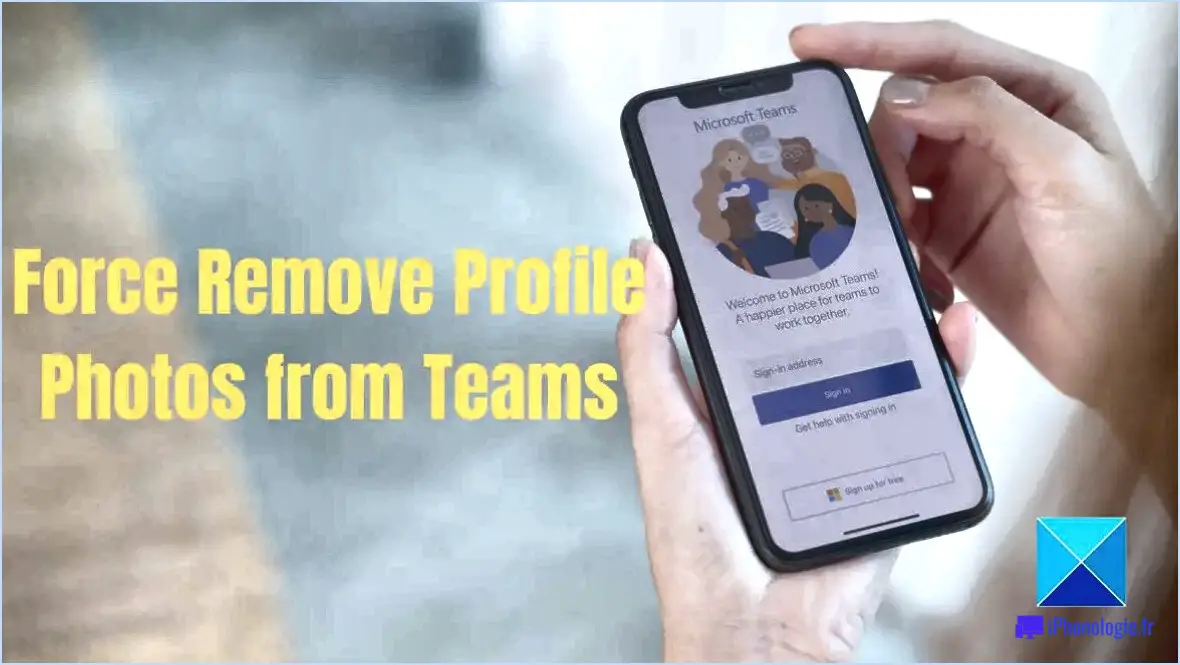
Pour supprimer une photo de profil de Microsoft Teams, suivez ces étapes simples :
- Accédez aux paramètres de l'équipe : Ouvrez Microsoft Teams et naviguez jusqu'à l'équipe dans laquelle vous souhaitez supprimer votre photo de profil.
- Faites défiler vers le bas jusqu'à la section "Images de profil" : Une fois que vous êtes dans l'équipe, faites défiler vers le bas jusqu'à ce que vous localisiez la section "Images de profil". Cette section contient des options relatives à la gestion de votre image de profil.
- Trouvez le bouton "Télécharger une nouvelle image" : Dans la section "Images de profil", vous remarquerez un bouton "Télécharger une nouvelle image". Ce bouton vous permet de télécharger une nouvelle image de profil, mais nous voulons supprimer l'image existante.
- Cliquez sur les trois points : À côté du bouton "Télécharger une nouvelle image", vous verrez trois points. Cliquez sur ces points pour accéder à des options supplémentaires.
- Sélectionnez "Supprimer l'image du profil" : Après avoir cliqué sur les trois points, un menu apparaît. Dans ce menu, choisissez l'option "Supprimer l'image de profil". Cette action supprimera votre image de profil actuelle de Microsoft Teams.
En suivant ces étapes, vous parviendrez à supprimer votre image de profil de Microsoft Teams. N'oubliez pas que ce processus ne supprime que l'image associée à votre profil dans Teams et n'affecte pas les autres images de profil que vous pouvez avoir sur d'autres plateformes.
Il convient de noter que la suppression de votre image de profil ramènera votre image d'affichage à l'avatar par défaut ou aux initiales attribuées à votre compte. Si vous souhaitez ajouter une nouvelle image de profil, vous pouvez suivre les mêmes étapes mais choisir l'option "Télécharger une nouvelle image".
Comment supprimer l'image de profil de l'équipe MS de mon téléphone?
Pour supprimer votre photo de profil MS Teams de votre téléphone, la procédure peut varier en fonction de la marque et du modèle de votre téléphone. Voici quelques conseils généraux pour vous aider à accomplir cette tâche :
- Accédez aux paramètres de votre téléphone : Localisez l'application Paramètres sur l'écran d'accueil de votre téléphone ou dans le tiroir d'applications.
- Trouvez les paramètres de votre compte : Recherchez la section relative aux paramètres de votre compte ou de votre profil dans le menu des paramètres.
- Sélectionnez votre image de profil : Dans les paramètres de votre compte, trouvez l'option permettant de gérer votre image de profil.
- Retirez ou supprimez l'image : Appuyez sur la photo de profil et choisissez l'option pour la retirer ou la supprimer de votre téléphone.
Vous pouvez également envisager d'utiliser une application tierce comme PhoneClean pour effacer toutes les données de votre téléphone, y compris la photo de profil.
N'oubliez pas que les étapes exactes peuvent varier en fonction de la marque et du système d'exploitation de votre téléphone. Consultez le manuel d'utilisation de votre téléphone ou faites une recherche en ligne pour obtenir des instructions spécifiques à votre appareil.
Comment modifier ma photo de profil sur le chat de groupe de l'équipe Microsoft?
Pour modifier votre photo de profil sur le chat de groupe de Microsoft Teams, il vous suffit de suivre les étapes suivantes :
- Ouvrez le chat et cliquez sur votre nom dans le coin supérieur gauche de la fenêtre de chat.
- Sélectionnez "Profil" dans le menu qui s'affiche.
- Cliquez sur le bouton "Changer l'image".
- Choisissez un fichier sur votre ordinateur en cliquant sur "Ouvrir".
- Votre nouvelle image de profil s'affiche dans la fenêtre de chat.
En suivant ces étapes, vous pouvez facilement mettre à jour votre photo de profil et personnaliser votre expérience de chat de groupe Microsoft Teams. Profitez de la connexion avec les autres d'une manière plus attrayante sur le plan visuel !
Comment modifier mon profil dans MS Teams?
Pour modifier votre profil dans MS Teams, procédez comme suit :
- Ouvrez MS Teams et connectez-vous à l'aide de votre compte.
- Cliquez sur votre nom dans le coin supérieur gauche de l'écran.
- Sélectionnez "Profil" dans le menu déroulant.
- Dans la section "Général", vous pouvez mettre à jour votre nom, votre adresse électronique et votre mot de passe.
- Vous pouvez également choisir une photo de profil et ajuster vos paramètres pour les notifications et l'historique des activités.
- Dans la section "Apparence", vous pouvez personnaliser le thème, la taille de la police et la couleur de votre fenêtre de chat.
- Dans la section "Confidentialité", vous pouvez contrôler qui peut voir votre profil, vos messages de chat et vos fichiers.
- En outre, vous pouvez préciser si les personnes peuvent vous contacter hors ligne ou uniquement par l'intermédiaire des canaux Teams.
En suivant ces étapes, vous pouvez facilement modifier votre profil dans MS Teams.
Comment supprimer ma photo de profil sur delve?
La suppression de votre photo de profil sur Delve est un processus simple. Pour commencer, connectez-vous à votre compte et accédez à l'onglet "Profil" dans la barre de navigation supérieure. Recherchez le champ "Image de profil" et cliquez sur le lien "Modifier l'image".
Vous avez deux possibilités pour mettre à jour votre photo de profil. Vous pouvez soit faire glisser et déposer une nouvelle image dans le champ prévu à cet effet, soit la sélectionner sur le disque dur de votre ordinateur. Une fois que vous avez choisi une nouvelle image, faites défiler la page jusqu'en bas et cliquez sur le bouton "Enregistrer les modifications".
Pour supprimer votre ancienne image de profil, il vous suffit de la survoler et de cliquer sur l'icône de la corbeille qui apparaît dans le coin supérieur droit de l'image. Confirmez votre décision en cliquant sur le bouton de confirmation "Supprimer l'image de profil".
Pourquoi ne puis-je pas modifier ma photo de profil sur Microsoft Teams?
Il existe plusieurs raisons pour lesquelles vous ne pouvez pas modifier votre photo de profil sur Microsoft Teams. Il est possible que votre administrateur ait désactivé les photos de profil pour tous les utilisateurs ou pour certains d'entre eux. Cette restriction peut être mise en place pour maintenir une apparence cohérente et professionnelle dans l'ensemble de l'organisation. Une autre raison pourrait être que vous ne disposez pas des autorisations nécessaires pour modifier votre photo de profil. Dans ce cas, il est préférable de demander de l'aide à votre administrateur. Il sera en mesure de vous guider et de vous aider à comprendre les limitations ou exigences spécifiques en vigueur.
Comment puis-je rétablir la valeur par défaut de mon image de profil dans Outlook?
Pour rétablir la valeur par défaut de votre image de profil dans Outlook, procédez comme suit :
- Cliquez sur l'icône "Fichier" et sélectionnez ensuite "Options".
- Dans l'onglet "Options" choisissez "Général".
- Repérez la fenêtre "Image du profil" et cliquez sur l'icône "Parcourir" et cliquez sur le bouton "Parcourir".
- Sélectionnez l'image par défaut de votre ordinateur.
- Cliquez sur "OK" puis fermez la fenêtre Outlook.
En suivant ces étapes, vous pouvez facilement ramener votre image de profil à la valeur par défaut dans Outlook.
Comment modifier votre image de profil?
Pour modifier votre photo de profil sur Facebook, suivez les étapes suivantes :
- Ouvrez l'application Facebook sur votre appareil.
- Tapez sur les trois lignes dans le coin supérieur gauche de l'application.
- Faites défiler vers le bas et sélectionnez "Paramètres".
- Tapez sur "Image de profil".
- Choisissez "Télécharger une photo" ou "Prendre une photo".
- Si vous sélectionnez "Prendre une photo", tenez votre appareil vers le haut et prenez une photo.
- Si vous choisissez "Télécharger la photo", sélectionnez la photo souhaitée dans la photothèque de votre appareil.
- Facebook recadre automatiquement la photo pour qu'elle corresponde aux dimensions carrées de l'image de profil.
- Enfin, appuyez sur "Terminé" ou "Modifier" pour effectuer d'éventuels ajustements.