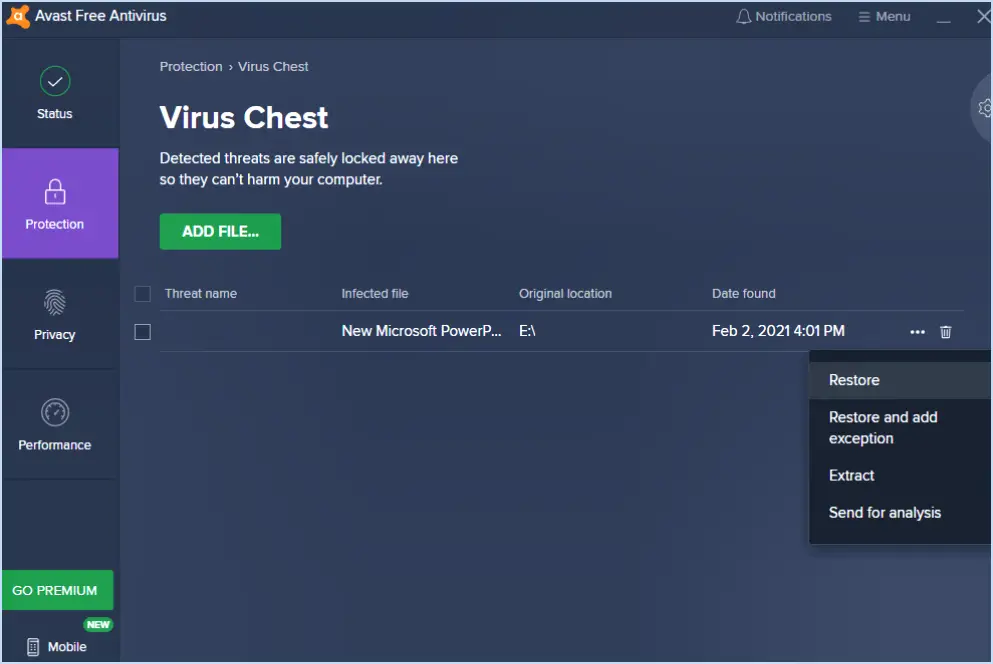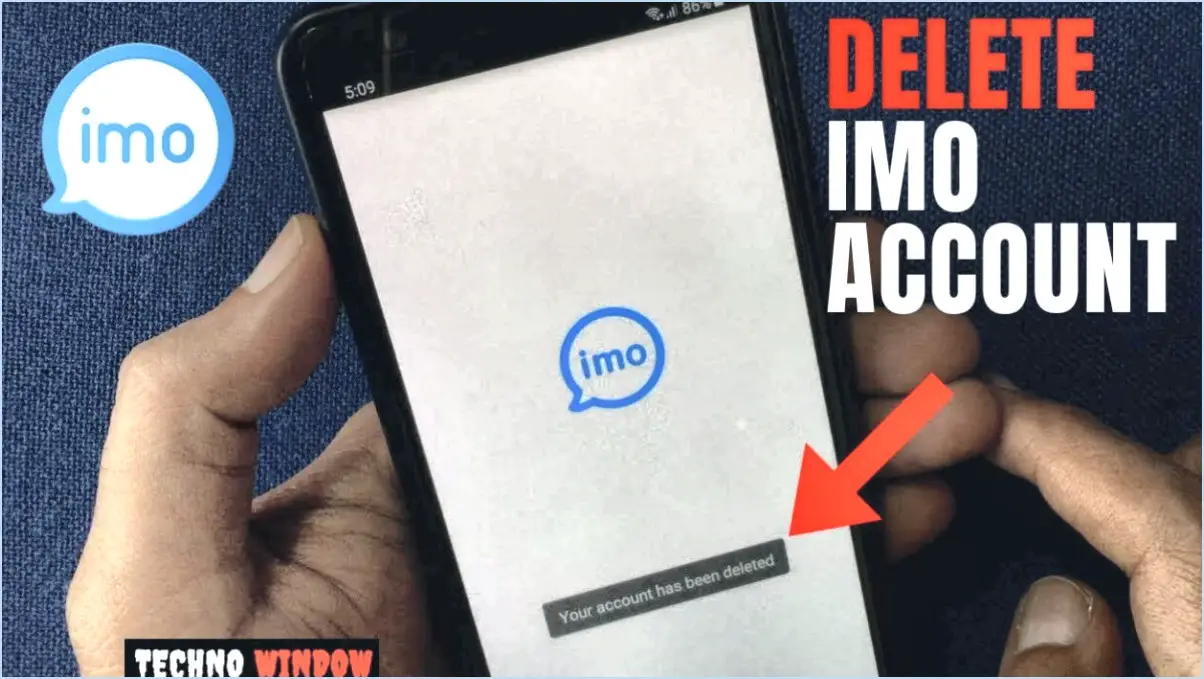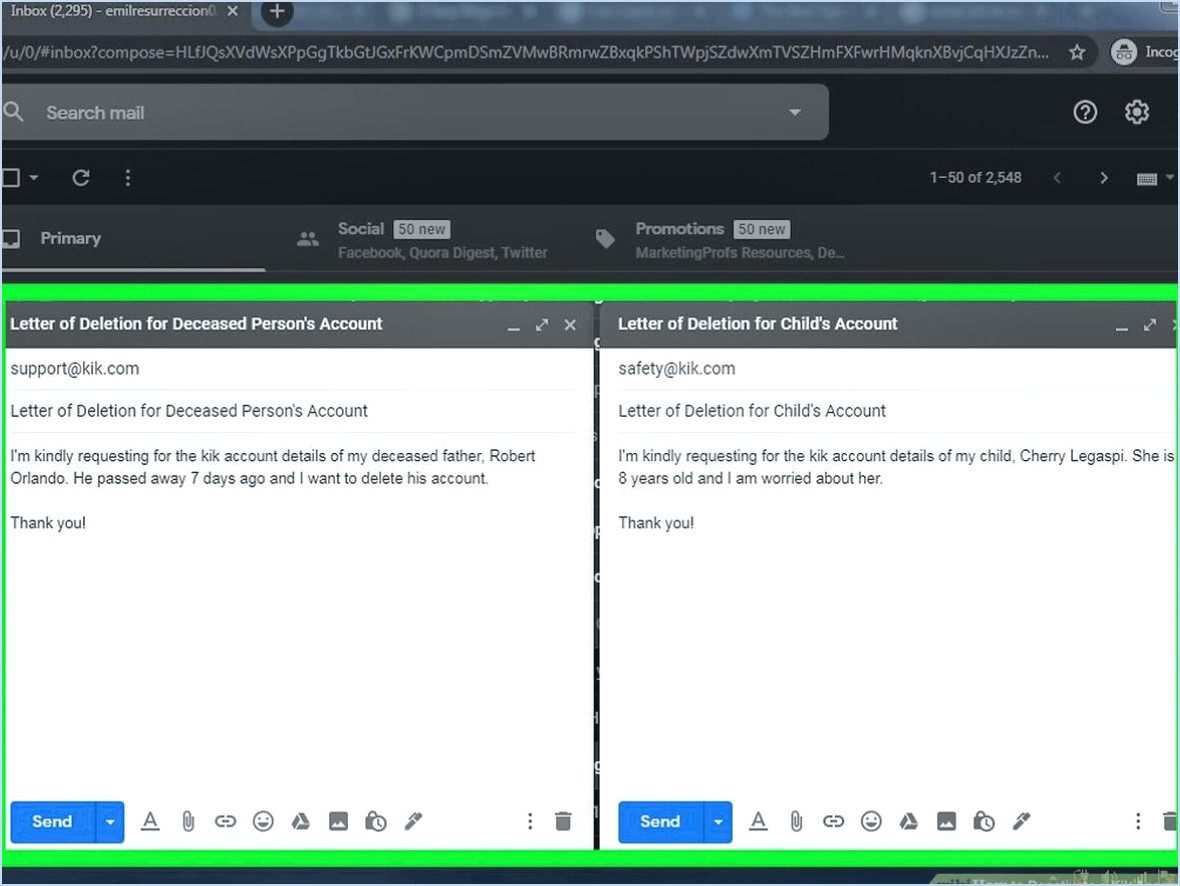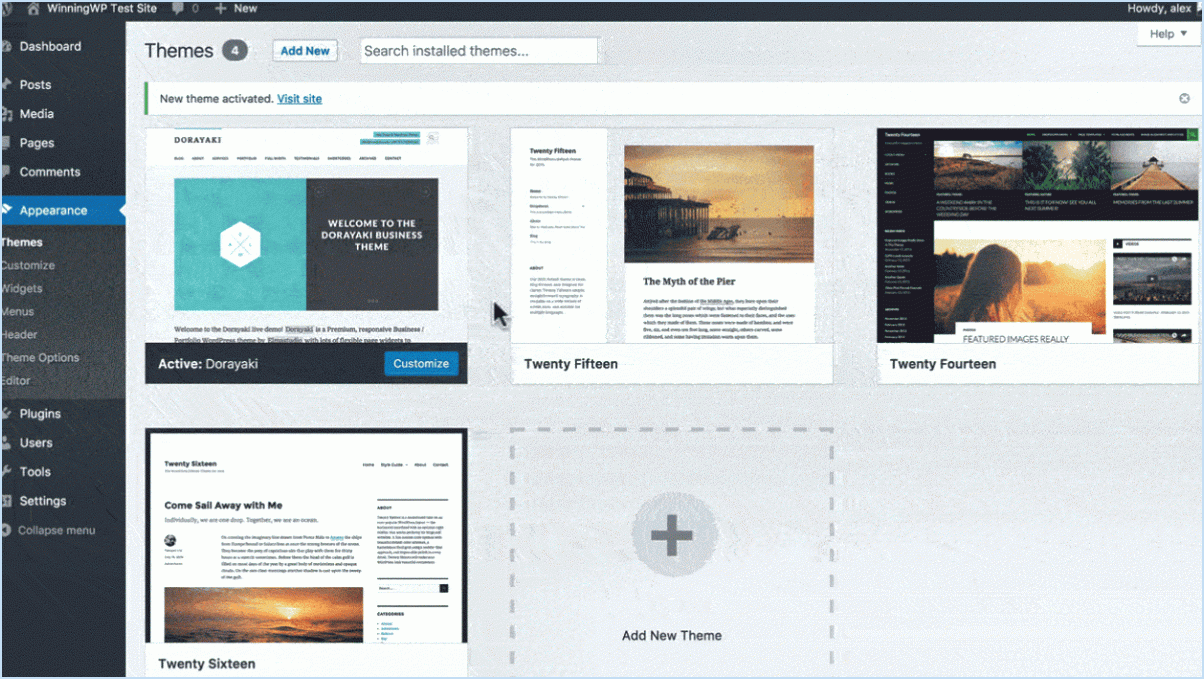Comment synchroniser les onglets entre chrome edge et firefox?

Pour synchroniser les onglets entre Chrome, Edge et Firefox, vous avez quelques options à votre disposition. Explorons deux méthodes fiables : l'utilisation des fonctions de synchronisation intégrées et l'emploi d'extensions de navigateur ou de modules complémentaires spécifiquement conçus pour la synchronisation des onglets.
- Fonctions de synchronisation intégrées :
Chacun de ces navigateurs dispose de sa propre fonction de synchronisation intégrée, qui vous permet de synchroniser diverses données, y compris les onglets, entre les différents appareils. Voici comment la configurer pour chaque navigateur :
- Chrome : Connectez-vous à votre compte Google sur Chrome, cliquez sur l'icône de menu à trois points dans le coin supérieur droit, sélectionnez "Paramètres", puis, dans la section "Synchronisation et services Google", assurez-vous que l'option "Synchronisation" est activée. Cela permettra de synchroniser automatiquement vos onglets entre les appareils connectés avec le même compte Google.
- Edge : connectez-vous à votre compte Microsoft sur Edge, cliquez sur l'icône de menu à trois points dans le coin supérieur droit, sélectionnez "Paramètres" et, dans la section "Profils", assurez-vous que l'option "Synchronisation" est activée. Cela synchronisera vos onglets entre les appareils utilisant le même compte Microsoft.
- Firefox : Connectez-vous à votre compte Firefox sur Firefox, cliquez sur l'icône de menu à trois lignes dans le coin supérieur droit, sélectionnez "Options", puis naviguez jusqu'à l'onglet "Sync". Assurez-vous que l'option "Synchroniser les onglets" est cochée. Les onglets seront désormais synchronisés entre les appareils connectés avec le même compte Firefox.
- Extensions de navigateur ou modules complémentaires :
Vous pouvez également utiliser des extensions tierces ou des modules complémentaires spécialement conçus pour synchroniser les onglets entre les navigateurs. Voici quelques options populaires :
- OneTab : Cette extension est disponible pour Chrome et Firefox. Elle regroupe tous vos onglets ouverts dans une seule liste, ce qui vous permet d'exporter et d'importer des onglets d'un navigateur à l'autre. Installez l'extension, cliquez sur l'icône OneTab et sélectionnez "Export/Import" pour synchroniser vos onglets.
- Session Buddy : cette extension est disponible pour Chrome et Firefox. Elle vous permet d'enregistrer et de gérer des sessions d'onglets, qui peuvent être facilement importées et exportées d'un navigateur à l'autre. Installez l'extension, cliquez sur l'icône Session Buddy et sélectionnez "Export/Import" pour synchroniser vos onglets.
N'oubliez pas, quelle que soit la méthode choisie, de vous assurer que vous avez installé les dernières versions des navigateurs et des extensions pour une compatibilité et une fonctionnalité optimales.
Comment synchroniser mes signets entre appareils?
Pour synchroniser vos signets entre appareils, plusieurs options s'offrent à vous. Voici les méthodes que vous pouvez envisager :
- Services basés sur le nuage : Utilisez des services comme iCloud (pour les appareils Apple) ou Google Drive (pour Android et d'autres plateformes). Ces services vous permettent de stocker vos signets dans le nuage et d'y accéder sur plusieurs appareils. Il vous suffit de vous connecter avec votre compte sur chaque appareil, et vos signets seront automatiquement synchronisés.
- Clé USB : Si vous préférez une approche plus manuelle, vous pouvez transférer vos signets à l'aide d'une clé USB. Exportez vos signets du navigateur sur un appareil, enregistrez le fichier sur la clé USB, puis importez le fichier de signets sur l'autre appareil. Cette méthode nécessite de connecter physiquement la clé USB à chaque appareil et d'effectuer les étapes d'importation/exportation.
Choisissez la méthode qui correspond le mieux à vos préférences et à la compatibilité de votre appareil. Bonne synchronisation des signets !
Peut-on transférer des onglets d'un navigateur à l'autre?
Oui, il est possible de transférer des onglets d'un navigateur à l'autre, bien que la méthode puisse varier en fonction des navigateurs concernés. Voici les étapes à suivre pour transférer des onglets dans deux navigateurs populaires :
- Chrome : Sélectionnez simplement les onglets que vous souhaitez déplacer, puis faites-les glisser vers une nouvelle fenêtre ou un autre navigateur.
- Firefox : Allez dans le menu Signets et choisissez l'option "Ouvrir tout dans les onglets". Cela ouvrira tous les onglets dans une nouvelle fenêtre, à laquelle vous pourrez ensuite accéder dans un autre navigateur.
N'oubliez pas que la procédure peut être différente dans d'autres navigateurs. Il est donc préférable de consulter les instructions spécifiques aux navigateurs que vous utilisez.
Qu'est-ce que la synchronisation des onglets?
La synchronisation des onglets est une fonctionnalité pratique offerte par Google Chrome. Elle vous permet d'afficher sans effort les onglets ouverts sur tous vos appareils. Grâce à la synchronisation des onglets, vous pouvez passer d'un appareil à l'autre en toute transparence, tout en conservant la même session de navigation. Que vous naviguiez sur votre ordinateur, votre smartphone ou votre tablette, cette fonctionnalité vous permet de ne pas perdre votre place et de ne pas avoir à rechercher à nouveau une page web spécifique. En synchronisant vos onglets, vous bénéficierez d'une expérience de navigation synchronisée, ce qui vous permettra d'accéder aux mêmes sites web et au même contenu sur plusieurs appareils. Cette fonctionnalité améliore la productivité et permet une transition en douceur entre les différents appareils. Dites adieu aux tracas liés au transfert manuel des onglets et profitez de la simplicité de la synchronisation des onglets dans Google Chrome.
Comment transférer des données de Edge vers Firefox?
Pour transférer des données de Edge vers Firefox, plusieurs options s'offrent à vous. Une méthode pratique consiste à utiliser l'outil d'importation intégré dans Firefox. Lancez simplement Firefox et accédez à la barre de menu. Choisissez ensuite "Fichier", puis "Importer les signets et les paramètres". Dans la boîte de dialogue qui s'affiche, désignez "Edge" comme source et cliquez sur "Importer". Firefox transfère alors vos signets et paramètres depuis Edge.
Vous pouvez également utiliser un programme de transfert de fichiers tel que FileZilla. Tout d'abord, exportez les données souhaitées depuis Edge, en veillant à ce qu'elles soient enregistrées dans un format compatible (HTML, par exemple). Ensuite, lancez FileZilla et établissez une connexion entre vos profils Edge et Firefox. Enfin, transférez les données exportées de Edge vers l'emplacement correspondant dans Firefox.
N'oubliez pas de mettre à jour Edge et Firefox pour garantir une compatibilité parfaite pendant le processus de transfert des données.
Comment puis-je voir les onglets sur d'autres appareils?
Pour afficher les onglets ouverts sur d'autres appareils, vous pouvez utiliser la fonctionnalité "Synchroniser les onglets". Cette fonctionnalité pratique est accessible sur les dernières versions des navigateurs web Firefox et Chrome. Suivez les étapes suivantes pour l'utiliser :
- Ouvrez un nouvel onglet.
- Saisissez "sync tabs" dans la barre d'adresse.
- Cliquez sur le bouton "Sync Tabs".
En suivant ces étapes, vous pourrez accéder aux onglets ouverts sur vos autres appareils et les parcourir sans effort. Restez connecté et passez d'un appareil à l'autre en toute transparence grâce à la fonction "Sync Tabs".
Edge se synchronise-t-il avec Chrome?
Actuellement, Edge ne se synchronise pas avec Chrome. Cependant, Microsoft a reconnu cette limitation et développe activement une fonctionnalité permettant aux utilisateurs de synchroniser leurs données de navigation entre les deux navigateurs. Cette fonctionnalité à venir vise à offrir une expérience transparente aux personnes qui utilisent à la fois Edge et Chrome, en leur permettant d'accéder à leurs signets, à leur historique, à leurs mots de passe et à d'autres données importantes d'une plateforme à l'autre. Bien que la fonctionnalité de synchronisation ne soit pas encore disponible, les utilisateurs peuvent s'attendre à une future mise à jour qui comblera le fossé entre Edge et Chrome.
Comment activer la synchronisation dans Firefox?
Pour activer la synchronisation dans Firefox, suivez ces étapes simples :
- Ouvrez le navigateur Firefox.
- Cliquez sur le bouton de menu dans le coin supérieur droit de la fenêtre (il ressemble à trois lignes horizontales).
- Sélectionnez "Options" dans le menu déroulant.
- Cliquez sur l'onglet "Sync".
- Cochez la case située à côté de "Synchroniser mon historique, mes signets, mes mots de passe et autres".
- Si vous avez déjà un compte Firefox, entrez vos informations de connexion. Sinon, créez un compte en cliquant sur le bouton "Créer un compte Firefox".
- Cliquez sur "OK".
Et voilà ! Votre historique, vos signets, vos mots de passe et vos autres paramètres seront désormais synchronisés sur tous les appareils sur lesquels Firefox est installé et connecté. Gardez à l'esprit que vous devrez répéter ces étapes sur chaque appareil où vous souhaitez activer la synchronisation.
Les groupes d'onglets sont-ils synchronisés?
Oui, les groupes d'onglets sont synchronisés entre les appareils. Lorsque vous ajoutez un onglet à un groupe sur un appareil, il sera automatiquement ajouté au groupe sur tous vos autres appareils. Cette synchronisation garantit que l'organisation de vos onglets reste cohérente et accessible sur plusieurs plateformes. Il n'est plus nécessaire de recréer des groupes d'onglets sur chaque appareil. Grâce à cette fonctionnalité, vous pouvez passer d'un appareil à l'autre en toute transparence et continuer à naviguer sans perdre vos groupes d'onglets soigneusement organisés.