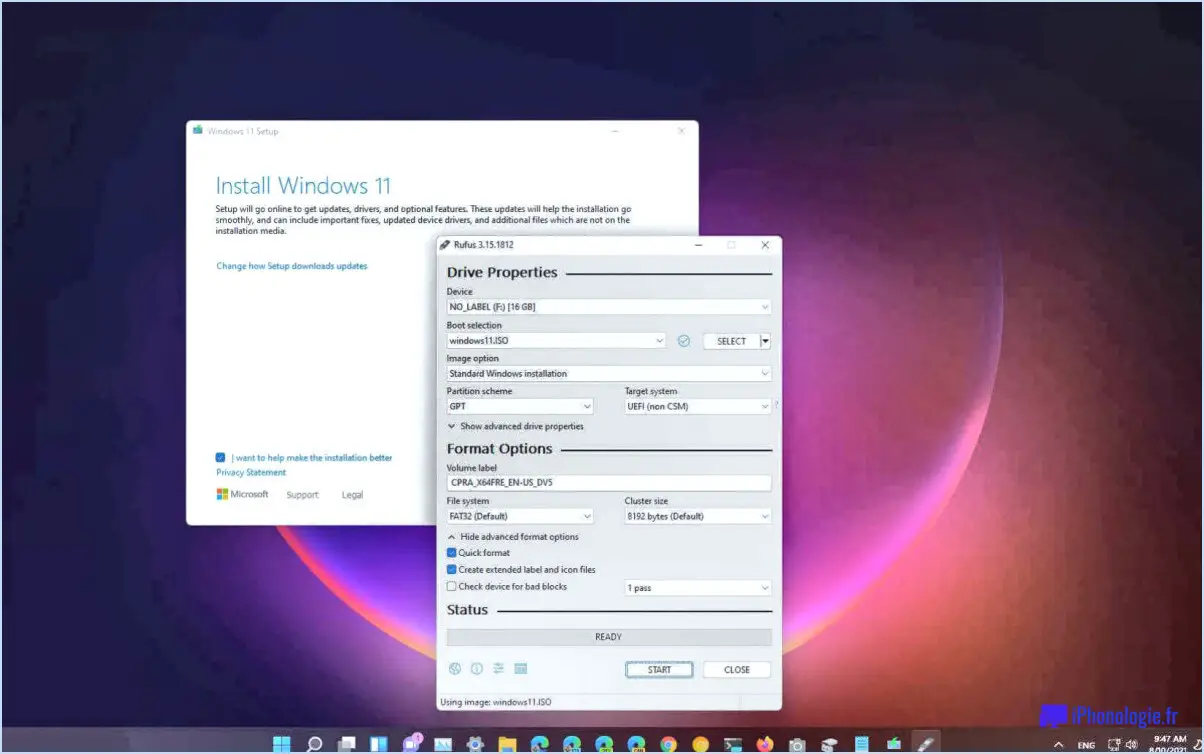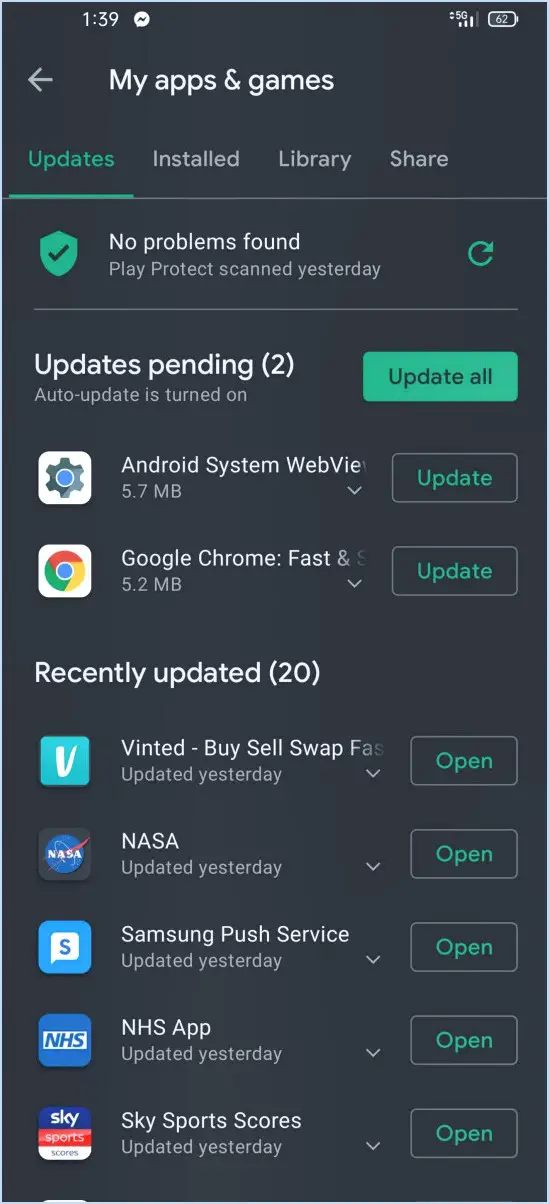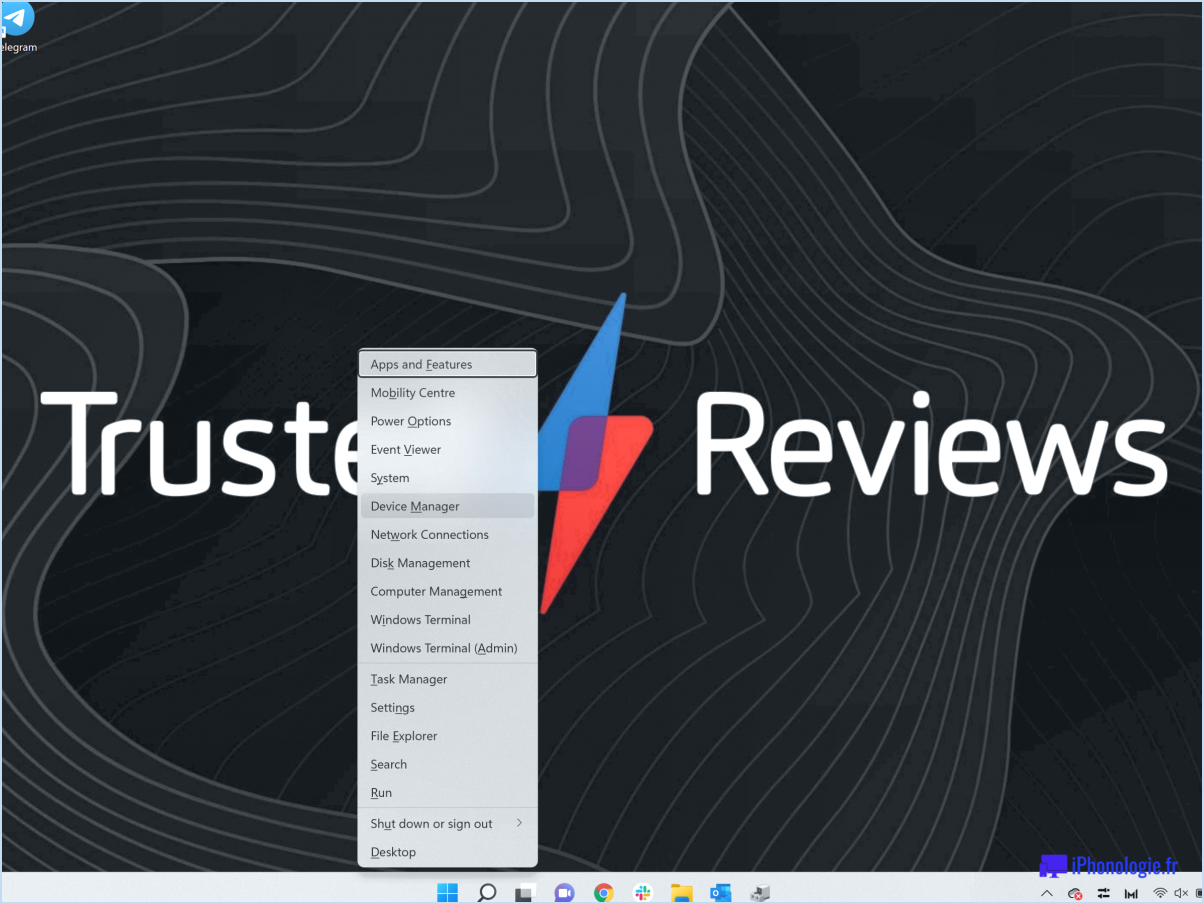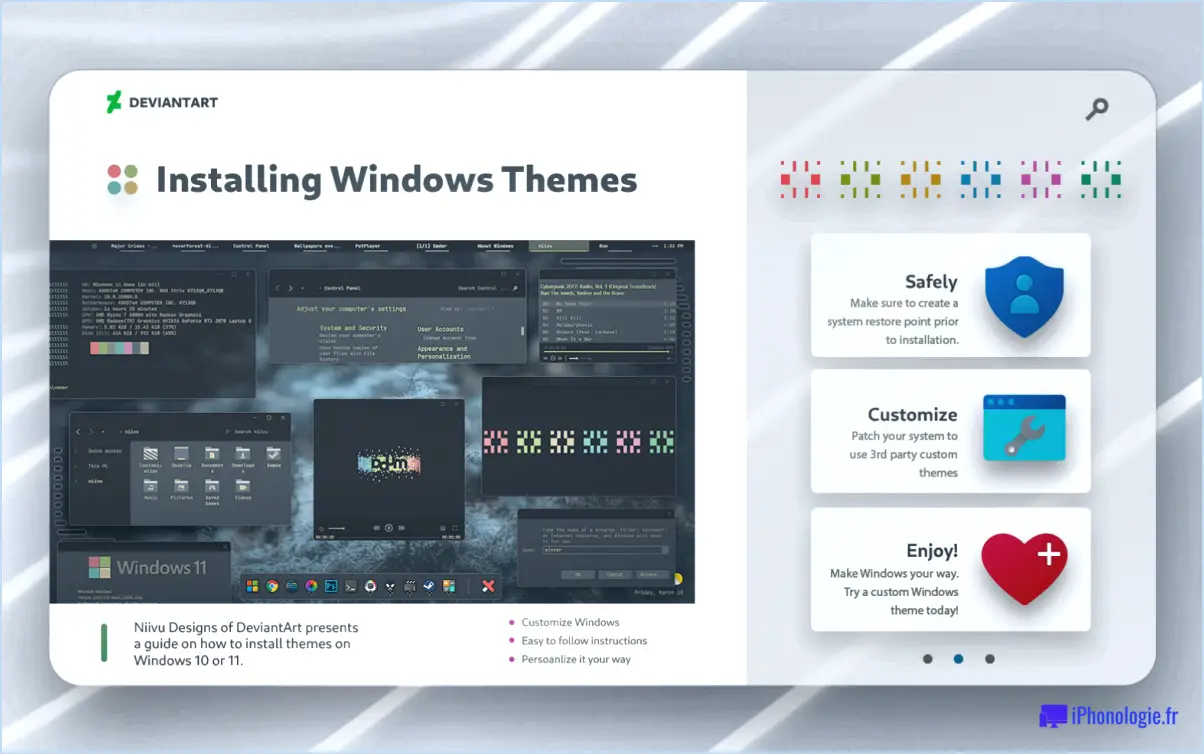Comment télécharger et utiliser les extensions Beta dans Chrome?
Pour télécharger et utiliser des extensions bêta dans Chrome, suivez ces étapes simples pour une expérience transparente :
- Ouvrez le navigateur Chrome : Lancez le navigateur web Chrome sur votre ordinateur.
- Accéder au menu : Repérez les trois lignes horizontales dans le coin supérieur droit de la fenêtre du navigateur. C'est ce qu'on appelle communément le « menu hamburger ».
- Naviguez jusqu'à Extensions : Cliquez sur le menu hamburger pour l'ouvrir, puis survolez l'option « Plus d'outils » dans le menu déroulant. Un sous-menu apparaît ; sélectionnez « Extensions ».
- Explorez les options d'extension : Dans la page Extensions, vous trouverez plusieurs onglets sur le côté gauche. Cliquez sur l'onglet « Beta » pour accéder à la liste des extensions beta disponibles.
- Découvrez les extensions bêta : Faites défiler la liste des extensions bêta pour trouver celle qui vous intéresse. Les extensions bêta sont des versions expérimentales qui offrent de nouvelles fonctionnalités et améliorations qui peuvent ne pas être présentes dans les versions stables.
- Installez l'extension : Une fois que vous avez trouvé l'extension bêta que vous souhaitez installer, cliquez dessus. Un aperçu détaillé de l'extension apparaîtra, vous fournissant des informations sur ses caractéristiques et ses fonctionnalités.
- Téléchargez et installez : Sur la page de présentation de l'extension, vous verrez un bouton bleu « Installer ». Cliquez sur ce bouton pour lancer le processus de téléchargement et d'installation de l'extension bêta.
- Confirmation : Une fenêtre contextuelle s'affiche, confirmant que vous souhaitez installer l'extension bêta. Cliquez sur « Ajouter une extension » pour continuer.
- Attendez l'installation : Chrome commence à télécharger et à installer l'extension bêta. Vous verrez une barre de progression indiquant l'état de l'installation.
- Accéder à l'extension : Une fois l'installation terminée, vous recevrez une notification. Vous pouvez maintenant trouver l'extension bêta nouvellement installée en cliquant sur l'icône en forme de pièce de puzzle située à côté de la barre d'adresse. Cette icône représente vos extensions.
- Utilisez l'extension bêta : Cliquez sur l'icône en forme de pièce de puzzle et un menu déroulant apparaîtra, affichant toutes vos extensions. Localisez l'extension bêta que vous avez installée et cliquez dessus pour commencer à utiliser ses fonctionnalités.
En suivant ces étapes, vous serez en mesure de télécharger et d'utiliser sans effort des extensions bêta dans Chrome, améliorant ainsi votre expérience de navigation avec des caractéristiques et des fonctionnalités de pointe.
Chrome Beta a-t-il des extensions?
Chrome Beta ne prend pas en charge les extensions, mais il offre l'expérience complète du navigateur Google Chrome, avec un éventail de fonctions et de fonctionnalités. extensions populaires disponibles. Bien que Chrome Beta lui-même ne soit pas directement compatible avec les extensions, les utilisateurs peuvent profiter des diverses fonctionnalités offertes par la vaste sélection d'extensions de Google Chrome.
Qu'est-ce que la version bêta de Chrome?
La version bêta de Chrome est une version avancée du navigateur Chrome. Elle fait l'objet de mises à jour fréquentes afin d'introduire de nouvelles fonctionnalités et de résoudre les problèmes, ce qui permet aux utilisateurs d'avoir un aperçu des améliorations à venir. Cette version sert de terrain d'essai pour les nouvelles fonctionnalités et les corrections de bogues, contribuant ainsi à l'amélioration de la version finale.
Comment puis-je obtenir la version bêta de Google?
Pour obtenir l'accès à Google bêta :
- S'inscrire au programme de test bêta de Google.
- Connectez-vous et naviguez jusqu'à « Mon compte ».
- Choisissez « Beta Testing ».
- Optez pour l'option souhaitée souhaités pour participer aux tests bêta.
Puis-je utiliser à la fois Chrome et Chrome Beta?
Absolument, vous pouvez utiliser les deux Chrome et Chrome Beta pour des expériences de navigation différentes. Chrome Beta offre une plateforme permettant d'accéder aux fonctionnalités à venir et de les tester avant qu'elles ne soient diffusées au grand public, ce qui vous permet de faire part de vos commentaires et de rester à la pointe de l'innovation. Pour passer à Chrome Beta, procédez comme suit :
- Cliquez sur le menu Chrome (trois lignes dans le coin supérieur droit).
- Choisissez « Paramètres ».
- Cliquez sur « Chrome Beta ».
En disposant des deux versions, vous pouvez profiter d'une expérience de navigation stable avec Chrome, tout en découvrant des fonctionnalités et des améliorations de pointe avec Chrome Beta. Cette double approche vous permet de concilier familiarité et nouvelles avancées en toute transparence.
Comment télécharger des extensions pour Chrome hors ligne?
Pour télécharger des extensions Chrome hors ligne, suivez les étapes suivantes :
- Ouvrez Chrome et cliquez sur les trois lignes dans le coin supérieur droit.
- Choisissez « Paramètres » dans le menu qui s'affiche.
- Dans la page « Paramètres », cliquez sur « Extensions ».
- Repérez et cliquez sur « Téléchargements d'extensions à la demande ».
- Parcourez les extensions disponibles et choisissez celles que vous souhaitez.
- Cliquez sur le bouton « Télécharger » pour enregistrer les extensions hors ligne.
N'oubliez pas que cette méthode vous permet d'accéder aux extensions même sans connexion internet. Profitez d'une navigation améliorée !
Chrome Beta est-il plus sûr?
Chrome Beta, bien qu'il ne soit pas intrinsèquement plus sûr, offre des améliorations potentielles en matière de sécurité grâce à sa version la plus récente. Il peut intégrer des fonctions de sécurité améliorées, renforçant la protection contre les menaces en ligne en constante évolution. Toutefois, sa nature de version bêta implique une instabilité potentielle. Pour optimiser la sécurité, les utilisateurs doivent mettre en balance les avantages des nouvelles fonctionnalités et les vulnérabilités potentielles. Les mises à jour régulières et stables de Chrome intègrent souvent des améliorations de sécurité issues des versions bêta. Restez informé sur les deux options pour faire un choix éclairé.
Qu'est-ce qui est mieux : Beta ou Dev?
Il n'y a pas de réponse définitive à cette question, car cela dépend de ce que vous recherchez dans un environnement de développement. Beta peut convenir à certains développeurs, tandis que d'autres préfèreront la version Dev. En fin de compte, la meilleure décision pour un développeur dépend de ses besoins spécifiques et de ses préférences.