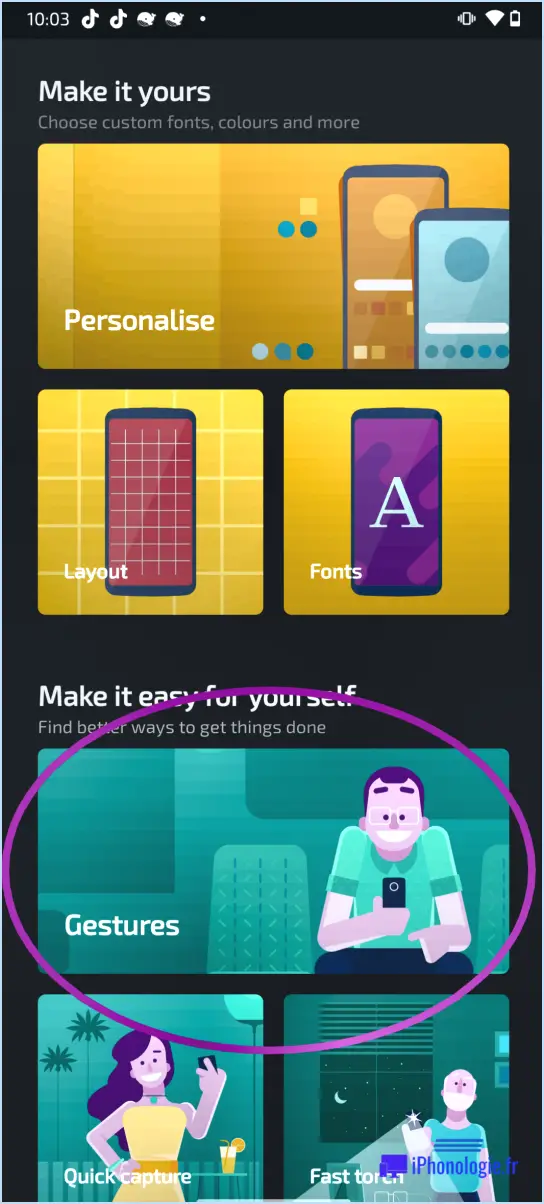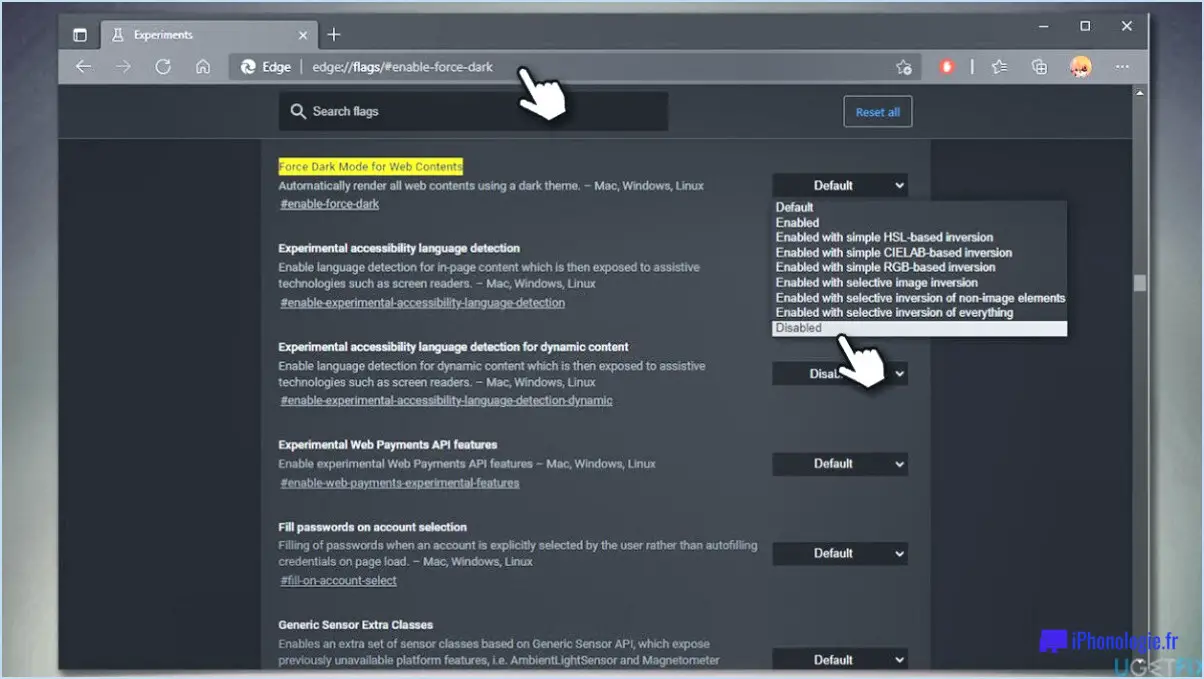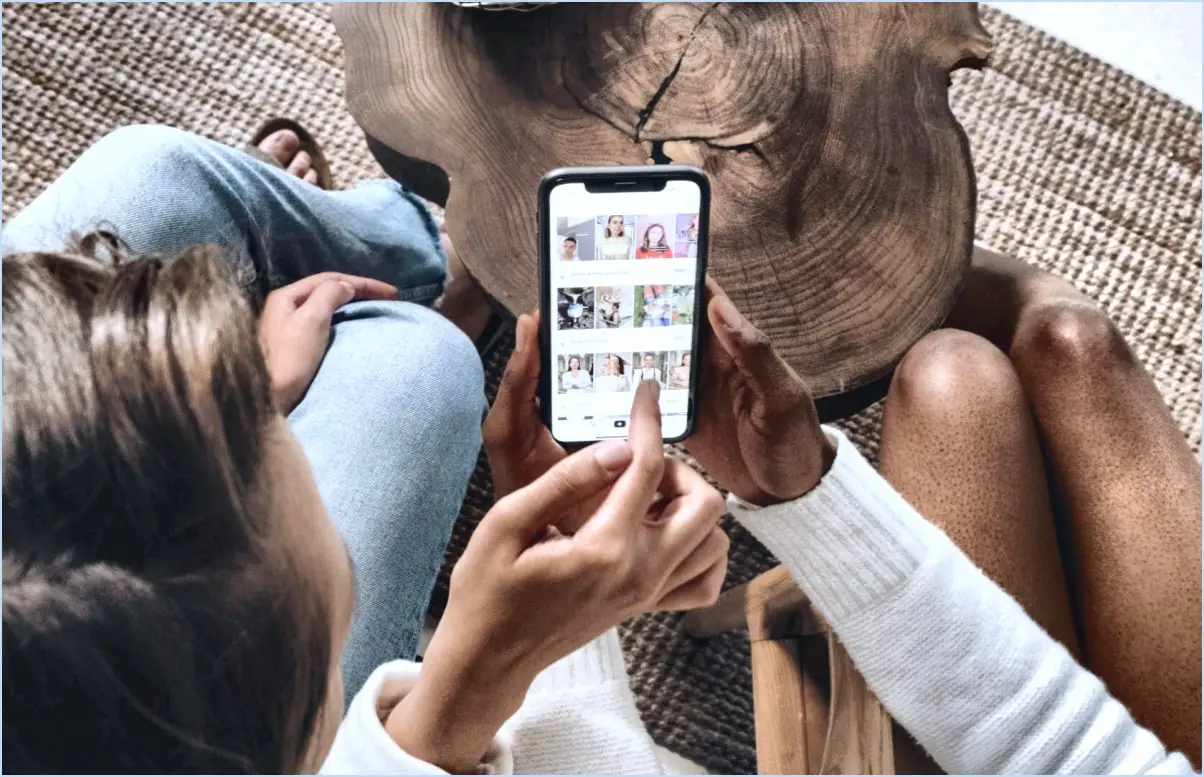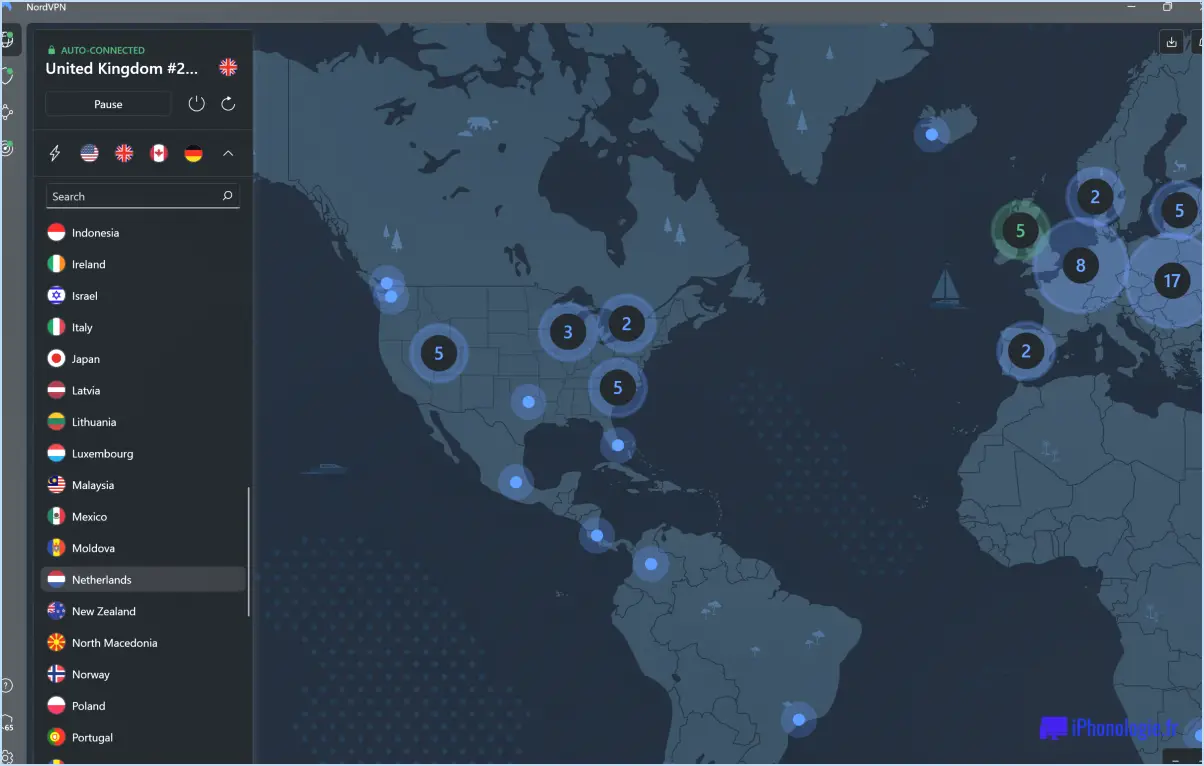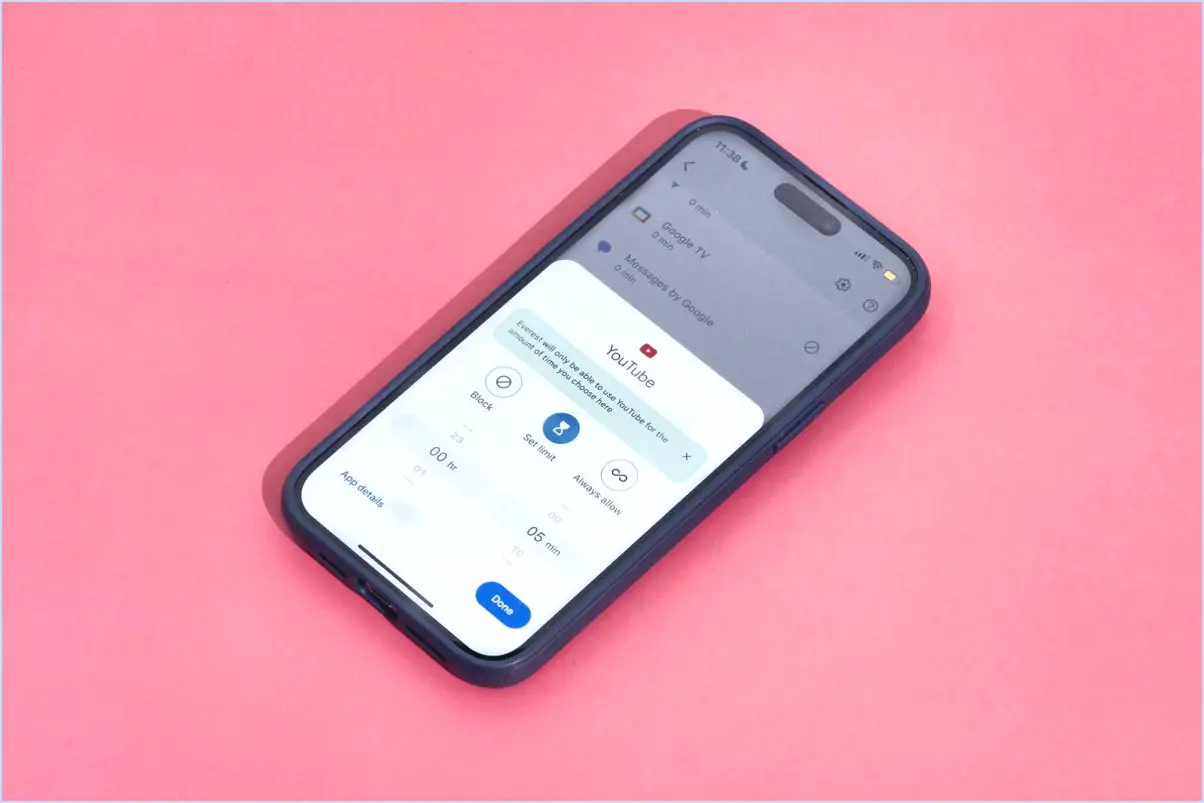Comment télécharger l'application microsoft remote assist layout app microsoft store?
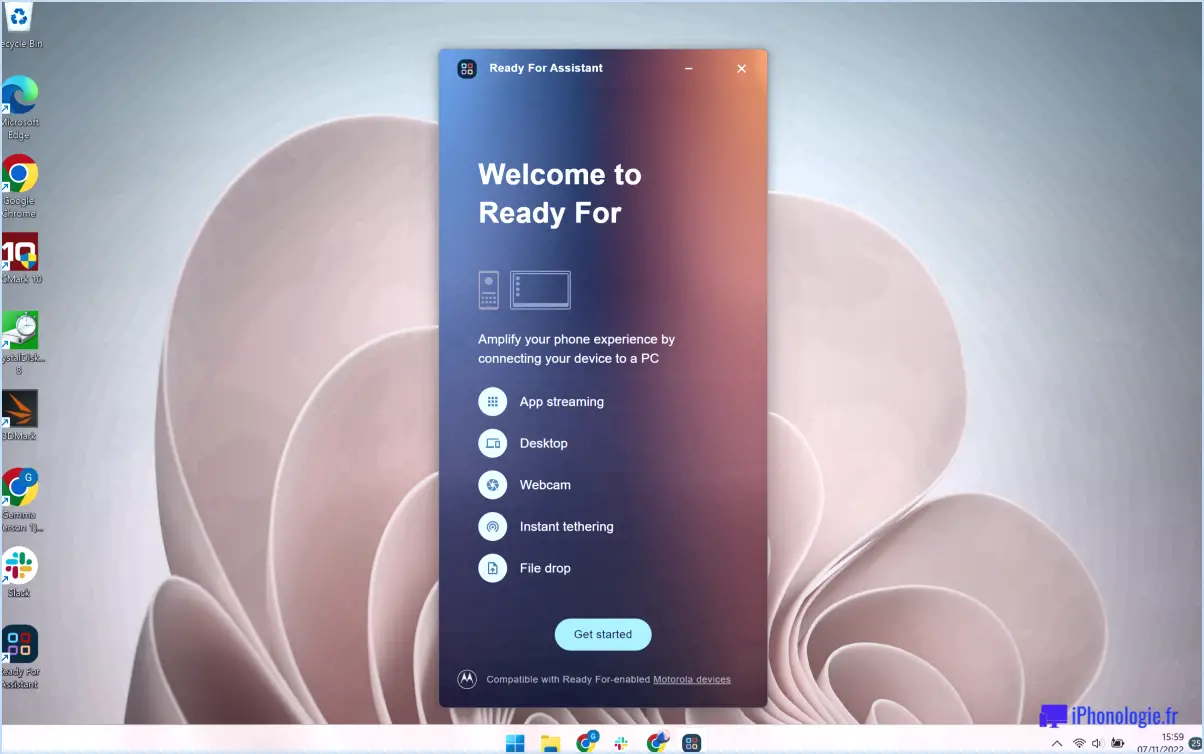
Pour télécharger l'application de présentation Microsoft Remote Assist à partir du Microsoft Store, procédez comme suit :
- Ouvrez le Microsoft Store : Lancez le Microsoft Store sur votre ordinateur Windows. Vous pouvez le faire en cliquant sur le menu Démarrer, en recherchant "Microsoft Store" et en cliquant sur le résultat de la recherche.
- Connectez-vous avec votre compte Microsoft : Si vous ne vous êtes pas encore connecté avec votre compte Microsoft, faites-le en cliquant sur l'icône "Profil" dans le coin supérieur droit et en sélectionnant "Se connecter". Saisissez les informations d'identification de votre compte Microsoft pour continuer.
- Trouvez l'application "Layout" : Une fois connecté, cliquez sur la barre de recherche du Microsoft Store, tapez "Layout" et appuyez sur la touche Entrée. Vous accéderez ainsi à la page de l'application "Layout".
- Sélectionnez l'application Layout souhaitée : Sur la page de l'application "Layout", vous trouverez plusieurs applications de mise en page à télécharger. Parcourez les options, et lorsque vous avez trouvé celle que vous voulez, cliquez sur son titre pour ouvrir la page de l'application.
- Téléchargez l'application : Sur la page de l'application, vous verrez un bouton "Installer" ou "Obtenir". Cliquez dessus pour lancer le processus de téléchargement et d'installation.
- Attendez la fin du téléchargement : Le processus de téléchargement et d'installation peut prendre quelques instants, en fonction de votre vitesse Internet et de la taille de l'application. Veuillez patienter pendant l'installation de l'application.
- Lancez l'application : Une fois l'installation terminée, vous pouvez soit cliquer sur le bouton "Lancer" de la page de l'application dans le Microsoft Store, soit trouver l'application dans le menu Démarrer de votre ordinateur et cliquer dessus pour l'ouvrir.
Vous avez réussi à télécharger l'application Microsoft Remote Assist. Vous avez téléchargé avec succès l'application Microsoft Remote Assist du Microsoft Store et vous pouvez maintenant l'utiliser sur votre ordinateur Windows pour vos besoins d'assistance à distance.
Veuillez noter que la disponibilité de l'application "Layout" peut varier en fonction de votre région et de la version de Windows que vous utilisez. Assurez-vous que votre ordinateur répond aux exigences système de l'application avant de la télécharger.
Comment utiliser l'assistance à distance dans Windows 11?
Pour utiliser l'assistance à distance dans Windows 11, suivez les étapes suivantes :
- Ouvrez la fenêtre Paramètres .
- Cliquez sur Système dans la barre latérale gauche.
- Faites défiler vers le bas jusqu'à Assistance à distance dans la section Système.
- Cliquez sur l'icône Activer pour activer l'assistance à distance.
- Tapez le l'adresse de la personne avec laquelle vous voulez vous connecter.
- Appuyez sur Entrer pour initier la connexion.
Avec l'assistance à distance, vous pouvez facilement collaborer avec d'autres personnes et fournir ou recevoir une assistance technique, ce qui en fait une fonction précieuse pour le dépannage et le travail d'équipe.
Comment installer Quick Assist Windows 10 Powershell?
Pour installer l'assistance rapide sur Windows 10 à l'aide de PowerShell, procédez comme suit :
- Ouvrez PowerShell en tant qu'administrateur.
- Tapez la commande : Install-Module QuickAssist -Force et appuyez sur la touche Entrée pour installer QuickAssist.
- Attendez que l'installation soit terminée.
Une fois l'installation terminée, vous pouvez lancer Quick Assist en tapant : QuickAssist dans la fenêtre PowerShell. Cela ouvrira l'application Quick Assist, vous permettant d'utiliser ses fonctionnalités pour l'assistance à distance et la collaboration. N'oubliez pas d'exécuter PowerShell en tant qu'administrateur pour garantir la réussite de l'installation.
Microsoft propose-t-il une assistance à distance?
Oui, Microsoft offre une assistance à distance. Grâce à ce service, les clients peuvent se connecter à un technicien Microsoft par l'intermédiaire de l'internet. Le technicien est en mesure d'apporter son aide pour diverses questions, notamment le dépannage des problèmes liés aux éléments suivants Windows et Office.
Ai-je besoin d'un bureau à distance?
Oui, vous aurez besoin d'un bureau à distance pour accéder à votre ordinateur depuis un autre endroit. Le bureau à distance vous permet de vous connecter à votre ordinateur depuis n'importe quel endroit disposant d'une connexion internet, ce qui vous permet d'accéder aux fichiers, aux applications et aux ressources comme si vous étiez physiquement devant votre ordinateur. Cette fonction est particulièrement utile pour le travail à distance, l'accès à des documents importants lors de déplacements ou l'assistance à distance à des collègues ou à des clients. Il améliore la productivité, la flexibilité et l'efficacité, ce qui en fait un outil essentiel pour le travail moderne et les besoins informatiques personnels.
Comment devenir administrateur à distance?
Pour être administrateur à distance, vous avez plusieurs options à votre disposition :
- Installer WinRM: Tout d'abord, assurez-vous que la fonction de gestion à distance de Windows (WinRM) est installée sur l'ordinateur distant. Cette fonction permet la gestion à distance via la ligne de commande.
- Utiliser la commande winrm: Une fois WinRM configuré, utilisez la commande winrm pour effectuer diverses tâches à distance. Il s'agit notamment de démarrer et d'arrêter des services, d'accéder à des fichiers et à des dossiers et de gérer des sessions.
En tirant parti de ces étapes, vous pouvez exécuter efficacement des tâches administratives sur un ordinateur distant, rationalisant ainsi vos processus de gestion.
Que se passe-t-il lorsque j'active l'assistance à distance?
Assistance à distance vous permet de de vous connecter à un autre ordinateur et aident à accomplir des tâches. Une fois activé, vous serez d'entrer vos données d'identification lors de l'établissement de la connexion. Cette fonction favorise la collaboration et dépannage en accordant un accès à distance à l'ordinateur cible. Gardez à l'esprit qu'il est important de maintenir sécurité pendant le processus, en veillant à ce que seules les personnes autorisées aient accès au système distant.
Comment contrôler l'ordinateur d'une autre personne?
Pour contrôler l'ordinateur d'une autre personne, plusieurs options s'offrent à vous :
- Outils d'accès à distance: Utilisez des logiciels tels que TeamViewer ou LogMeIn pour accéder à leur ordinateur et le contrôler à distance.
- Outils de suppression des logiciels malveillants: En cas de problèmes de sécurité, envisagez d'utiliser des outils tels que Malwarebytes pour analyser et supprimer tout fichier malveillant susceptible de compromettre le système.
- Émulateurs de clavier et de souris: Contrôlez l'ordinateur à distance à l'aide d'un émulateur de clavier et de souris tel que Keyboard Maestro.
- Programmes de partage d'écran: Participez au partage d'écran en utilisant des plateformes telles que Skype ou Zoom pour voir et interagir avec l'écran de leur ordinateur.
N'oubliez pas de toujours obtenir l'autorisation nécessaire avant d'essayer d'accéder à distance à l'ordinateur d'une autre personne.