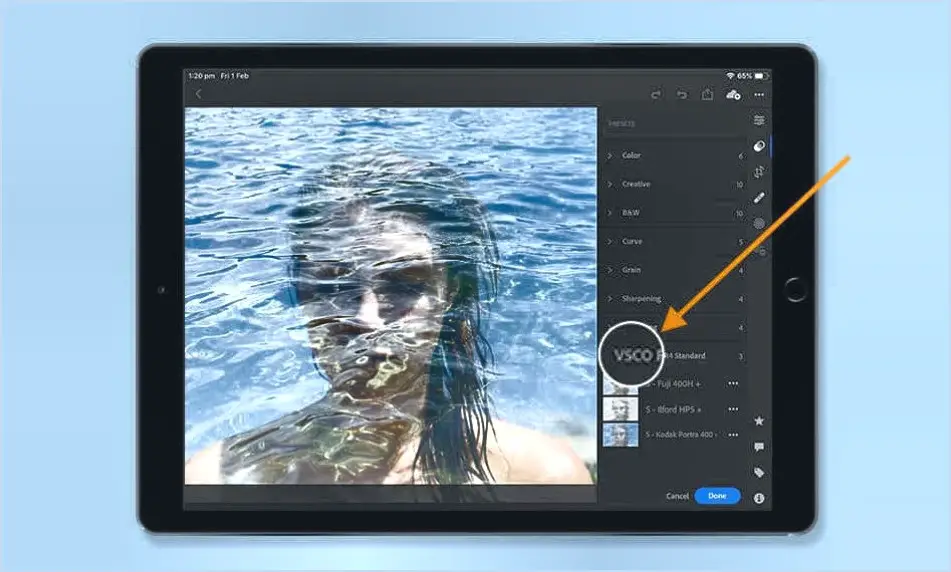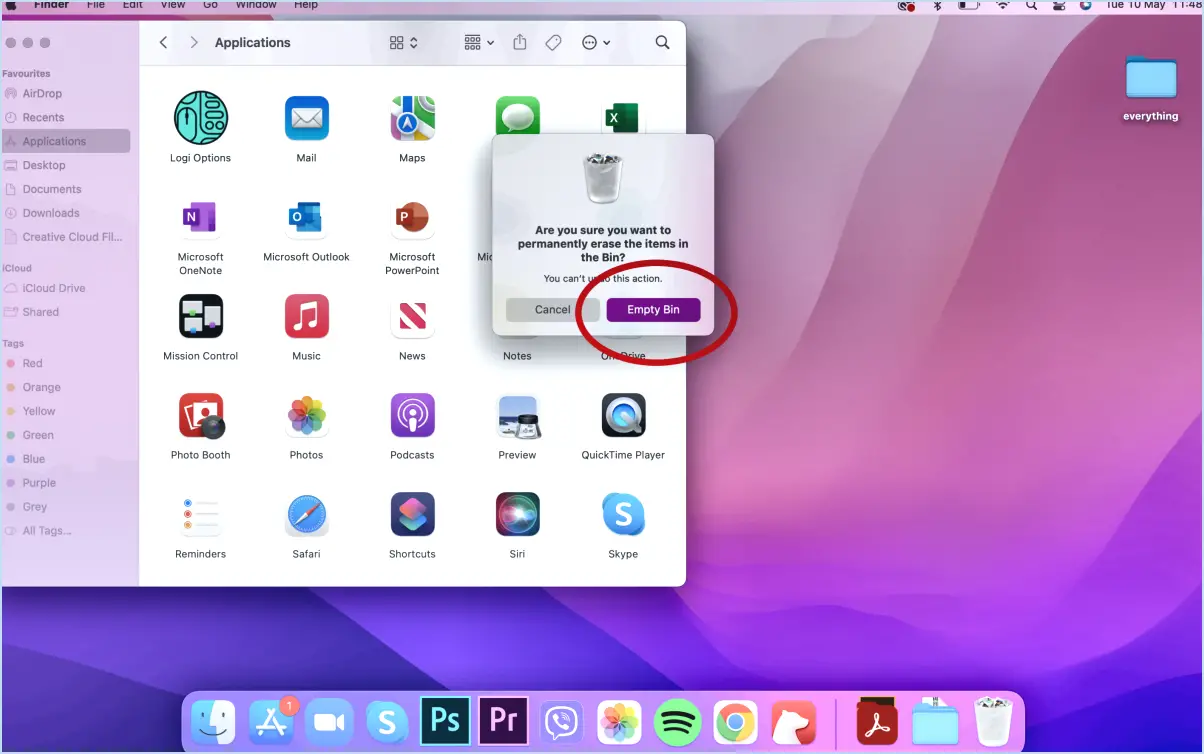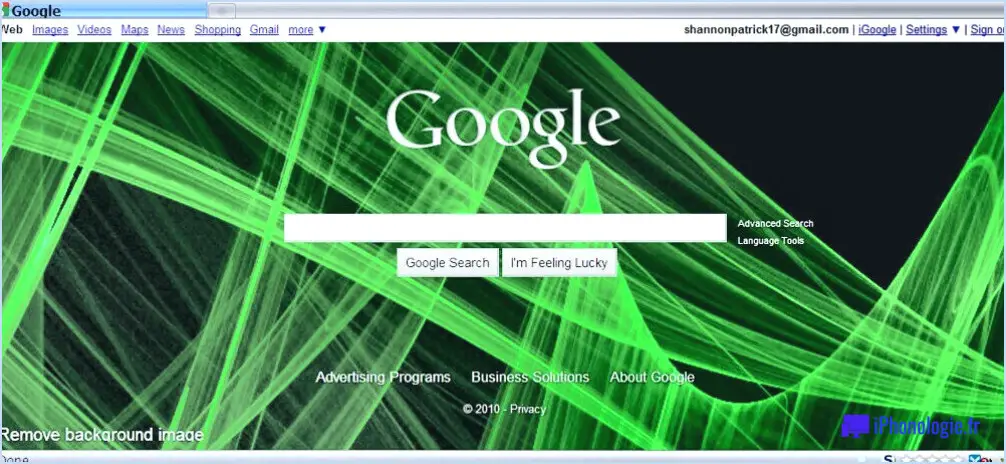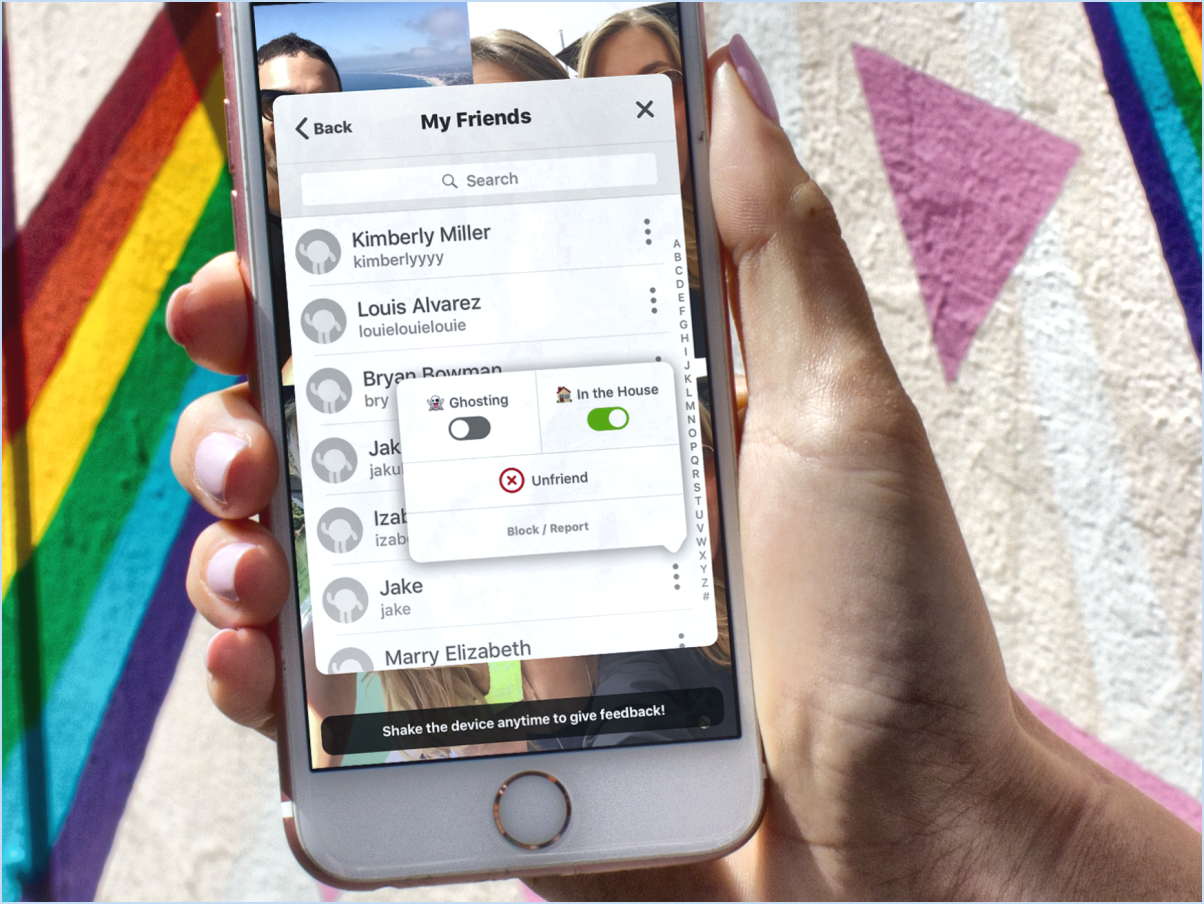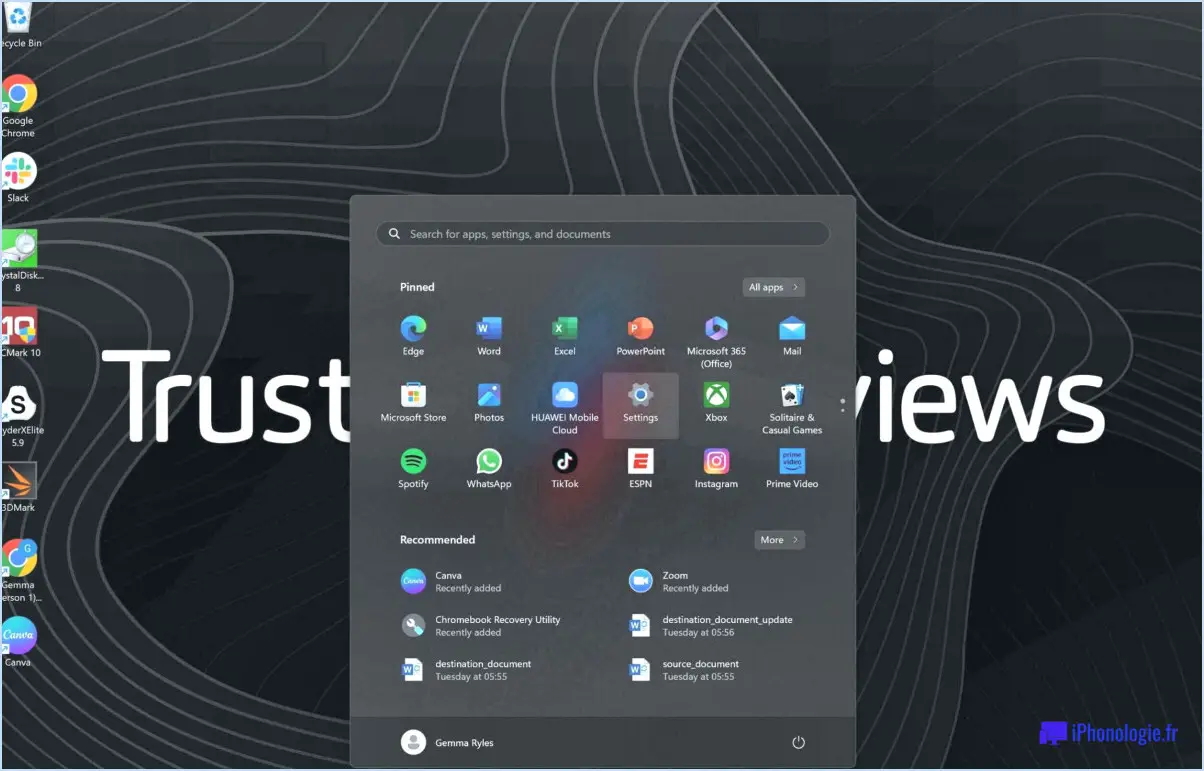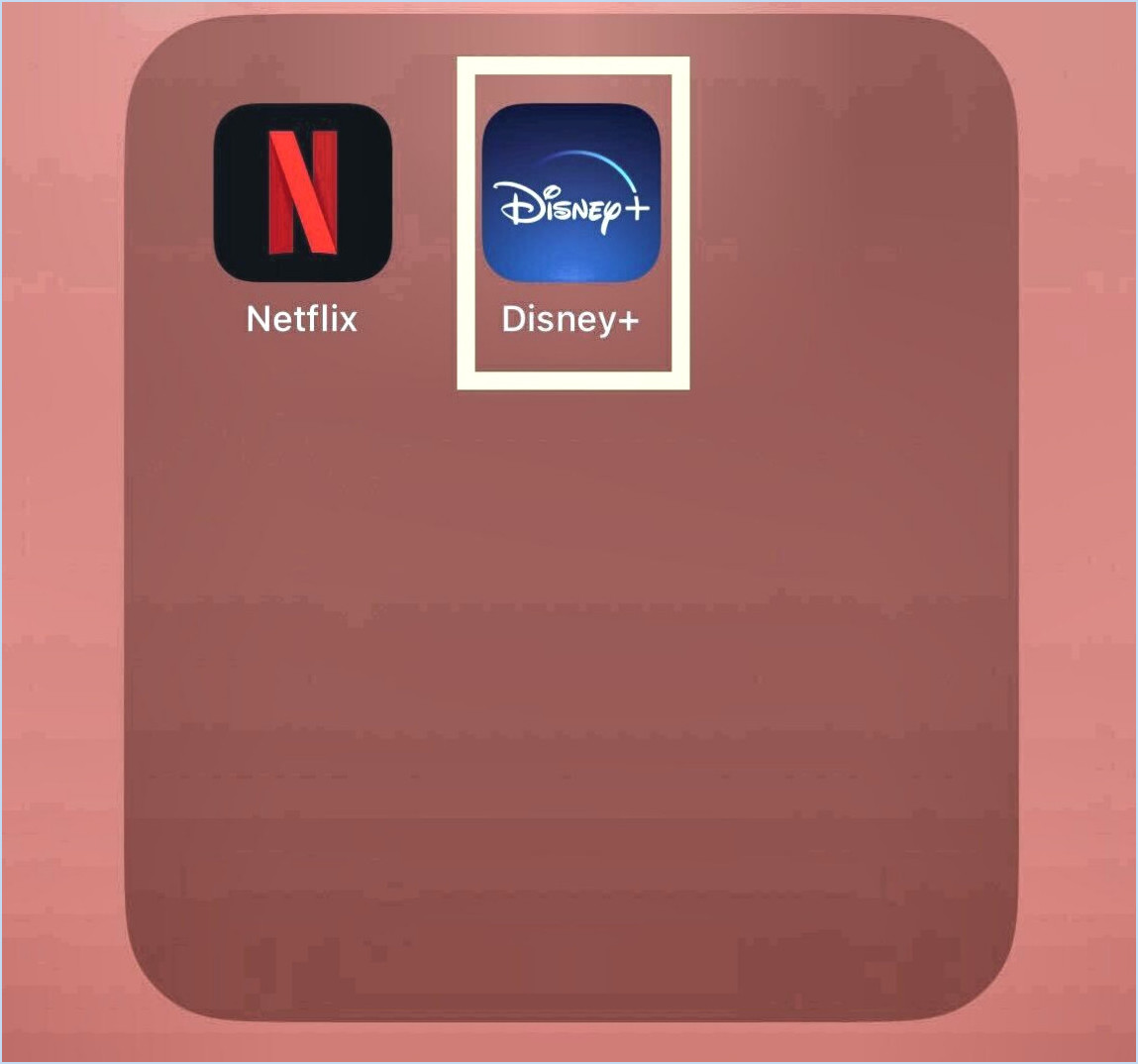Comment télécharger microsoft teams sur chromebook?
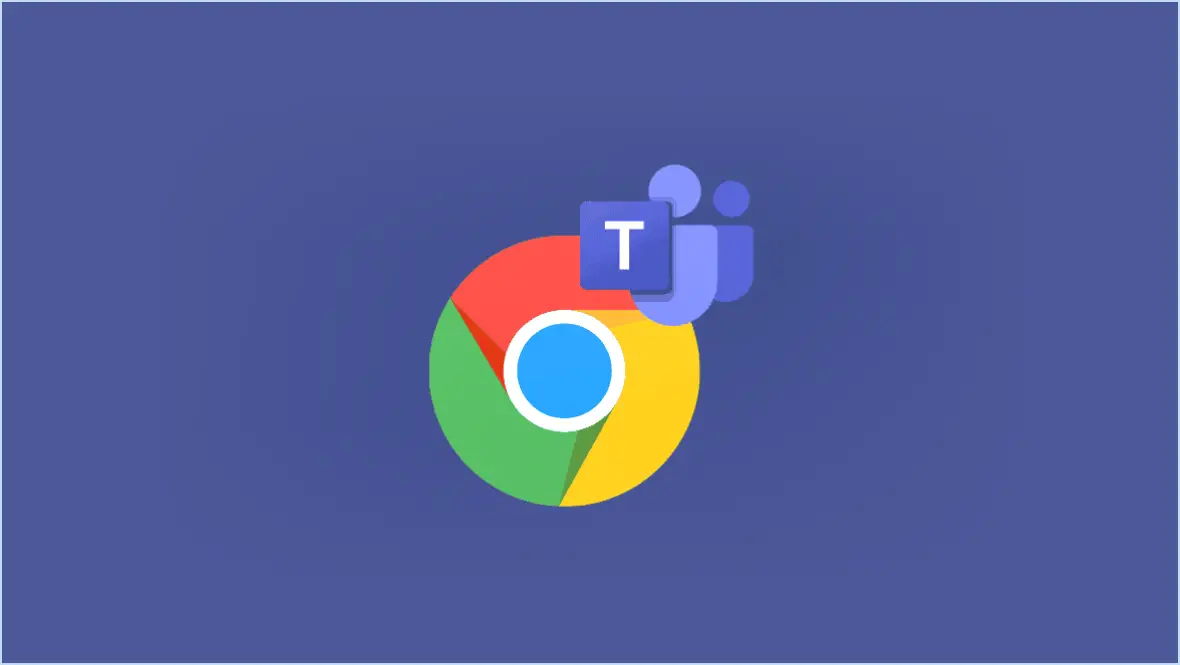
Pour installer Microsoft Teams sur un Chromebook, vous pouvez utiliser des méthodes non officielles, car il n'existe pas de voie directe officielle. L'approche la plus pratique consiste à utiliser le Google Play Store. Suivez les étapes suivantes pour installer Microsoft Teams sur votre Chromebook :
- Ouvrez Google Play Store: Lancez l'application Google Play Store sur votre Chromebook. Vous pouvez généralement la trouver dans le lanceur d'applications ou sur l'étagère en bas de l'écran.
- Recherchez Microsoft Teams: Une fois dans le Google Play Store, utilisez la barre de recherche en haut pour rechercher « Microsoft Teams ». Tapez sur le résultat de la recherche pour Microsoft Teams.
- Installer l'application: Sur la page de l'application Microsoft Teams, cliquez sur le bouton « Installer » pour lancer le téléchargement et l'installation de l'application sur votre Chromebook.
- Ouvrez Microsoft Teams: Une fois l'installation terminée, vous pouvez accéder à Microsoft Teams en allant dans le lanceur d'applications ou sur l'étagère et en cliquant sur l'icône Microsoft Teams.
- Se connecter: Lancez l'application Microsoft Teams et connectez-vous avec votre compte Microsoft. Si vous n'avez pas de compte, vous pouvez en créer un pendant la procédure de connexion.
- Commencer à utiliser Microsoft Teams: Une fois connecté, vous pouvez commencer à utiliser Microsoft Teams sur votre Chromebook pour collaborer avec vos collègues, participer à des réunions et communiquer efficacement.
Il convient de noter que, bien que l'utilisation de Microsoft Teams via le Google Play Store soit une méthode non officielle, il s'agit d'un moyen efficace d'apporter l'application à votre Chromebook. Gardez à l'esprit que les performances de l'application peuvent varier et que certaines fonctionnalités peuvent différer de celles de la version de bureau de Microsoft Teams.
N'oubliez pas qu'il ne s'agit pas d'une méthode d'installation officielle et qu'il peut donc y avoir des problèmes de compatibilité ou de performances. Il est conseillé de vérifier les mises à jour du système d'exploitation de votre Chromebook et de l'application Microsoft Teams elle-même pour garantir une expérience optimale.
Comment ouvrir une équipe dans Chrome?
Pour ouvrir une équipe dans Chrome, procédez comme suit :
- Cliquez sur les trois lignes dans le coin supérieur droit.
- Choisissez « Outils », puis « Outils d'équipe ».
- Cliquez sur « Créer une équipe » pour continuer.
Pouvez-vous utiliser Microsoft Teams sur un navigateur?
Non, vous ne pouvez pas utiliser Microsoft Teams sur un navigateur. Microsoft Teams est conçu comme une application de bureau compatible avec Windows 10 et les versions ultérieures, macOS 10.14 ou version ultérieure, et Android 8.1 ou plus tard. Il offre un espace de travail collaboratif pour la communication et la collaboration entre les équipes. Bien que la version navigateur ne soit pas disponible, l'application de bureau offre une expérience complète avec des fonctionnalités conçues pour un travail d'équipe transparent et une communication efficace.
Pourquoi les équipes ne fonctionnent-elles pas sur mon Chromebook?
Il se peut que les équipes ne fonctionnent pas sur votre Chromebook pour plusieurs raisons. L'une d'entre elles est l'inadéquation du système d'exploitation de l'ordinateur avec les besoins de l'utilisateur. mémoire inadéquate. Les équipes ont besoin de suffisamment de mémoire pour stocker leurs fichiers de projet. Si votre Chromebook manque de mémoire, cela peut entraver la capacité de l'équipe à travailler efficacement sur le projet. En outre, une connexion internet est essentielle. Sans une connexion internet stable, la collaboration et la communication au sein de l'équipe peuvent devenir difficiles, ce qui a un impact sur la productivité. Une mémoire suffisante et une connexion internet fiable sont des éléments essentiels pour faciliter le travail d'équipe sur votre Chromebook.
Comment puis-je me connecter à Microsoft Teams?
Pour accéder à Microsoft Teams, procédez comme suit :
- Ouvrez l'application: Lancez l'application Microsoft Teams sur votre appareil.
- Se connecter: Utilisez votre mot de passe existant. Microsoft existant pour se connecter aux équipes.
- Pas de compte?: Si vous n'avez pas de compte Microsoft, vous pouvez en créer un en ligne.
Grâce à ces étapes, vous serez connecté en toute transparence au monde collaboratif de Microsoft Teams, ce qui vous permettra de communiquer et de collaborer efficacement avec les membres de votre équipe.
Ai-je besoin de Microsoft 365 pour utiliser Teams?
Non, Microsoft 365 n'est pas nécessaire pour utiliser Teams. Néanmoins, si vous avez l'intention d'utiliser Teams en même temps que Office 365 vous devez disposer d'un Office 365 actif est nécessaire.
Quelle est la meilleure application ou le meilleur navigateur pour Microsoft Teams?
L'application Microsoft Teams et le navigateur offrent chacun des avantages distincts. L'application et le navigateur Microsoft Teams offrent chacun des avantages distincts. Teams excelle dans le travail collaboratif, idéal pour une coordination sans faille. Cependant, la complexité de son interface peut poser des problèmes aux nouveaux venus. En revanche, l'application navigateur est rapide pour la recherche et l'initiation des tâches. Cependant, il peut s'avérer moins efficace lorsqu'il s'agit de gérer une participation importante des participants. Tenez compte de vos besoins et de votre familiarité pour déterminer ce qui convient le mieux.
Les équipes Microsoft sont-elles gratuites ou payantes?
Microsoft Teams propose un plan gratuit pour jusqu'à 5 utilisateurs ce qui le rend accessible aux petites équipes. Au-delà, il existe un plan option payante au prix de 6 $ par utilisateur et par mois. Cette version payante offre des fonctionnalités et des capacités améliorées, destinées aux équipes et aux entreprises de plus grande taille.
Microsoft Teams est-il meilleur que zoom?
Lorsqu'on évalue Microsoft Teams et Zoom, il est important de prendre en compte certains facteurs. Microsoft Teams s'enorgueillit d'une gamme de fonctionnalités plus large et s'adresse aux la collaboration au sein d'une équipe au sein des organisations. En revanche, Zoom offre une plus abordable plus abordable, mais avec une moins de fonctionnalités et se concentre sur les utilisateurs individuels. Votre choix dépend de la priorité que vous accordez aux fonctionnalités complètes et à la collaboration en équipe (Teams) ou à la rentabilité pour les utilisateurs individuels (Zoom).