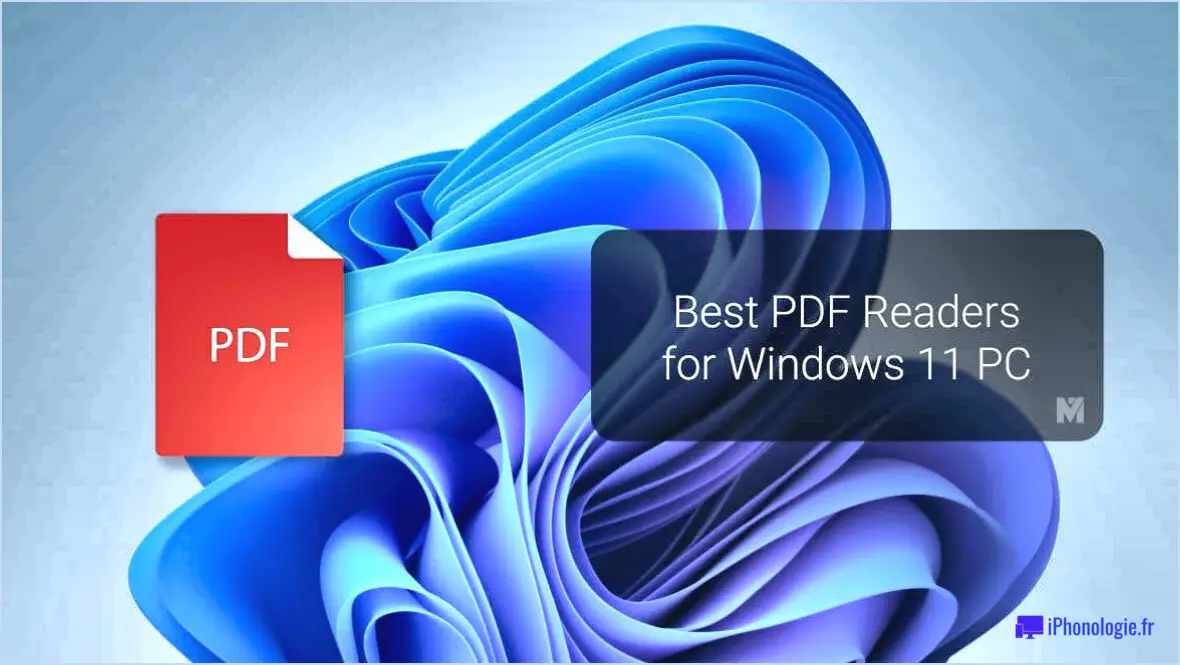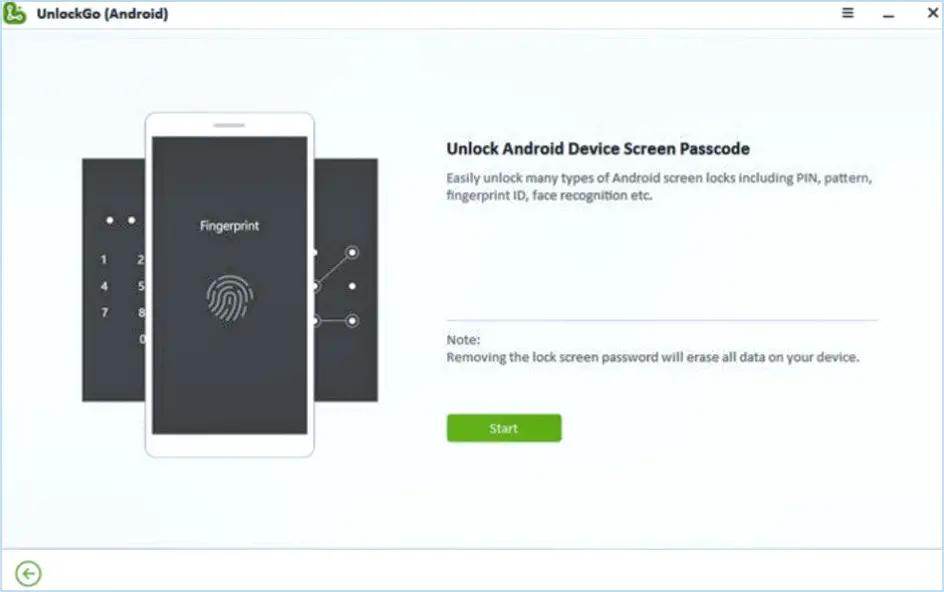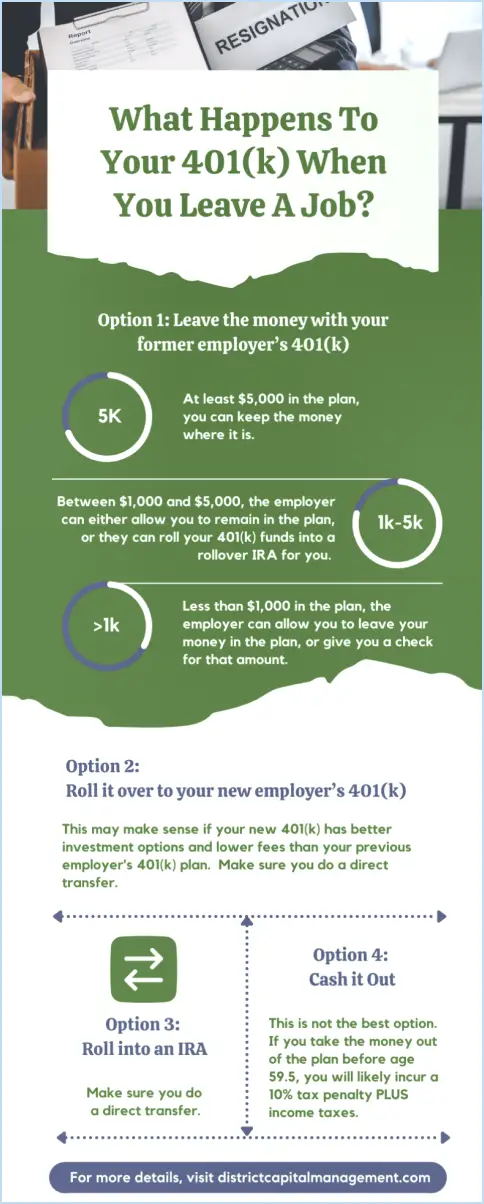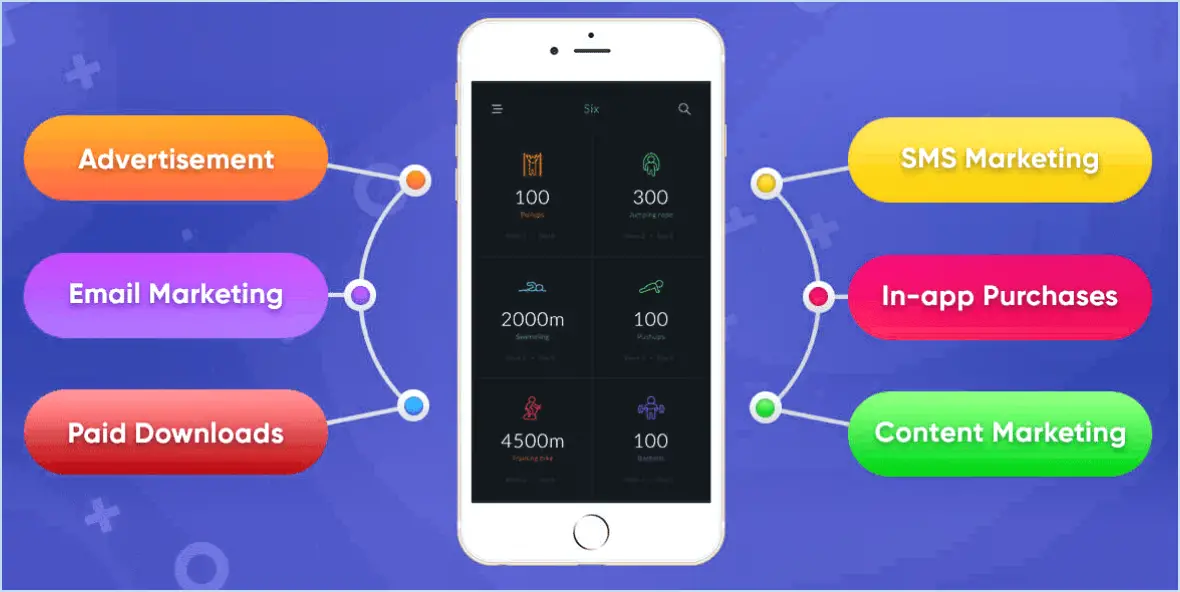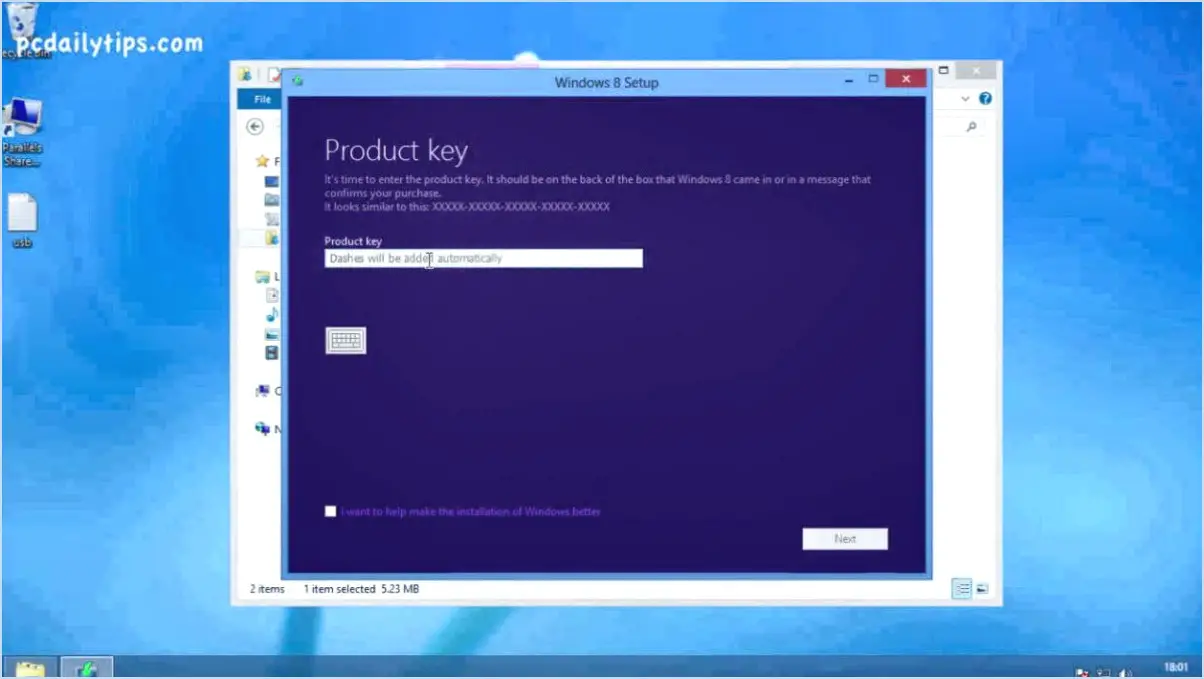Comment télécharger toutes les photos de whatsapp web?

Pour télécharger toutes les photos de WhatsApp Web, procédez comme suit :
- Ouvrez WhatsApp Web: Commencez par visiter le site Web de WhatsApp sur votre ordinateur et scannez le code QR à l'aide de votre appareil mobile pour vous connecter.
- Accéder au chat: Une fois que vous êtes connecté, sélectionnez le chat de la personne ou du groupe dont vous voulez télécharger les photos.
- Naviguez jusqu'à l'onglet "Photos: Dans le chat, vous trouverez plusieurs onglets en haut, notamment "Textes", "Photos", "Vidéos", etc. Cliquez sur l'onglet "Photos" pour afficher toutes les images partagées dans cette conversation.
- Sélectionner toutes les photos: Pour télécharger toutes les photos en une seule fois, vous pouvez utiliser la fonctionnalité intégrée du navigateur. Appuyez sur "Ctrl + A" (ou "Command + A" sur Mac) pour sélectionner toutes les photos de la page en cours.
- Enregistrer les photos: Une fois toutes les photos sélectionnées, cliquez avec le bouton droit de la souris sur l'une d'entre elles et un menu contextuel s'affichera. Cliquez sur "Enregistrer sous" pour lancer le processus de téléchargement.
- Choisir un emplacement de téléchargement: Une boîte de dialogue apparaît, vous permettant de choisir l'endroit où vous souhaitez enregistrer les photos sur votre ordinateur. Sélectionnez le dossier de destination de votre choix et cliquez sur "Enregistrer" ou "OK".
- Attendre le téléchargement: En fonction du nombre et de la taille des photos, le processus de téléchargement peut prendre un certain temps. Une fois le téléchargement terminé, vous trouverez les photos dans le dossier que vous avez spécifié.
- Répéter pour plusieurs pages (si nécessaire): S'il y a plus de photos que ce qui est affiché sur une page, il se peut que vous deviez répéter ces étapes pour les pages suivantes. WhatsApp Web charge généralement un certain nombre d'images par page.
- Organiser et apprécier: Après le téléchargement, vous pouvez organiser et apprécier vos photos hors ligne comme bon vous semble.
N'oubliez pas que cette méthode vous permet de télécharger toutes les photos d'un seul chat en une seule fois. Si vous souhaitez télécharger les photos de plusieurs chats, vous devrez répéter ces étapes pour chaque chat individuellement.
Vous disposez maintenant d'une méthode simple pour télécharger toutes les photos de WhatsApp Web sans avoir besoin d'un logiciel ou d'un outil supplémentaire.
Existe-t-il un moyen de télécharger tous les médias d'un groupe WhatsApp en une seule fois?
Bien qu'il n'existe pas de méthode directe pour télécharger tous les médias d'un groupe WhatsApp en une seule fois vous pouvez néanmoins accomplir cette tâche de manière efficace. Tout d'abord, accédez à la section des médias du groupe. Ensuite, sélectionnez individuellement les fichiers multimédias que vous souhaitez télécharger. Pour accélérer le processus, vous pouvez appuyer sur un fichier et le maintenir enfoncé, puis appuyer sur les autres pour en sélectionner plusieurs à la fois. Après avoir sélectionné les fichiers multimédias souhaités, recherchez l'icône Télécharger se trouve généralement en haut de l'écran. En appuyant sur ce bouton, vous lancerez le téléchargement de tous les fichiers sélectionnés sur votre appareil. Bien que cette approche ne soit pas une solution en un seul clic, c'est un moyen efficace de récupérer tous les médias du groupe.
Comment sélectionner toutes les photos d'un groupe WhatsApp?
Pour sélectionner sans effort toutes les photos d'un groupe WhatsApp, procédez comme suit :
- Ouvrez le groupe : Accédez au groupe WhatsApp dans lequel se trouvent les photos.
- Icône de l'album photo : En bas de l'écran, repérez l'icône de l'album photo. Appuyez dessus pour accéder à l'album photo.
- Bouton Sélectionner tout : Une fois dans l'album, portez votre attention sur le coin supérieur droit de l'écran. Vous verrez un bouton "Sélectionner tout" ; appuyez dessus.
En suivant ces étapes simples, vous pouvez rapidement rassembler toutes les photos du groupe WhatsApp sans aucun problème.
Comment enregistrer des photos de WhatsApp sur Google Photos?
Pour enregistrer des photos de WhatsApp sur Google Photos, vous disposez de plusieurs méthodes :
- Utiliser directement Google Photos :
- Ouvrez Google Photos.
- Naviguez jusqu'à la photo WhatsApp que vous souhaitez enregistrer.
- Appuyez sur le bouton "Enregistrer" pour stocker la photo dans votre bibliothèque Google Photos.
- Partage vers Google Photos :
- Ouvrez WhatsApp et localisez la photo.
- Appuyez sur l'icône de partage et sélectionnez Google Photos comme destination.
- Choisissez l'option "Enregistrer dans un album" dans Google Photos.
Ces deux approches permettent de transférer des photos entre WhatsApp et Google Photos de manière transparente et sans problème.
Pourquoi ne puis-je pas télécharger des fichiers à partir de WhatsApp Web?
WhatsApp Web permet d'utiliser WhatsApp sur un ordinateur. Pourtant, les téléchargements de fichiers sont indisponibles en raison du stockage des fichiers sur les serveurs de WhatsApp, et non sur votre ordinateur. Ainsi, les téléchargements directs à partir de WhatsApp Web ne sont pas pris en charge.
WhatsApp Web enregistre-t-il des images sur l'ordinateur?
Oui, WhatsApp Web enregistre des images sur votre ordinateur. Cependant, il est important de noter que les images sont sauvegardées uniquement localement sur votre ordinateur ; elles ne sont pas stockées sur les serveurs de WhatsApp.
Pourquoi les photos WhatsApp ne sont-elles pas téléchargées?
Il se peut que les photos WhatsApp ne soient pas téléchargées pour diverses raisons. Si le téléphone du destinataire n'est pas équipé d'un connexion internet les photos ne seront pas envoyées. De plus, si le téléphone du destinataire ne dispose pas d'une connexion est pleine les nouvelles images ne seront pas téléchargées. Il est essentiel de disposer d'une connexion internet active et d'un espace de stockage suffisant pour résoudre ces problèmes.
Comment télécharger WhatsApp sur mon PC?
Pour télécharger WhatsApp sur votre PC, suivez les étapes suivantes :
- Visitez le site Web de WhatsApp.
- Localisez la section de téléchargement.
- Choisissez la version appropriée pour votre PC (Windows ou Mac).
- Cliquez sur le lien de téléchargement.
- Une fois téléchargé, ouvrez le programme d'installation.
- Suivez les instructions d'installation.
- Lancez WhatsApp après l'installation.
- Scannez le code QR à l'aide de votre application mobile pour procéder à la synchronisation.
Vous pouvez également utiliser un magasin d'applications pour PC afin de trouver et d'installer WhatsApp.
Comment sauvegarder mon WhatsApp?
Jusqu'à sauvegarde vos données WhatsApp, envisagez les méthodes suivantes :
- Utiliser iCloud (pour iOS) ou Google Drive (pour Android) pour stocker l'historique de vos discussions.
- Employer Sauvegarde WhatsApp & Restaurer, une application tierce fiable.