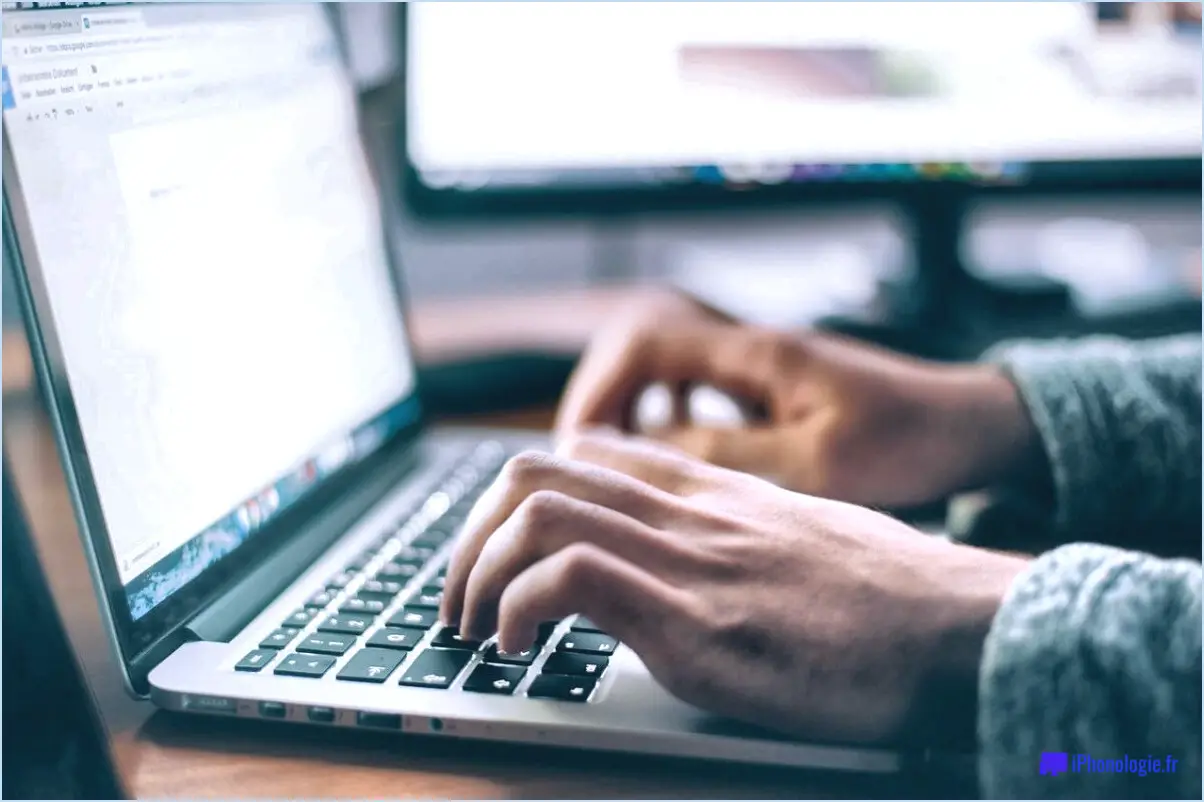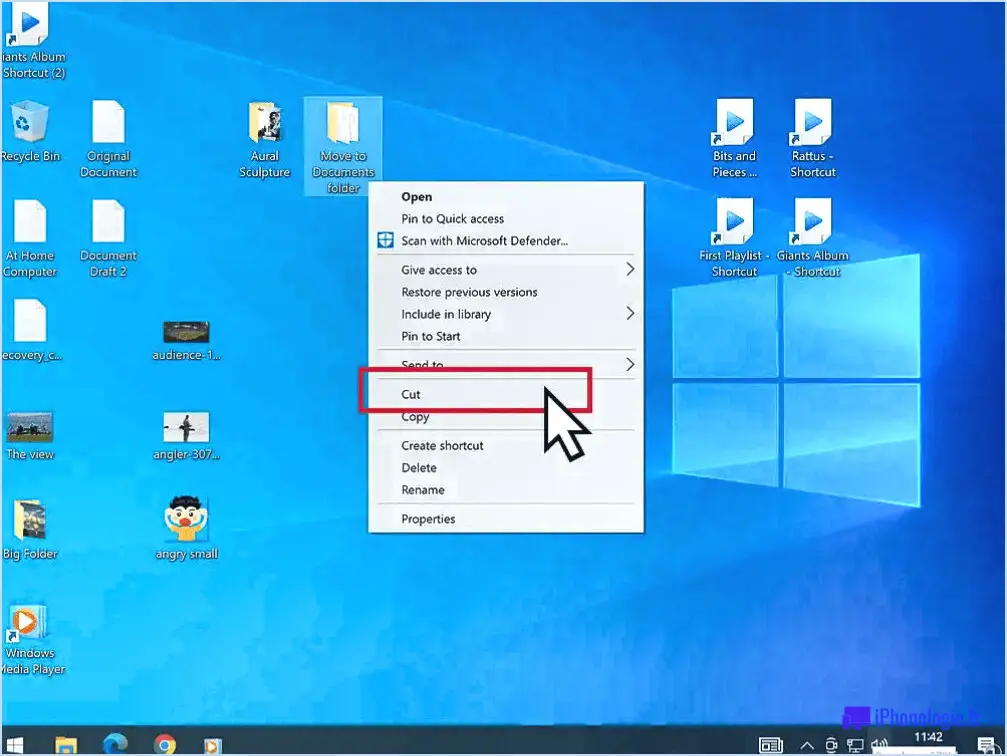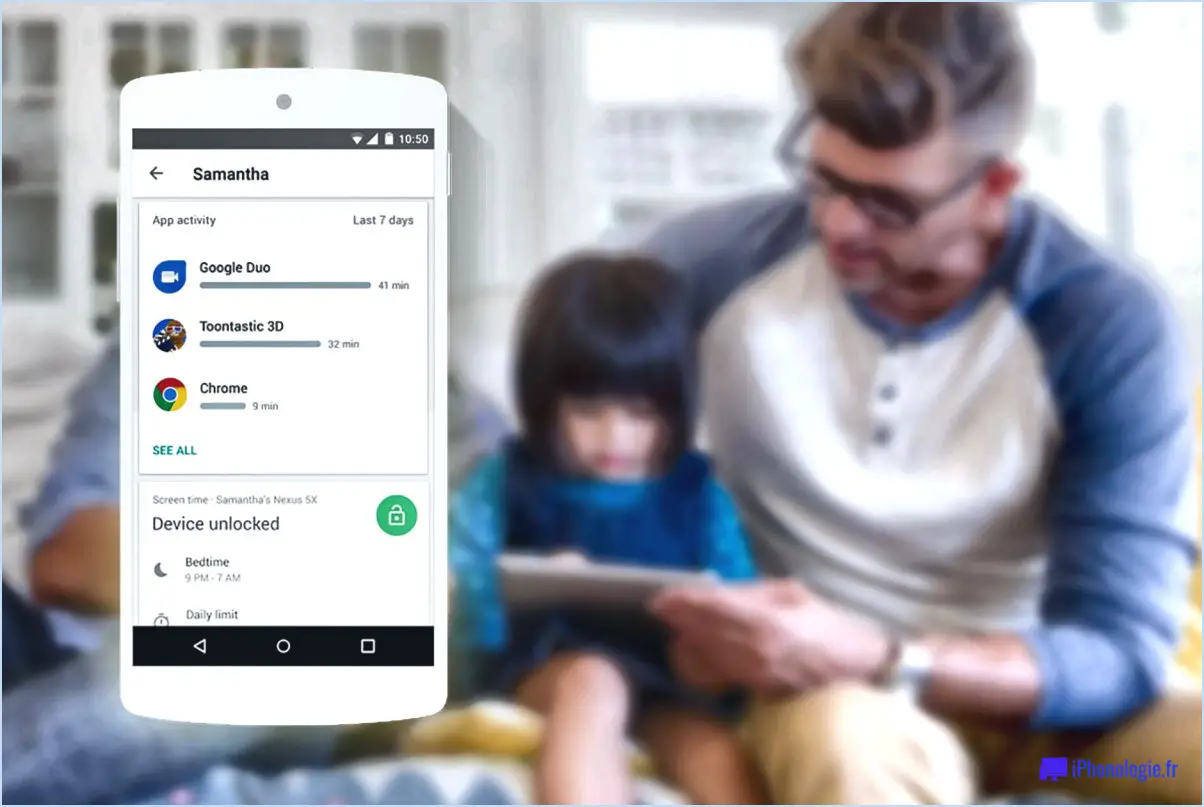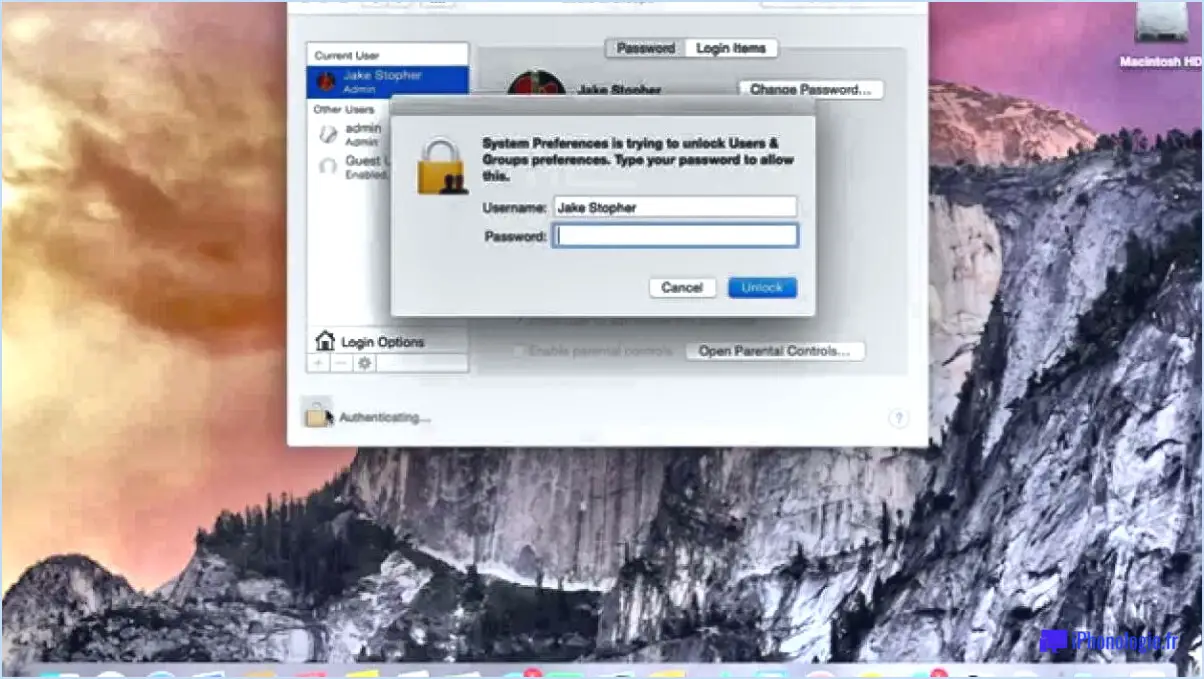Comment transférer la licence kaspersky sur un autre ordinateur?
Pour transférer en toute transparence votre licence Kaspersky vers un autre ordinateur, suivez ces étapes précises pour une transition en douceur :
- Désinstallez Kaspersky de l'ordinateur actuel :
Commencez par désinstaller Kaspersky de votre ordinateur actuel. Pour ce faire, accédez au Panneau de configuration, recherchez « Programmes et fonctionnalités », puis sélectionnez Kaspersky dans la liste. Cliquez sur l'option de désinstallation et suivez les instructions à l'écran pour terminer le processus de suppression.
- Préparez l'installation :
Assurez-vous d'avoir votre clé de licence Kaspersky à portée de main. Vous aurez besoin de cette clé pour activer Kaspersky sur le nouvel ordinateur. Elle est généralement fournie dans votre e-mail de confirmation d'achat ou sur l'emballage du produit.
- Installez Kaspersky sur le nouvel ordinateur :
Téléchargez la dernière version de Kaspersky à partir du site officiel. Exécutez le programme d'installation et suivez les instructions de l'assistant d'installation. Lorsque vous y êtes invité, choisissez le type d'installation qui correspond à vos préférences et sélectionnez « Installer ».
- Saisissez votre clé de licence :
Au cours de la procédure d'installation, vous serez invité à saisir votre clé de licence. Il s'agit d'une étape cruciale pour activer votre logiciel Kaspersky sur le nouvel ordinateur. Saisissez la clé de licence exactement comme indiqué, en veillant à ce qu'il n'y ait pas de fautes de frappe ou d'erreurs.
- Activez Kaspersky :
Une fois la clé de licence acceptée, Kaspersky s'activera automatiquement sur le nouvel ordinateur. Assurez-vous que votre ordinateur est connecté à Internet pendant ce processus, car le logiciel peut avoir besoin d'une connexion Internet pour valider la licence.
- Mettre à jour et configurer :
Après l'activation, Kaspersky peut vous inviter à mettre à jour ses bases de données et ses composants. Autorisez les mises à jour pour vous assurer que vous utilisez la dernière version du logiciel. En outre, personnalisez les paramètres en fonction de vos préférences et effectuez une analyse complète du système pour vous assurer que votre nouvel ordinateur est protégé.
En suivant ces étapes, vous transférerez avec succès votre licence Kaspersky sur votre nouvel ordinateur, ce qui vous permettra de maintenir votre cybersécurité sans interruption. N'oubliez pas que l'exécution précise de chaque étape garantit une transition sans problème entre les appareils.
Comment supprimer les mots appris de mon clavier?
Pour supprimer efficacement les mots appris de votre clavier, suivez les étapes suivantes :
- Désynchronisez le dictionnaire de votre clavier :
- Accédez aux paramètres de votre appareil.
- Sélectionnez « Général ».
- Faites défiler vers le bas et tapez sur « Clavier ».
- Localisez l'option « Dictionnaire » et tapez dessus.
- Trouvez le mot que vous souhaitez supprimer et appuyez sur « Supprimer le dictionnaire ».
- Supprimez le fichier des mots appris :
- Une fois de plus, accédez aux paramètres de votre appareil.
- Sélectionnez « Général ».
- Choisissez « Clavier ».
- Cette fois, sélectionnez « Remplacement du texte ».
- Appuyez sur « Modifier » dans le coin supérieur droit de l'écran.
- Localisez le mot que vous souhaitez supprimer dans la liste.
- Appuyez sur le bouton « - » à côté du mot.
- Confirmez la suppression en appuyant sur « Supprimer ».
En suivant ces étapes, vous parviendrez à supprimer tous les mots appris indésirables de votre clavier, ce qui vous garantira une expérience de frappe plus personnalisée. N'oubliez pas de faire preuve de prudence pour éviter de supprimer des mots essentiels de votre dictionnaire.
Comment supprimer l'historique de mon clavier mobile android?
Pour supprimer l'historique de votre clavier mobile sur Android, suivez les étapes suivantes :
- Ouvrez l'application Paramètres.
- Tapez sur Langue & la saisie.
- Localisez et tapez sur l'icône des paramètres de votre clavier (par exemple, Google Keyboard ou Samsung Keyboard).
- Sélectionnez « Effacer l'historique ».
- Confirmez en appuyant sur OK.
Ce processus supprimera rapidement l'historique de votre clavier, améliorant ainsi votre confidentialité et votre efficacité.
Comment supprimer l'historique de la saisie?
Jusqu'à supprimer l'historique dactylographié sur un Mac, accédez au menu Safari et sélectionnez « Effacer l'historique et les données du site Web ». Sur un PC, accédez au menu Options Internet et choisissez « Effacer l'historique de navigation ». Suivez ces étapes pour supprimer efficacement vos enregistrements de navigation :
Mac:
- Ouvrez Safari.
- Cliquez sur le menu « Safari » dans le coin supérieur gauche.
- Sélectionnez « Effacer l'historique et les données du site Web ».
- Choisissez la période souhaitée ou sélectionnez « tout l'historique ».
- Cliquez sur « Effacer l'historique ».
PC:
- Lancez votre navigateur web préféré.
- Appuyez sur « Ctrl + Shift + Delete » ou accédez aux paramètres du navigateur.
- Dans le menu Options Internet, repérez « Historique de navigation ».
- Sélectionnez les types de données que vous souhaitez supprimer.
- Cliquez sur « Supprimer » ou « Effacer ».
Veillez à la protection de votre vie privée en effectuant régulièrement ces étapes sur votre Mac ou votre PC.
Comment retrouver l'historique du clavier sur Android?
Pour accéder à l'historique de votre clavier sur Android :
- Ouvrez les paramètres.
- Choisissez la langue & Entrée.
- Appuyez sur Clavier & Méthodes de saisie.
- Sélectionnez votre clavier.
- Faites défiler vers le bas, puis appuyez sur Historique.
Quel est l'historique du clavier?
Le histoire du clavier remonte au invention de la machine à écrire en 1868. La première machine à écrire était dotée d'un clavier comprenant classées par ordre alphabétique. La disposition moderne du clavier que nous utilisons aujourd'hui est une continuation de la disposition de la machine à écrire, bien qu'avec quelques modifications. modifications.
Existe-t-il un moyen de voir ce que vous avez récemment tapé?
Certainement ! Vous pouvez facilement visualiser votre activité de frappe récente en utilisant des raccourcis clavier spécifiques :
- Mac : Appuyez sur Commande + Y pour accéder à votre dernière saisie de texte.
- Windows : Utiliser Ctrl + Shift + V pour afficher vos dernières saisies de texte.