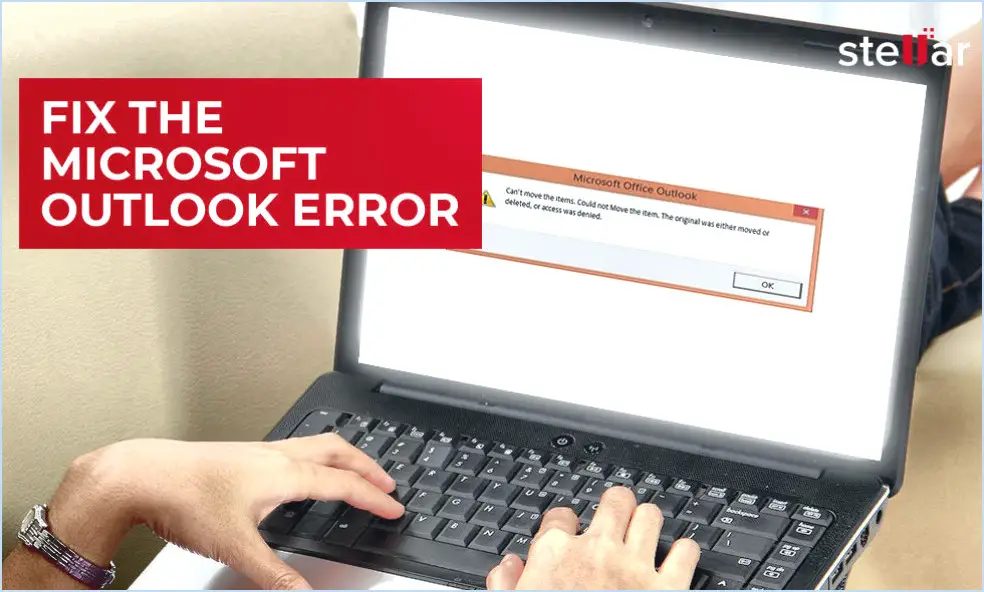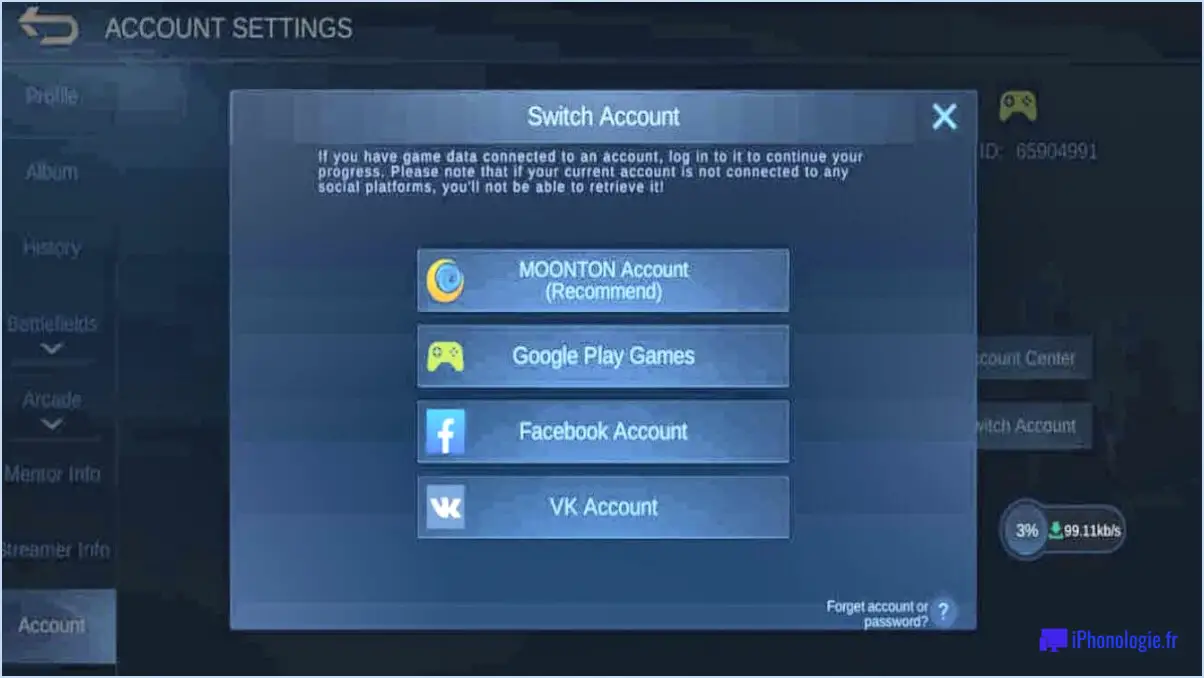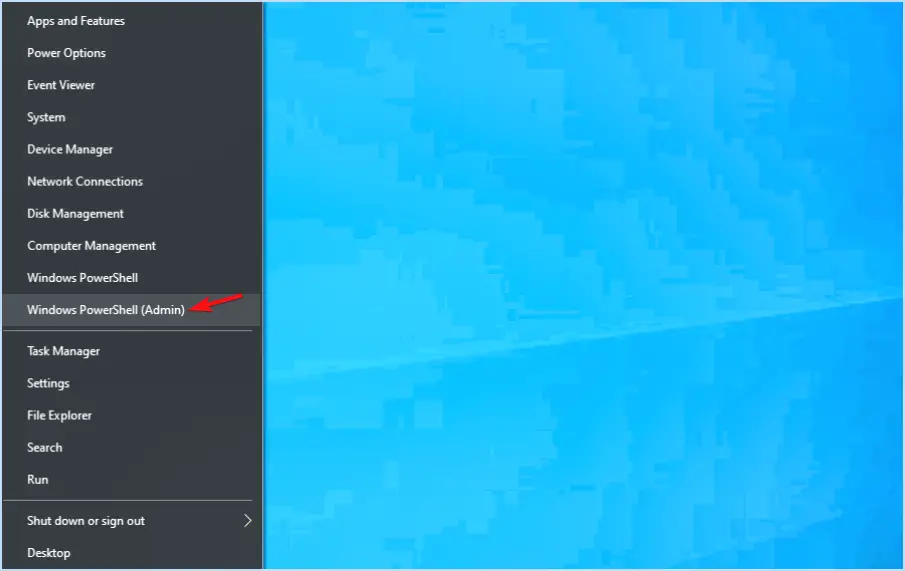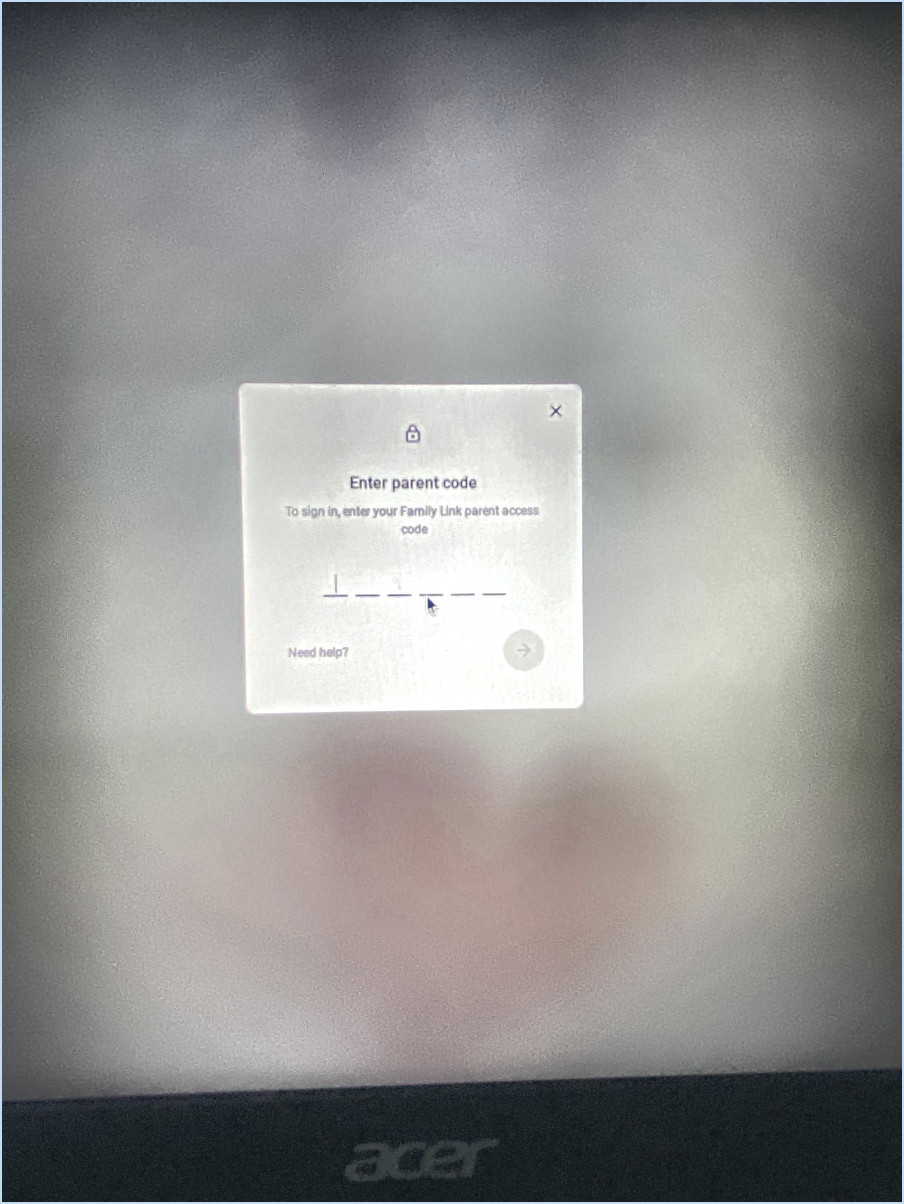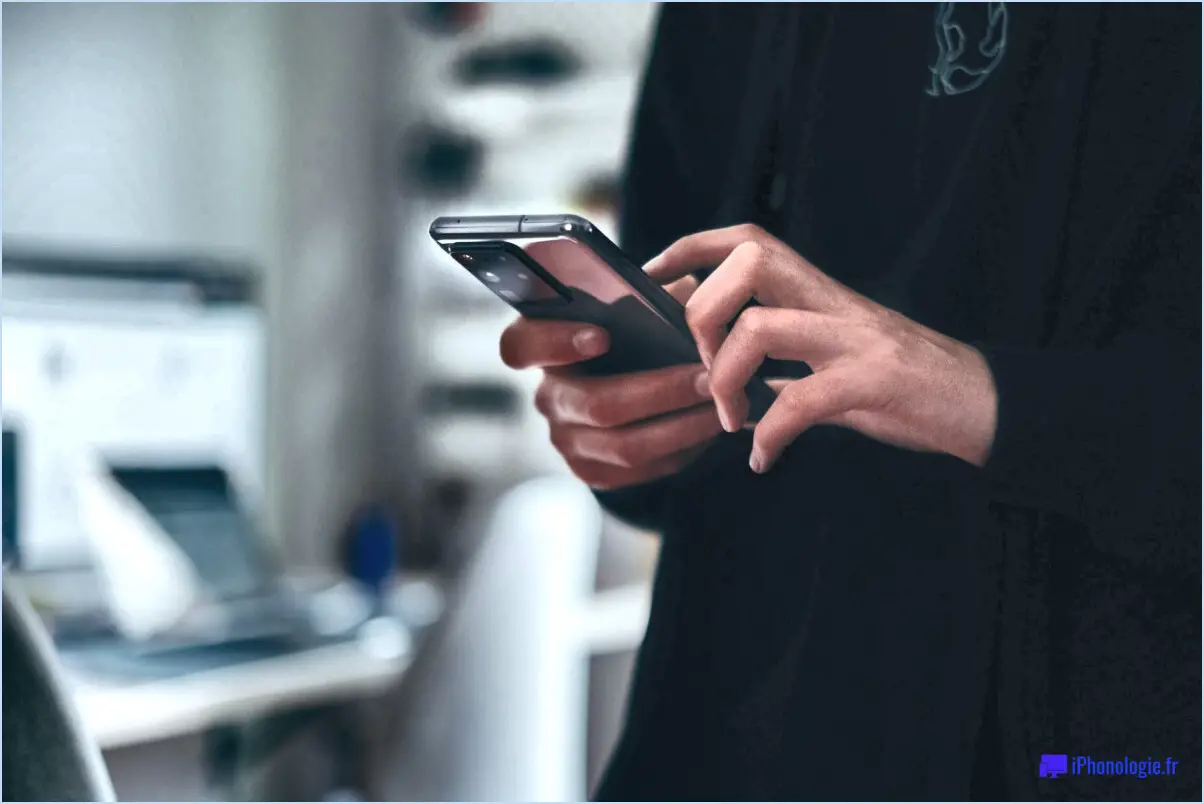Comment trouver le centre d'action dans windows 10?
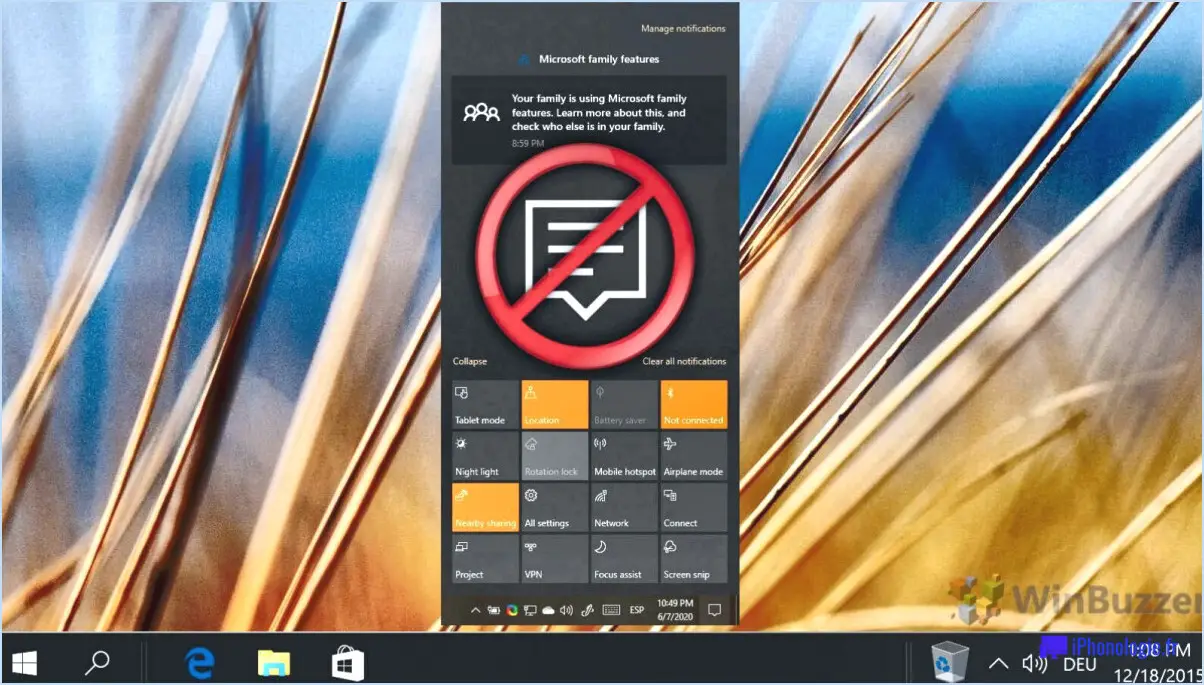
Pour trouver le Centre d'action dans Windows 10, vous pouvez suivre quelques étapes simples. Le Centre d'action sert de hub centralisé pour les notifications, les alertes et l'accès rapide aux paramètres essentiels. Voici comment vous pouvez le localiser :
- Recherchez l'icône du Centre d'action : L'icône du Centre d'action se trouve généralement dans le coin inférieur droit de la barre des tâches, près de l'affichage de la date et de l'heure. Elle se présente sous la forme d'une bulle de dialogue dont le contour est rempli de blanc. L'icône peut également comporter un badge numérique indiquant le nombre de notifications non lues.
- Cliquez sur l'icône du Centre d'action : Une fois que vous avez repéré l'icône, cliquez simplement dessus avec le bouton gauche de la souris. Cette action ouvrira le panneau du Centre d'action, révélant une série de fonctions et de notifications utiles.
- Explorer le panneau du Centre d'action : Lorsque vous ouvrez le Centre d'action, vous êtes confronté à un panneau qui affiche les notifications, les actions rapides et les paramètres du système. Les notifications s'affichent en haut et vous informent des mises à jour de diverses applications et services. Les actions rapides, représentées par des boutons, vous permettent de basculer les paramètres fréquemment utilisés, tels que Wi-Fi, Bluetooth et le mode avion. Vous pouvez accéder à d'autres paramètres et options en sélectionnant le lien "Tous les paramètres" en bas du panneau.
- Personnaliser le Centre d'action : Windows 10 vous permet de personnaliser le Centre d'action en fonction de vos préférences. Pour ce faire, cliquez avec le bouton droit de la souris sur l'icône du Centre d'action et sélectionnez "Aller aux paramètres". De là, vous pouvez gérer les notifications, choisir les actions rapides qui s'affichent et personnaliser d'autres options connexes.
En suivant ces étapes, vous devriez être en mesure de localiser et d'utiliser facilement le Centre d'action dans Windows 10. Il constitue un outil pratique pour gérer les notifications, accéder aux paramètres essentiels et rester informé des informations importantes.
Comment ajouter le Centre d'action à Windows?
Pour ajouter le Centre d'action à Windows, suivez les étapes suivantes :
1) Ouvrez le menu Démarrer et cliquez sur "Programmes et fonctionnalités".
2) Recherchez le titre "Action Center" et sélectionnez "Activités".
3) Une liste des programmes en cours d'exécution s'affiche. Choisissez le programme auquel vous souhaitez ajouter le Centre d'action.
4) Sur le côté gauche de la fenêtre, repérez le panneau "Ajouter".
5) Tapez "CMD+A" dans le panneau et appuyez sur la touche Entrée.
6) Cette action ajoutera le Centre d'action au programme sélectionné.
En suivant ces étapes, vous serez en mesure d'intégrer le Centre d'action de manière transparente dans votre système Windows, ce qui vous permettra d'accéder aux notifications importantes et aux paramètres du système de manière pratique.
Comment épingler le centre d'action à la barre des tâches dans Windows 10?
Pour épingler le Centre d'action à la barre des tâches dans Windows 10, suivez ces étapes simples :
- Ouvrez le menu Démarrer de Windows 10 en cliquant sur le bouton Démarrer situé dans le coin inférieur gauche de votre écran.
- Repérez l'icône du Centre d'action, qui ressemble à une bulle de dialogue, dans la zone de notification de la barre des tâches (généralement située dans le coin inférieur droit de l'écran).
- Cliquez avec le bouton droit de la souris sur l'icône du centre d'action pour ouvrir un menu contextuel.
- Dans le menu contextuel, passez votre souris sur l'option "Plus", puis cliquez sur "Épingler à la barre des tâches".
- L'icône du Centre d'action sera désormais épinglée à votre barre des tâches, ce qui vous permettra d'accéder rapidement à votre liste de tâches et à vos notifications.
En épinglant le Centre d'action à la barre des tâches, vous pouvez accéder facilement à ses fonctionnalités sans avoir à naviguer dans les menus ou les fenêtres.
Windows 10 dispose-t-il du Centre d'action?
Oui, Windows 10 dispose de Action Center. Il sert de hub centralisé pour la gestion des tâches et des notifications. Fonctionnalité clé de Windows 10, le Centre d'action offre un moyen pratique de rester organisé et de contrôler votre système. Que vous ayez besoin d'accéder rapidement aux paramètres, de répondre aux notifications ou d'afficher les alertes récentes, le Centre d'action offre une interface conviviale pour ces tâches. Grâce à son intégration dans le système d'exploitation, le Centre d'action s'avère être un outil essentiel pour de nombreux utilisateurs de Windows 10.
Comment savoir si le centre d'action de Windows est activé?
Pour déterminer si le Centre d'action Windows est activé, procédez comme suit :
- Cliquez sur le bouton Démarrer situé dans le coin inférieur gauche de votre écran.
- Recherchez les trois lignes horizontales dans le coin supérieur gauche du menu Démarrer et cliquez dessus.
- Dans le menu qui apparaît, sélectionnez l'icône "Centre d'action".
- Si le centre d'action s'ouvre, cela signifie qu'il est activé sur votre système.
Pour obtenir plus d'informations sur les notifications, vous pouvez cliquer avec le bouton droit de la souris sur une notification spécifique et choisir "afficher les détails". Vous obtiendrez ainsi des détails supplémentaires tels que l'horodatage, l'expéditeur et toute action connexe.
N'oubliez pas que si vous ne voyez pas l'icône du Centre d'action, vous pouvez l'activer en allant dans Panneau de configuration/Mise à jour Windows et en sélectionnant "Modifier ou augmenter les options de sécurité".
Pourquoi ne puis-je pas trouver le Centre d'action?
Le Centre d'action est un outil essentiel sur votre smartphone, fournissant des fonctionnalités et des notifications cruciales. Si vous ne parvenez pas à le localiser lorsque vous avez besoin de ses services, vous pouvez prendre quelques mesures pour résoudre le problème.
- Vérifiez les mises à jour : Assurez-vous que le système d'exploitation de votre smartphone et les applications associées sont à jour. Les mises à jour logicielles apportent souvent des améliorations et des corrections de bogues, qui pourraient résoudre les problèmes liés au Centre d'action.
- Actualisez l'application : Si vous ne trouvez pas le Centre d'action dans vos notifications ou dans les options à l'écran, essayez d'actualiser l'application. Cette action peut aider à rétablir sa visibilité et sa fonctionnalité.
- Dépanner : Dans les cas où le Centre d'action ne fonctionne pas comme prévu, des étapes de dépannage peuvent s'avérer utiles. Ces étapes peuvent varier en fonction du modèle et du système d'exploitation de votre smartphone. Reportez-vous au manuel de l'utilisateur ou visitez le site Web d'assistance officiel pour obtenir des conseils adaptés à votre appareil.
Si vous rencontrez des difficultés persistantes avec le Centre d'action, il est recommandé de demander de l'aide au service clientèle ou au fabricant de l'appareil. Ils pourront vous fournir des conseils supplémentaires et vous aider à résoudre le problème.
Comment me connecter à l'Action Center?
Pour vous connecter à l'Action Center, suivez les étapes suivantes :
- Ouvrez l'écran de démarrage et tapez "actioncenter.com" dans les résultats de la recherche.
- Cliquez sur le centre d'action dans les résultats de la recherche pour ouvrir ses paramètres.
- Dans le volet de gauche, vous verrez un lien vers votre compte Microsoft 365.
- Si vous n'avez pas de compte Microsoft 365, cliquez sur le bouton "créer un nouveau compte" en haut de la page des paramètres du Centre d'action.
- Une fois que vous avez créé votre compte Microsoft 365, cliquez sur votre nom dans le coin supérieur gauche de la page des paramètres du Centre d'action.
- Cela vous permettra de commencer à vous connecter à votre service.
N'oubliez pas de préparer votre compte Microsoft 365 pour une connexion transparente à l'Action Center.
À quoi ressemble l'icône du centre d'action?
L'icône du Centre d'action est une représentation visuelle de l'expérience en ligne sur les appareils mobiles. Elle s'inspire des icônes de l'écran d'accueil des sites web. L'icône a une forme et un design distincts qui reflètent son objectif. Bien que les détails spécifiques puissent varier en fonction de l'appareil ou du système d'exploitation, l'icône du centre d'action a généralement une forme carrée ou rectangulaire avec des coins arrondis. Elle contient souvent des symboles ou des graphiques qui indiquent des notifications, des paramètres ou un accès rapide à diverses fonctions. La conception vise à fournir aux utilisateurs un symbole intuitif et reconnaissable pour accéder aux fonctions et informations essentielles sur leurs appareils mobiles.
Comment réparer le centre logiciel de Windows 10 est manquant?
Pour résoudre le problème d'un centre logiciel Windows 10 manquant, suivez les étapes suivantes :
1) Assurez-vous que vous avez installé la dernière mise à jour pour votre ordinateur. Cette mise à jour devrait inclure les fichiers nécessaires au bon fonctionnement du centre logiciel.
2) Si vous n'avez pas installé la mise à jour et que vous rencontrez des problèmes avec le centre logiciel, déconnectez-vous de votre ordinateur et réinstallez Windows 10. Cette action résoudra automatiquement tous les problèmes causés par la mise à jour manquante.
3) Si vous utilisez un compte sur un autre ordinateur, assurez-vous qu'il est connecté à votre nouvel ordinateur. Cette connexion garantit le bon fonctionnement du centre logiciel.
En suivant ces étapes, vous devriez être en mesure de résoudre le problème de centre logiciel Windows 10 manquant.