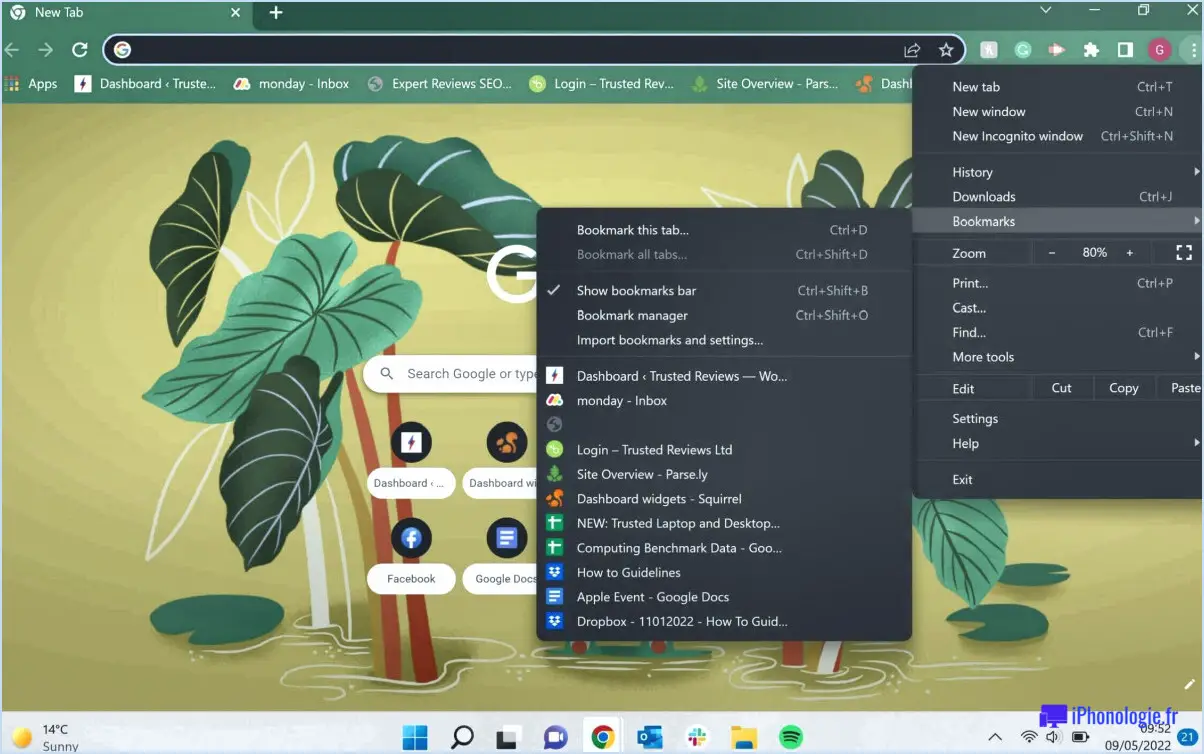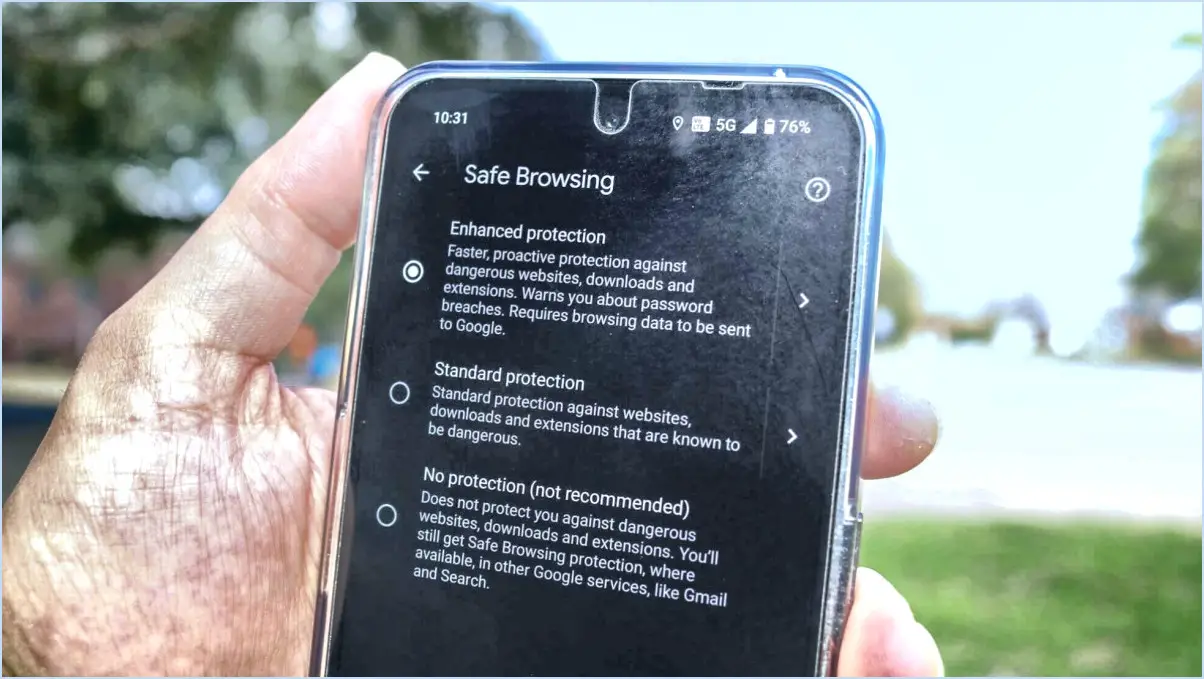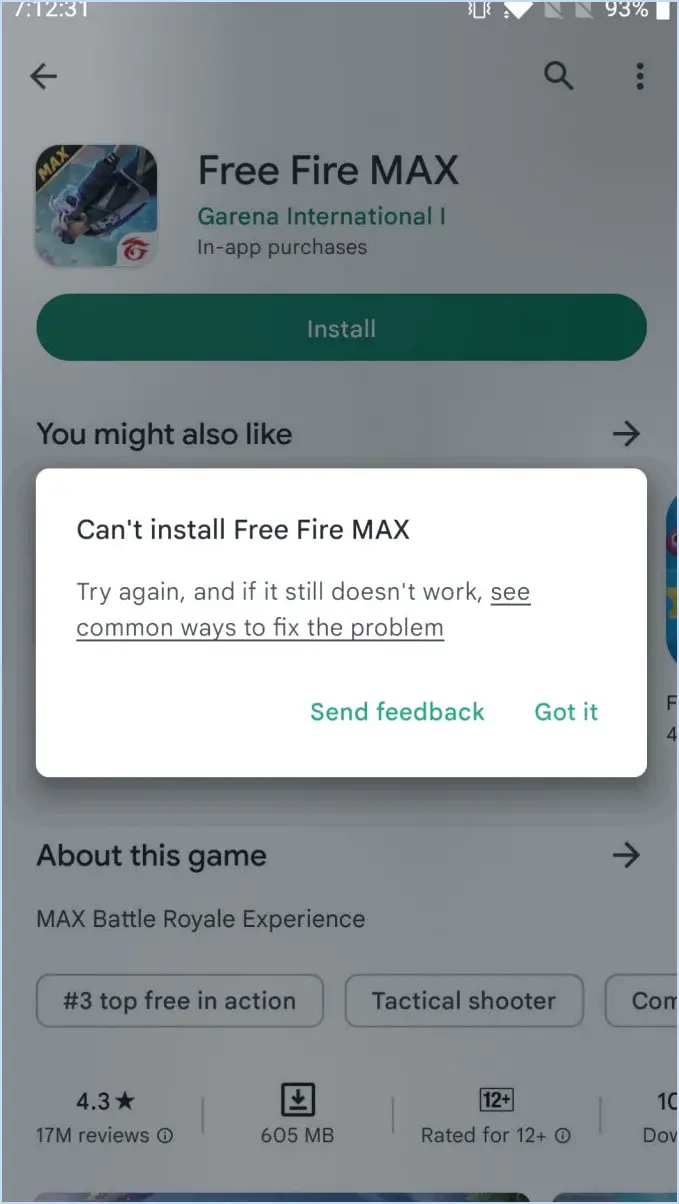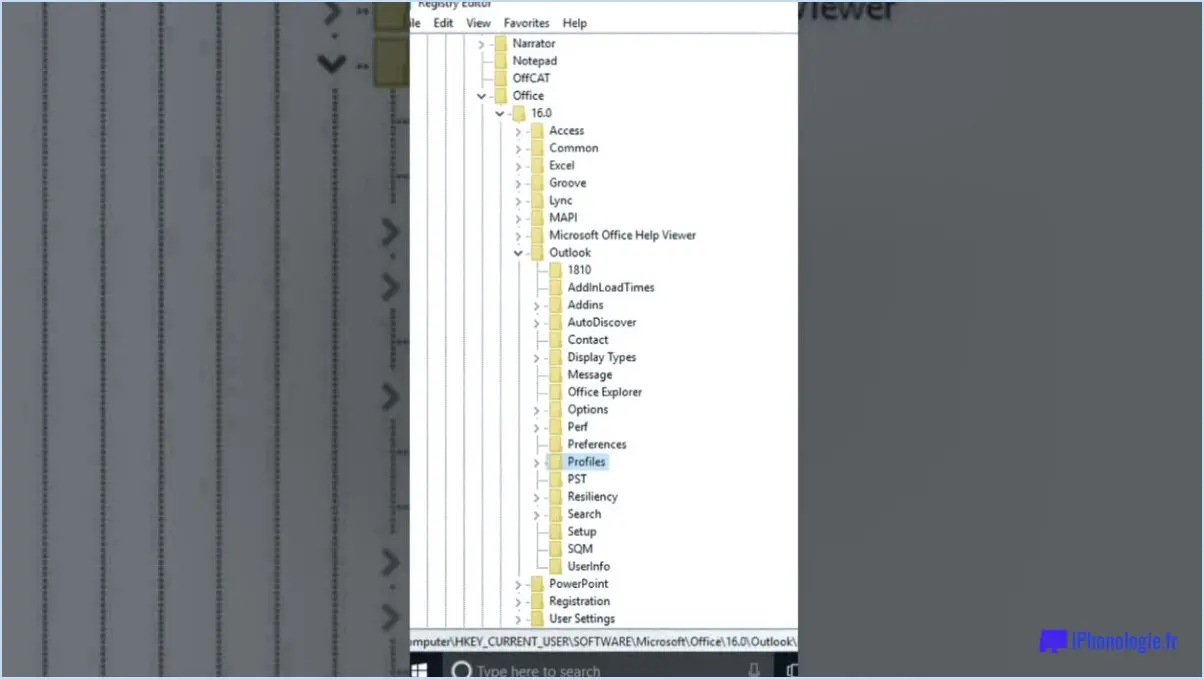Comment trouver le numéro de version de windows 11 10 en utilisant le fichier iso?

Pour trouver le numéro de version de Windows 11/10 à l'aide du fichier ISO, vous pouvez utiliser l'outil de détection de la version de Windows 10. Cet outil offre une méthode pratique et fiable pour scanner le fichier ISO et récupérer rapidement le numéro de version de la copie correspondante de Windows 11/10.
Voici les étapes à suivre pour utiliser efficacement l'outil de détection de version de Windows 10 :
- Téléchargez l'outil : Commencez par télécharger l'outil de détection de version de Windows 10 à partir d'une source réputée ou du site officiel de Microsoft.
- Installer l'outil : Une fois le téléchargement terminé, passez au processus d'installation. Suivez les instructions à l'écran pour configurer l'outil sur votre système.
- Localisez le fichier ISO : Une fois l'outil installé, naviguez jusqu'au fichier ISO de Windows 11/10 que vous souhaitez examiner. Assurez-vous que le fichier est accessible sur votre ordinateur.
- Exécutez l'outil : Double-cliquez sur l'outil de détection de la version de Windows 10 installé pour le lancer. Une interface conviviale s'affiche et vous propose différentes options.
- Sélectionnez le fichier ISO : Dans l'interface de l'outil, localisez et sélectionnez le fichier ISO de Windows 11/10 que vous souhaitez analyser. L'outil commencera à analyser le fichier à la recherche d'informations sur la version.
- Récupérez le numéro de version : L'outil effectue une analyse complète du fichier ISO et extrait le numéro de version associé à l'installation de Windows 11/10. Le résultat s'affiche à l'écran.
En suivant ces étapes simples, vous pouvez rapidement trouver le numéro de version de Windows 11/10 intégré dans le fichier ISO. L'utilisation de l'outil de détection de la version de Windows 10 élimine la nécessité d'une inspection manuelle ou de procédures complexes, ce qui en fait une solution efficace pour déterminer le numéro de version de votre système d'exploitation Windows.
Quelle est la taille du fichier ISO de Windows 11?
La taille de Windows 11 ISO est d'environ 2 GO.
Où se trouve le fichier ISO dans Windows 11?
Le ISO pour Windows 11 se trouve dans la section "C:NWindowsNSystem32" dans le dossier "C:NWindowsSystem32".
Existe-t-il une ISO officielle pour Windows 11?
Oui, il n'y a pas d'ISO officiel pour Windows 11, mais vous pouvez télécharger le fichier ISO à partir de le site web de Microsoft.
Comment vérifier si l'ISO de Windows 10 est corrompu?
Pour vérifier si une ISO de Windows 10 est corrompue, procédez comme suit :
- Vérifiez la source de téléchargement : Assurez-vous que vous avez téléchargé l'ISO à partir d'un site web officiel et digne de confiance.
- Vérifiez le hachage MD5 ou SHA-256 : Utilisez un outil pour générer et comparer la somme de contrôle MD5 ou SHA-256 de l'ISO téléchargée avec celle fournie par Microsoft. S'ils correspondent, le fichier est probablement intact.
- Utilisez les outils intégrés de Windows : Sous Windows, cliquez avec le bouton droit de la souris sur le fichier ISO, choisissez "Propriétés" et accédez à l'onglet "Détails". Vérifiez la taille du fichier et la date de création par rapport aux informations officielles.
- Effectuez des contrôles d'intégrité : Utilisez des outils tels que les commandes "DISM" ou "SFC" dans l'Invite de commande ou PowerShell pour analyser et réparer les fichiers système.
- Testez l'ISO dans une machine virtuelle : Installez l'ISO dans une machine virtuelle pour vous assurer de son bon fonctionnement.
N'oubliez pas qu'une ISO corrompue peut entraîner des problèmes d'installation, c'est pourquoi il est essentiel de vérifier son intégrité.
Quelle est la dernière version de Windows 11?
La dernière version de Windows 11 est l'itération la plus récente du système d'exploitation Windows.
Où puis-je trouver ma clé de produit Windows 11?
Vous pouvez trouver votre clé de produit Windows 11 dans l'espace "Paramètres du PC" sur votre ordinateur. Naviguez jusqu'à Paramètres > Système > A propos de et faites défiler vers le bas jusqu'à la rubrique Spécifications de Windows . Vous y trouverez votre clé de produit répertoriée sous la rubrique "Product ID". Par ailleurs, si votre ordinateur est préinstallé avec Windows 11, la clé de produit peut être intégrée dans le BIOS et vous n'aurez pas besoin de la saisir manuellement.
Comment trouver la version de Windows dans les fichiers de programme?
Pour trouver la version de Windows dans fichiers de programme, suivez les étapes suivantes :
- Ouvrez le fichier Démarrer menu.
- Rechercher "fichiers de programmes (x86)" dans la barre de recherche.
- Pour systèmes 64 bits, recherchez également "fichiers de programmes (x64)".
- Vous verrez une liste de dossiers et de fichiers.
- Le dossier contenant votre numéro de version de Windows doit figurer en tête de liste.
En suivant ces étapes, vous pouvez facilement identifier votre version de Windows dans les fichiers du programme.
Comment vérifier la version de Windows sans démarrer?
Pour vérifier la version de Windows sans démarrer, ouvrez l'Invite de commande en tant qu'administrateur et tapez la commande suivante : wmic product where "name like '%Windows%'". Vous obtiendrez ainsi une liste de toutes les versions de Windows installées.