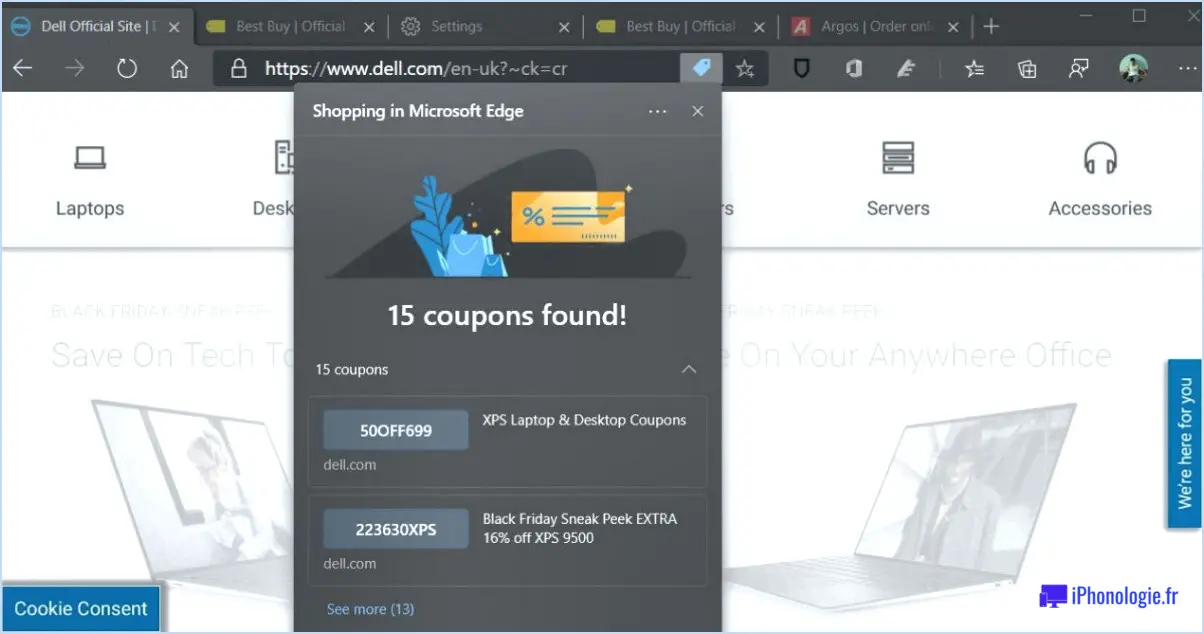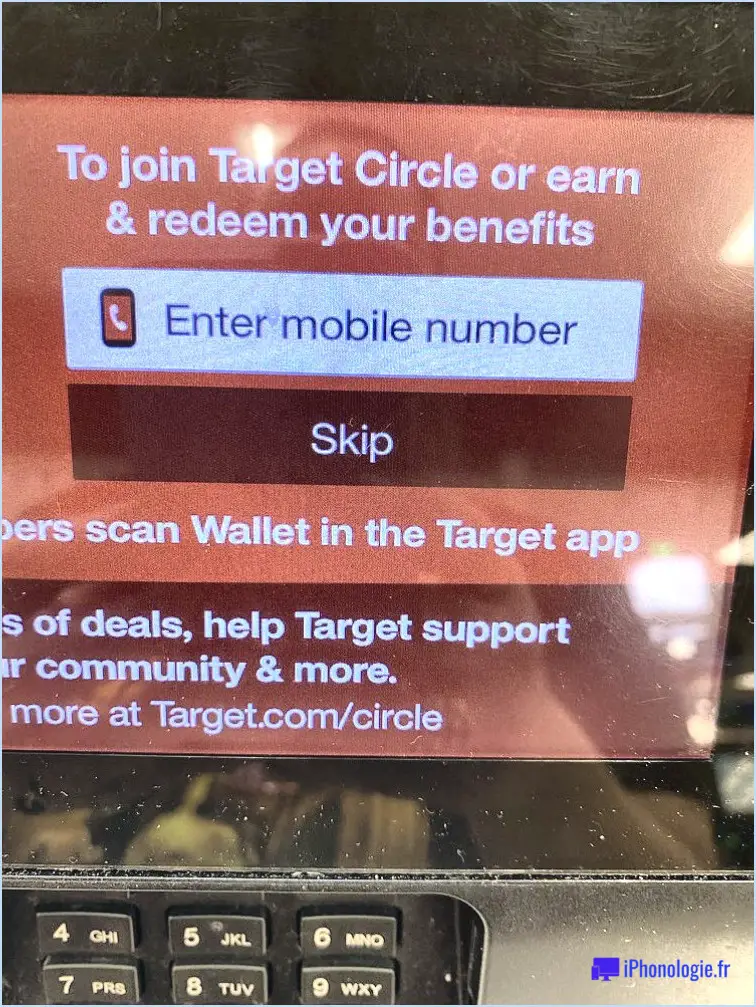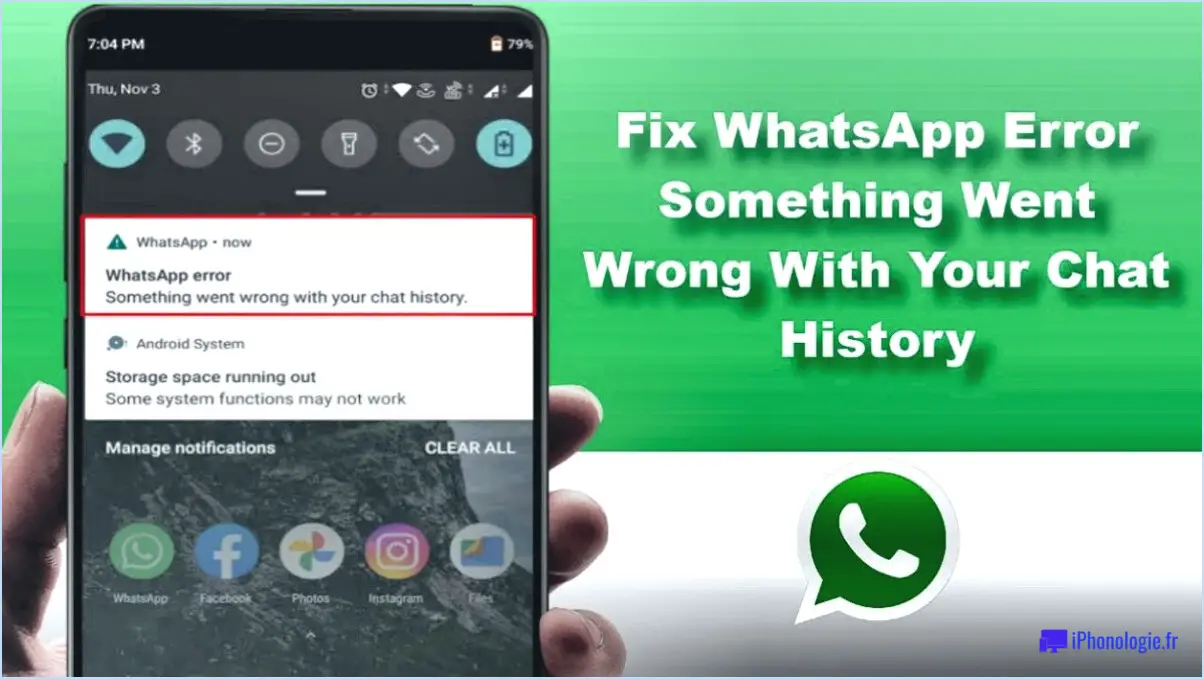Comment trouver plusieurs fichiers manquants dans lightroom?
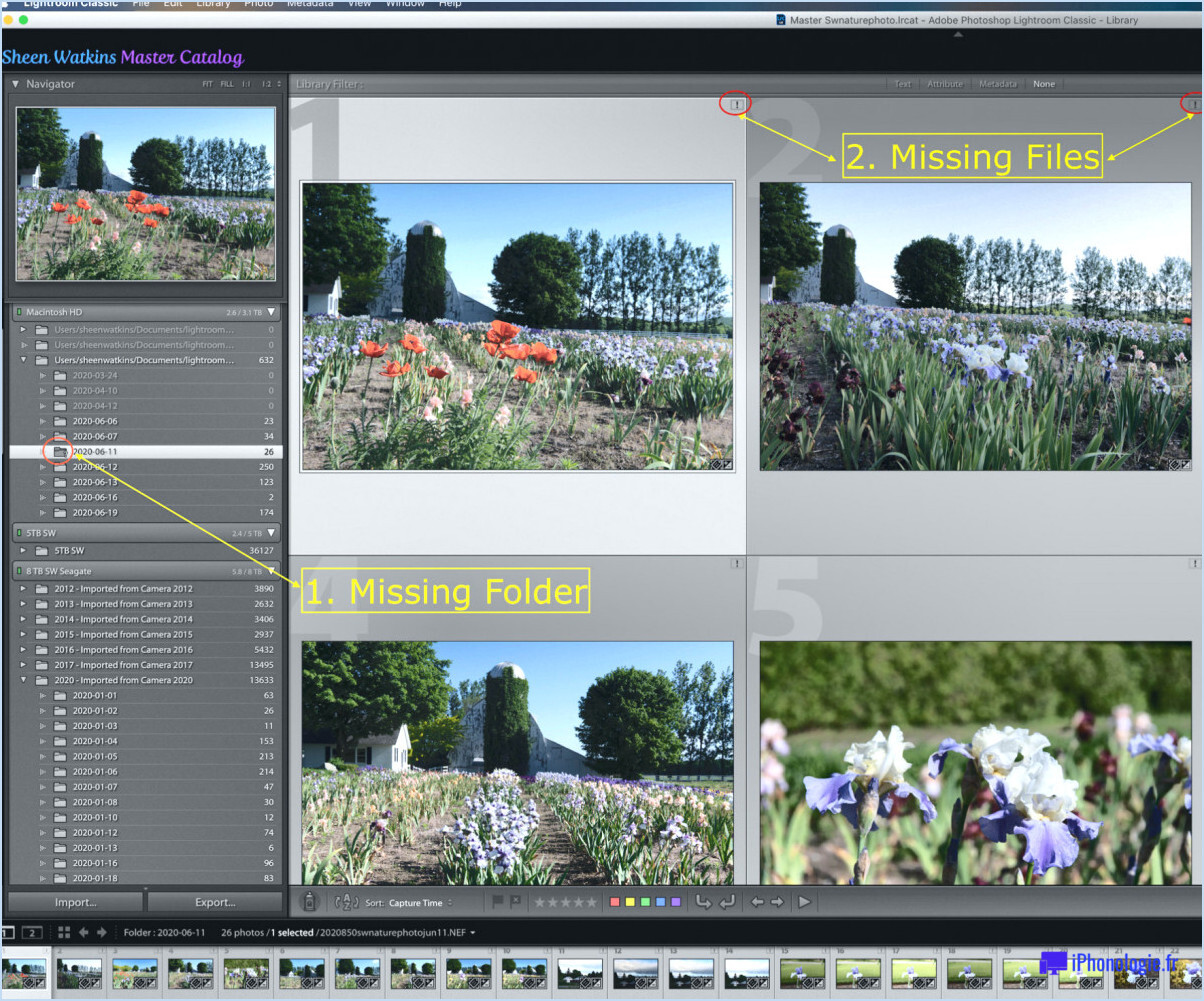
Pour localiser plusieurs fichiers manquants dans Lightroom, suivez ces étapes efficaces :
- Boîte de dialogue Rechercher les fichiers manquants : Accédez à la boîte de dialogue "Rechercher les fichiers manquants" en naviguant vers le module Bibliothèque et en sélectionnant "Bibliothèque" dans le menu supérieur. Cliquez ensuite sur "Rechercher les photos manquantes". Dans la boîte de dialogue, vous pouvez spécifier des critères de recherche tels que le nom du fichier, l'emplacement du dossier et le type de fichier. Lightroom parcourt votre catalogue à la recherche des fichiers spécifiés et affiche une liste de correspondances potentielles.
- Panneau d'historique des fichiers : Utilisez le panneau "Historique des fichiers" pour suivre les modifications apportées à vos photos depuis la dernière synchronisation avec Lightroom. Pour accéder à ce panneau, passez au module Développer et trouvez la section "Historique des fichiers" sur le côté gauche. Ce panneau présente toutes les modifications et tous les ajustements appliqués à vos images. Bien qu'il soit principalement destiné aux modifications, il peut aider à identifier les photos qui auraient pu disparaître en raison de modifications accidentelles.
- Historique de la synchronisation et de l'importation : Vérifiez votre historique de synchronisation et d'importation pour identifier d'éventuels fichiers manquants. Cliquez sur l'icône de nuage dans le coin supérieur droit pour accéder à l'état de la synchronisation. Vous pouvez y consulter l'état de téléchargement de vos images. Si un fichier n'a pas été synchronisé, il peut s'agir d'un fichier manquant.
- Catalogues de sauvegarde : Créez régulièrement des sauvegardes de votre catalogue Lightroom. En cas de fichiers manquants, vous pouvez restaurer le catalogue à partir d'une sauvegarde précédente pour récupérer les images perdues.
- Mots-clés et métadonnées : Utilisez la puissance des mots-clés et des métadonnées à votre avantage. Recherchez les fichiers manquants en saisissant les mots-clés qui leur sont associés ou en filtrant sur la base de critères de métadonnées spécifiques.
- Collections et filtres intelligents : Exploitez les collections intelligentes et les filtres de Lightroom pour créer des recherches personnalisées. Définissez des critères tels que la date de capture, le classement ou le modèle d'appareil photo pour affiner votre recherche de fichiers manquants.
- Explorateur de fichiers externe : Si vous pensez que les fichiers manquants ont été déplacés ou supprimés en dehors de Lightroom, utilisez l'explorateur de fichiers de votre ordinateur pour les localiser. Une fois trouvés, réimportez-les dans Lightroom pour rétablir la connexion.
N'oubliez pas que la patience et la recherche systématique sont les clés de la localisation des fichiers manquants. Combinez ces techniques pour récupérer efficacement vos photos dans Lightroom.
Comment se débarrasser des fichiers manquants dans Lightroom?
Jusqu'à se débarrasser des fichiers manquants dans Lightroom, suivez les étapes suivantes :
- Recherche de fichiers : Utilisez la fonction "Recherche de fichiers" dans Lightroom. Cette fonction vous aide à localiser les fichiers manquants dans votre bibliothèque.
- Récupération des sauvegardes : Si des fichiers sont toujours manquants, envisagez en les récupérant à partir d'une sauvegarde. Utilisez votre système de sauvegarde pour restaurer les fichiers manquants.
En combinant ces approches, vous pouvez résoudre efficacement le problème des fichiers manquants dans Lightroom et vous assurer que votre bibliothèque reste intacte.
Comment retrouver des fichiers dans Lightroom?
Pour localiser efficacement des fichiers dans Lightroom, utilisez les méthodes suivantes :
- Menu Fichier: Naviguez jusqu'à la section Fichier et sélectionnez Rechercher pour accéder aux options de recherche.
- Barre de recherche: Utilisez la barre de recherche située en haut de l'écran. Saisissez des mots-clés, des balises ou des noms de fichiers pour affiner votre recherche.
- Barre de filtre rapide: Activez la barre de filtre rapide, située sous la grille d'affichage. Elle vous permet de filtrer les images en fonction d'attributs tels que les classements, les drapeaux et les métadonnées.
N'oubliez pas d'utiliser des mots-clés et balises lors de l'importation de photos pour faciliter les recherches ultérieures. En utilisant judicieusement ces méthodes, vous rationaliserez le processus de localisation de fichiers spécifiques dans Lightroom.
Comment retrouver un catalogue Lightroom manquant?
Pour retrouver un catalogue Lightroom manquant, procédez comme suit :
- Sauvegarde dans le nuage : Si vous êtes abonné à Lightroom, il se peut que votre catalogue soit sauvegardé automatiquement sur le cloud.
- Compte Adobe : Vérifiez les paramètres de votre compte sur la plateforme en ligne d'Adobe. Naviguez vers Sauvegarde du catalogue pour lancer une sauvegarde ou exporter votre catalogue sous forme de fichier.
Où sont mes photos Lightroom?
Si vous vous interrogez sur vos photos Lightroom, voici ce qu'il faut savoir : Si vous avez des photos dans Lightroom vous les trouverez confortablement nichées dans la section "Photos" de votre ordinateur. De même, si vous avez stocké vos souvenirs dans une photothèque telle qu'iCloud ou Google Photos, ils se trouvent eux aussi dans ce dossier familier de "Photos" de votre ordinateur. C'est votre trésor photo qui attend d'être exploré !
Comment restaurer un dossier dans Lightroom?
Pour restaurer un dossier dans Lightroom, il suffit de suivre les étapes suivantes :
- Ouvrez Lightroom.
- Choisissez Fichier > Importer des photos et des vidéos.
- Sélectionnez le dossier que vous souhaitez restaurer.
- Cliquez sur l'icône Restaurer .
En suivant ces étapes, vous récupérerez efficacement le dossier souhaité dans Lightroom, en veillant à ce que votre flux de travail reste organisé et fluide.
Pourquoi Lightroom ne trouve-t-il pas les photos voisines?
Il est possible que Lightroom ne trouve pas les photos proches pour plusieurs raisons :
- Déplacement ou suppression de fichiers: Les photos ont pu être déplacées ou supprimées, ce qui a fait échouer la recherche de Lightroom.
- Faible connexion réseau: Une mauvaise connectivité réseau peut empêcher Lightroom d'accéder aux photos basées sur Internet.
Veillez à ce qu'un Wi-Fi active sur votre Mac et gardez votre Lightroom à jour pour améliorer les fonctionnalités.
Comment relier ma bibliothèque Lightroom?
A relier votre bibliothèque Lightroom, suivez les étapes suivantes :
- Ouvrez la Bibliothèque.
- Sélectionnez le module photos ou vidéos que vous souhaitez relier.
- Cliquez sur l'icône bouton Relink (icône de la flèche à trois têtes).
- Choisissez le bouton bibliothèque source pour l'établissement d'un lien.
- Confirmez en cliquant sur OK.
Comment créer un lien vers une image dans Lightroom Classic?
Pour créer un lien vers une image dans Lightroom Classic, plusieurs options s'offrent à vous :
- Méthode du menu Fichier :
- Accéder au menu Fichier menu.
- Choisissez Lien vers l'image.
- Dans l'écran Lien vers l'image saisissez l'image souhaitée URL.
- Méthode de raccourci clavier :
- Utiliser Commande+K (Mac) ou Ctrl+K (Windows).
- Saisissez la touche URL de l'image dans le champ prévu à cet effet.
Ces deux méthodes permettent de lier rapidement l'image souhaitée dans Lightroom Classic.