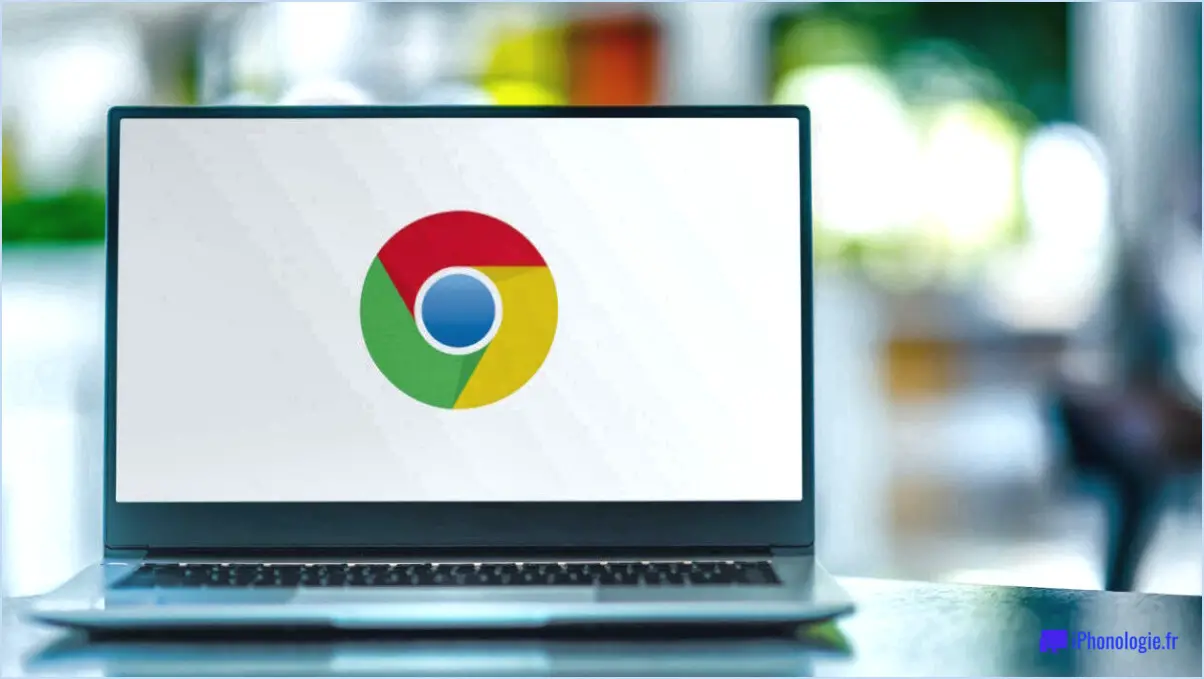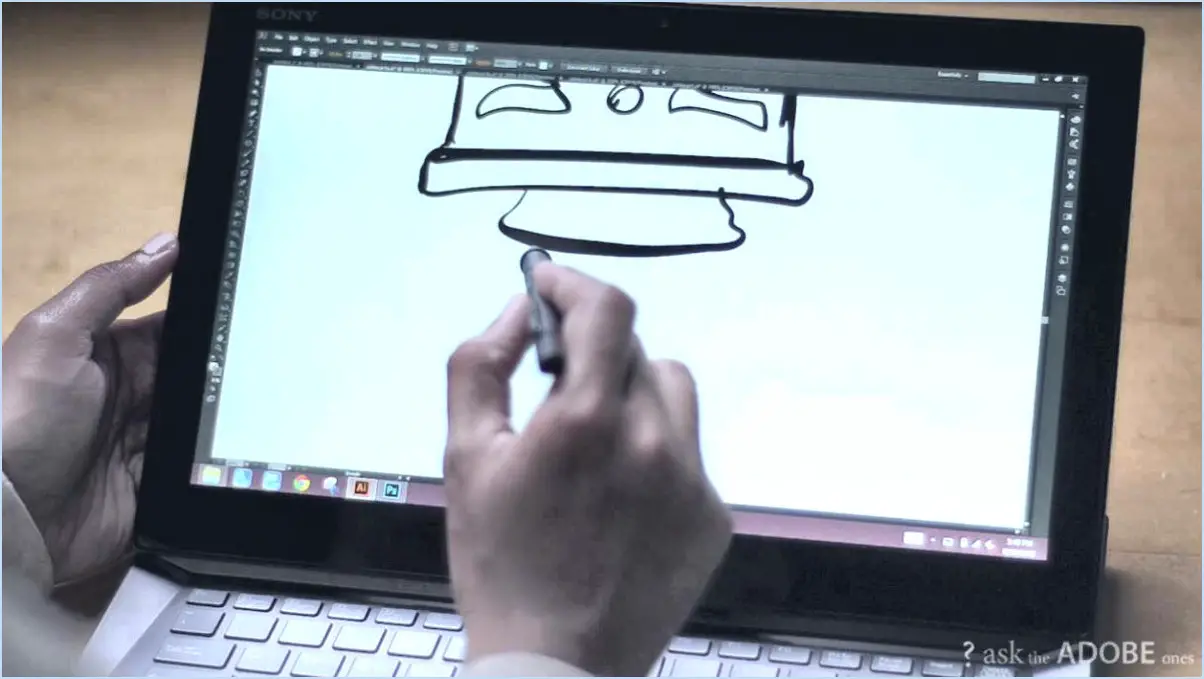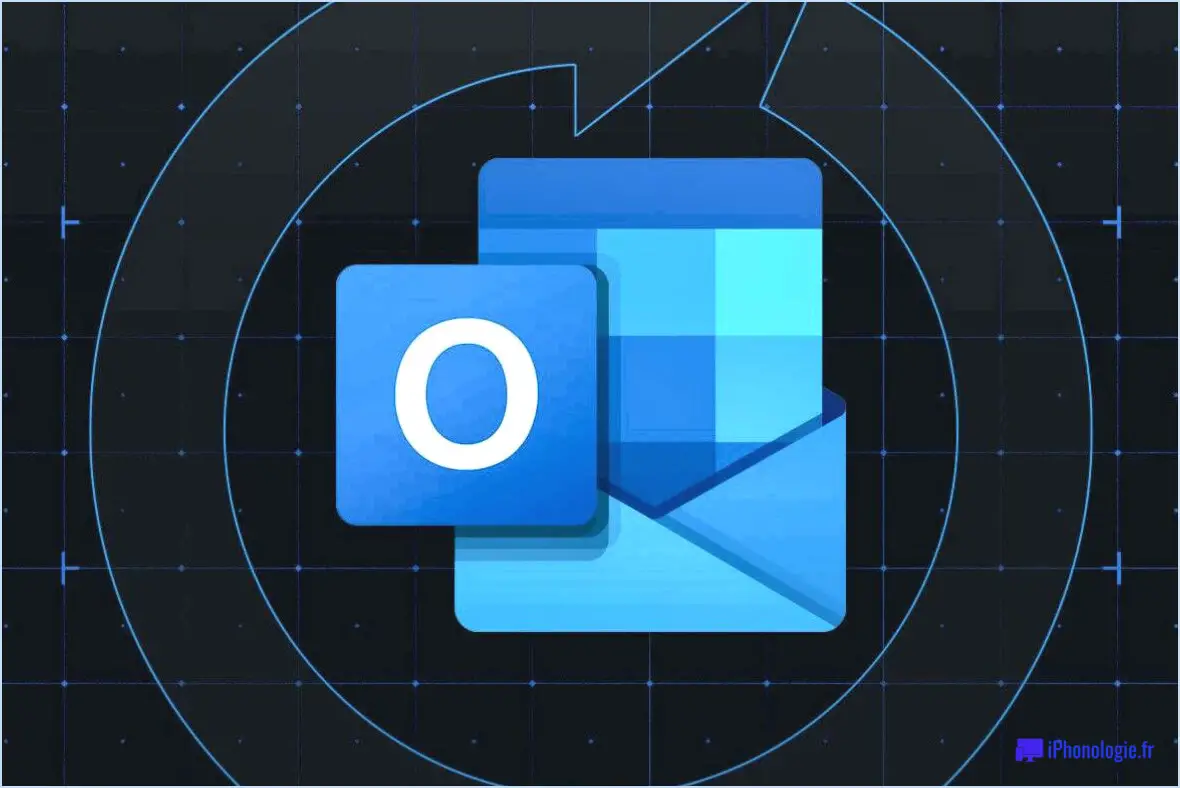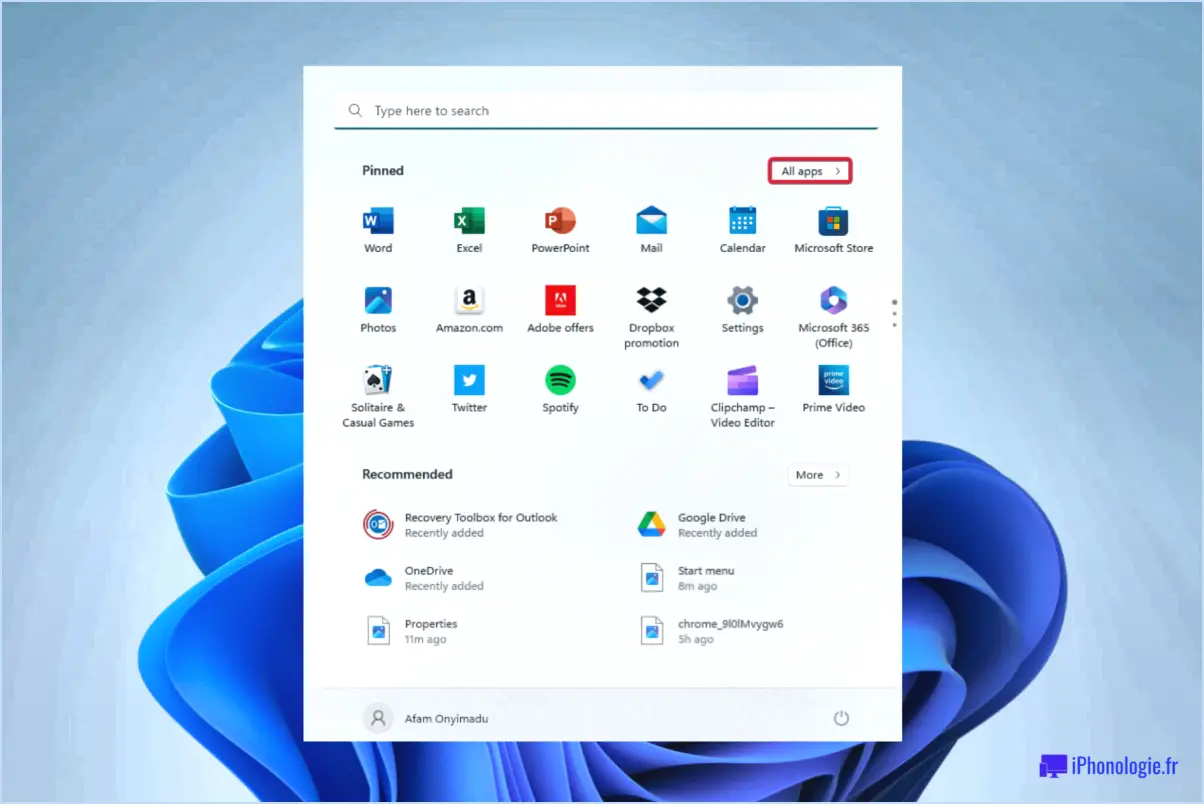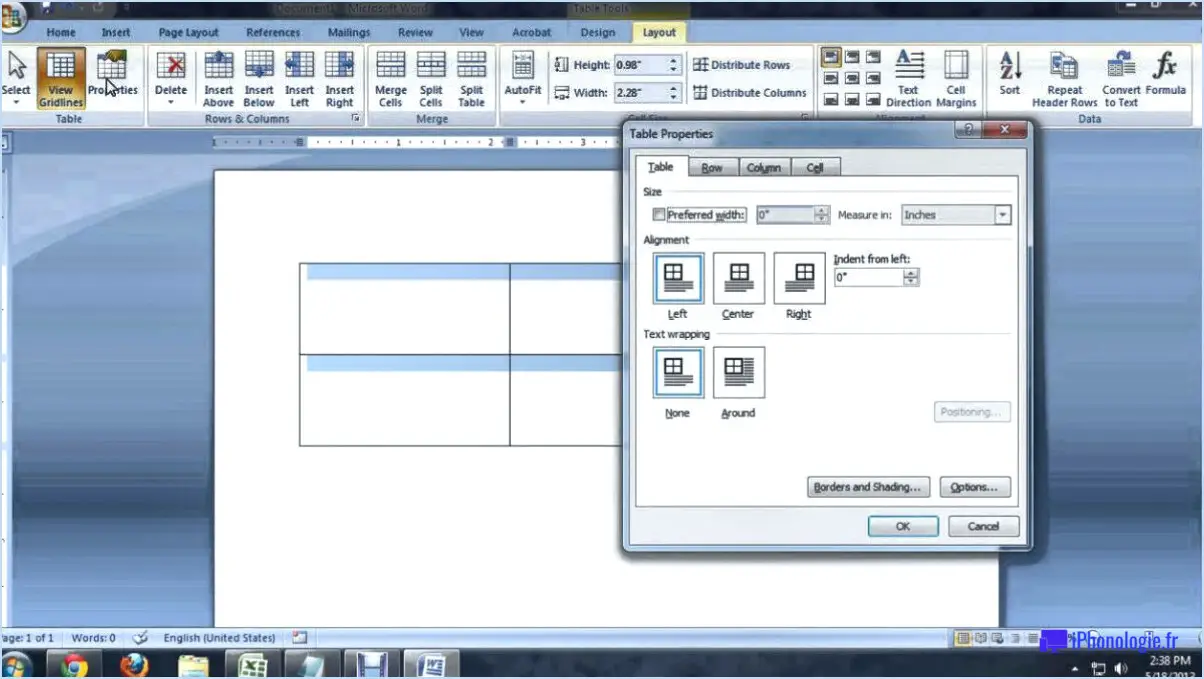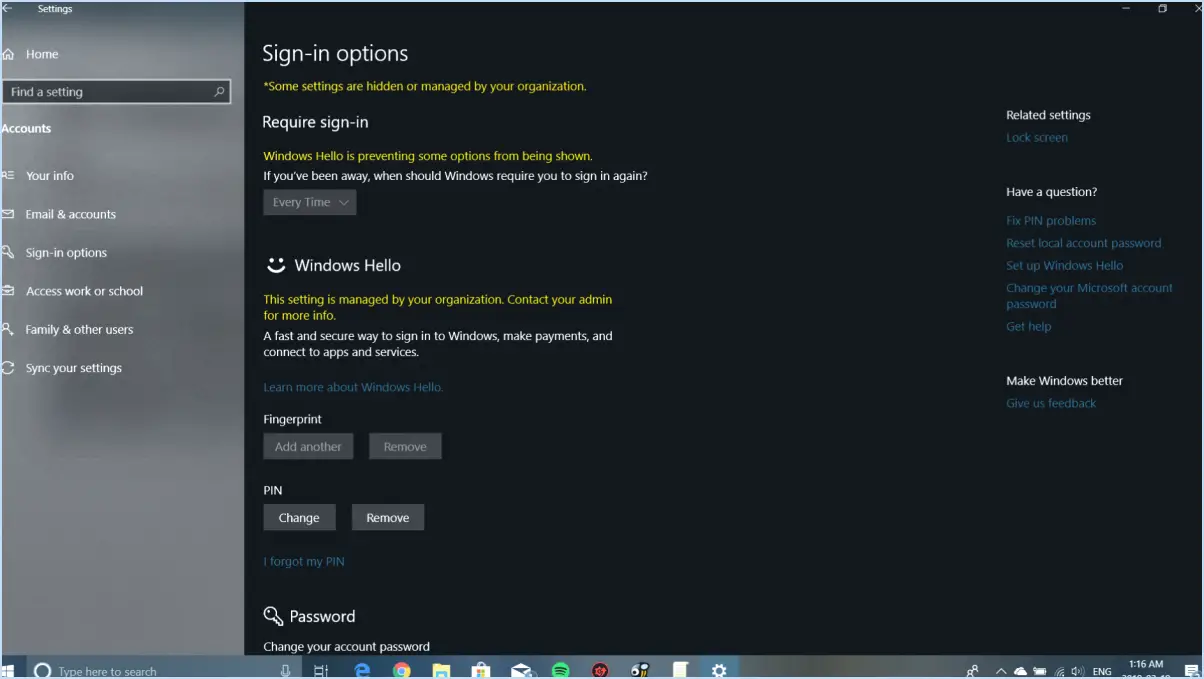Comment utiliser 7 zip pour crypter les fichiers et dossiers dans windows 10?
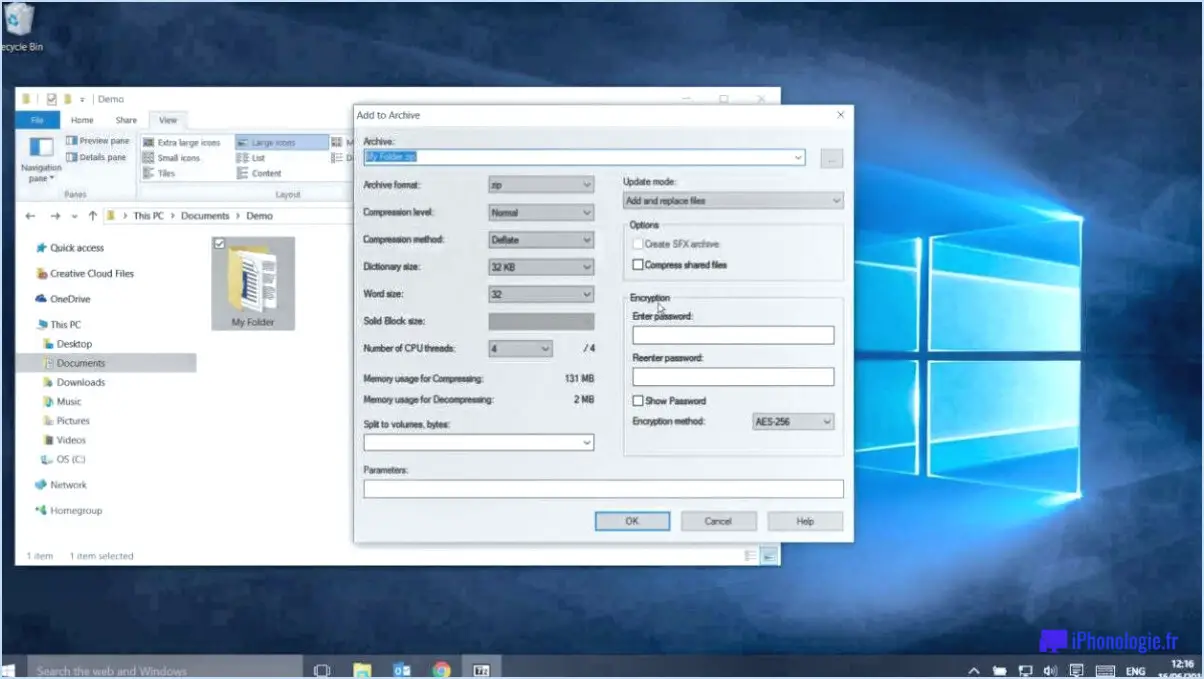
Pour crypter des fichiers et des dossiers dans Windows 10 à l'aide de 7-Zip, suivez les étapes suivantes :
- Lancez le gestionnaire de fichiers 7-Zip : Ouvrez le programme 7-Zip à partir du menu Démarrer de Windows ou d'un raccourci sur le bureau.
- Localisez le fichier ou le dossier : Naviguez jusqu'au fichier ou dossier spécifique que vous souhaitez crypter. Vous pouvez le faire en naviguant dans vos répertoires ou en utilisant la fonction de recherche du gestionnaire de fichiers 7-Zip.
- Ajouter à l'archive : Cliquez avec le bouton droit de la souris sur le fichier ou le dossier que vous souhaitez crypter. Dans le menu contextuel qui s'affiche, sélectionnez "Ajouter à l'archive". Cette action ouvre la boîte de dialogue "Ajouter à l'archive".
- Choisissez la méthode de cryptage : Dans la boîte de dialogue "Ajouter à l'archive", localisez la section "Méthode". Dans le menu déroulant situé à côté de "Méthode", sélectionnez "Cryptage". Cette option vous permet de crypter le fichier ou le dossier que vous archivez.
- Définir un mot de passe : après avoir sélectionné la méthode de cryptage, vous verrez apparaître un champ "Définir un mot de passe". Saisissez un mot de passe fort et sûr dans ce champ. Veillez à choisir un mot de passe difficile à deviner et contenant une combinaison de lettres, de chiffres et de caractères spéciaux pour une sécurité accrue.
- Confirmez le cryptage : Une fois le mot de passe saisi, cliquez sur le bouton "OK" pour lancer le processus de cryptage. 7-Zip va maintenant crypter le fichier ou le dossier sélectionné en utilisant le mot de passe spécifié.
- Vérifier le cryptage : Pour vous assurer que le processus de cryptage a réussi, vous pouvez essayer d'ouvrir le fichier ou le dossier crypté. Windows vous demandera le mot de passe que vous avez défini précédemment. Saisissez le mot de passe correct et, si tout se passe bien, vous devriez pouvoir accéder au contenu du fichier ou du dossier crypté.
N'oubliez pas de conserver votre mot de passe de cryptage en lieu sûr et veillez à vous en souvenir, car la perte du mot de passe peut entraîner une perte permanente de données.
Comment déverrouiller un MacBook Air sans identifiant Apple ni mot de passe?
Si vous ne parvenez pas à déverrouiller votre MacBook Air parce que vous avez oublié votre identifiant Apple ou votre mot de passe, vous pouvez prendre quelques mesures pour résoudre le problème. Voici ce que vous pouvez faire :
- Réinitialisez votre identifiant et votre mot de passe Apple : rendez-vous sur la page de votre compte Apple ID dans votre navigateur web et cliquez sur "Identifiant ou mot de passe Apple oublié". Suivez les invites pour vérifier votre identité et réinitialiser vos identifiants.
- Utiliser une clé de récupération : si vous disposez d'une clé USB sur laquelle macOS est installé, vous pouvez créer une clé de récupération pour déverrouiller votre Mac. Insérez la clé USB et redémarrez votre MacBook Air tout en maintenant la touche Option enfoncée. Sélectionnez la clé de récupération lorsque vous y êtes invité et suivez les instructions pour déverrouiller votre appareil.
N'oubliez pas qu'il est important de conserver votre identifiant Apple et votre mot de passe en toute sécurité afin d'éviter de telles situations à l'avenir.
Comment réinitialiser mon MacBook Air 2021?
Pour réinitialiser votre MacBook Air 2021, procédez comme suit :
- Ouvrez l'Utilitaire de disque en allant dans "Applications" > "Utilitaires" > "Utilitaire de disque".
- Dans Utilitaire de disque, sélectionnez le nom du lecteur de votre MacBook Air.
- Cliquez sur le bouton "Effacer" et une boîte de dialogue apparaît.
- Dans le champ Format, entrez "MacOS Extended (Journaled)".
- Cliquez sur le bouton "Erase" pour effacer le lecteur.
- Une fois le lecteur effacé, fermez l'Utilitaire de disque.
- Ouvrez l'App Store sur votre MacBook Air.
- Recherchez "macOS Catalina" dans l'App Store.
- Téléchargez et installez macOS Catalina.
- Suivez les instructions à l'écran et saisissez votre identifiant Apple et votre mot de passe lorsque vous y êtes invité.
En suivant ces étapes, vous pourrez réinitialiser d'usine votre MacBook Air 2021 et réinstaller macOS.
Comment supprimer un utilisateur de mon macbook air?
Pour supprimer un utilisateur de votre MacBook Air, procédez comme suit :
- Ouvrez "Préférences système" à partir du menu Pomme ou du Dock.
- Dans la fenêtre Préférences système, cliquez sur "Utilisateurs". & Groupes".
- Pour effectuer des modifications, cliquez sur l'icône du cadenas dans le coin inférieur gauche et saisissez votre mot de passe d'administrateur lorsque vous y êtes invité.
- Sélectionnez l'utilisateur que vous souhaitez supprimer dans la liste située sur le côté gauche.
- Cliquez sur le bouton moins (-) situé sous la liste des utilisateurs.
- Une boîte de dialogue de confirmation apparaît. Choisissez si vous voulez sauvegarder ou supprimer le dossier personnel de l'utilisateur et cliquez sur "Supprimer l'utilisateur".
- L'utilisateur sera supprimé de votre MacBook Air.
N'oubliez pas de faire preuve de prudence lorsque vous supprimez un utilisateur, car ses fichiers et ses réglages seront définitivement supprimés. Veillez à sauvegarder toutes les données importantes avant de procéder.
Comment puis-je me débarrasser de l'accès administrateur sur mon Mac?
Pour supprimer l'accès administrateur sur votre Mac, procédez comme suit :
- Ouvrez les préférences système et cliquez sur "Utilisateurs & Groupes".
- Cliquez sur l'icône de verrouillage dans le coin inférieur gauche pour effectuer des modifications.
- Cliquez sur le bouton "+" pour ajouter un nouvel utilisateur.
- Dans la liste des rôles, sélectionnez "Administrateur".
- Saisissez votre nom et votre mot de passe, puis cliquez sur "Créer un utilisateur".
- Le nouvel utilisateur aura désormais un accès d'administrateur.
Si vous souhaitez supprimer l'accès administrateur d'un utilisateur existant, procédez comme suit :
- Dans "Utilisateurs & Groupes", sélectionnez l'utilisateur dans la liste.
- Cliquez sur le bouton "-" pour supprimer ses privilèges d'administrateur.
En suivant ces étapes, vous pouvez facilement supprimer l'accès administrateur sur votre Mac.
Comment effectuer une réinitialisation d'usine?
Pour effectuer une réinitialisation d'usine sur votre appareil Android, plusieurs options s'offrent à vous. Tout d'abord, vous pouvez accéder au menu Paramètres, naviguer jusqu'à Sauvegarde et réinitialisation, puis appuyer sur Réinitialisation des données d'usine. Vous pouvez également appuyer simultanément sur le bouton d'alimentation et le bouton de réduction du volume et les maintenir enfoncés jusqu'à ce que l'appareil redémarre. Sélectionnez ensuite l'option d'effacement des données/réinitialisation d'usine. Une autre méthode consiste à utiliser les boutons matériels pour entrer en mode récupération et à choisir l'option d'effacement des données/réinitialisation d'usine. N'oubliez pas de sauvegarder vos données importantes avant de procéder à une réinitialisation d'usine.
Comment effacer et réinitialiser mon Mac?
Pour effacer et réinitialiser votre Mac, suivez les étapes suivantes :
- Ouvrez le menu "Pomme" et sélectionnez "Redémarrer".
- Pendant que votre Mac redémarre, appuyez sur les touches "Commande" (⌘) et "R" et maintenez-les enfoncées jusqu'à ce que vous voyiez le logo Apple. Cette opération permet de démarrer votre Mac en mode de récupération.
- Une fois en mode de récupération, cliquez sur "Utilitaire de disque" dans la barre de menus.
- Dans la fenêtre Utilitaire de disque, sélectionnez votre disque de démarrage, généralement appelé "Macintosh HD".
- Cliquez sur le bouton "Effacer".
- Une fenêtre apparaît, vous permettant de choisir le format de votre disque. Sélectionnez "Mac OS Extended (Journaled)" pour assurer la compatibilité avec les anciens Mac.
- Donnez un nom à votre disque, si vous le souhaitez, et cliquez sur le bouton "Effacer" pour lancer le processus d'effacement.
- Une fois l'effacement terminé, fermez Utilitaire de disque et choisissez "Réinstaller macOS" dans les options de récupération pour effectuer une nouvelle installation.
N'oubliez pas de sauvegarder toutes les données importantes avant de procéder à la réinitialisation d'usine.
Pourquoi ne puis-je pas supprimer le compte administrateur sur Mac?
Sur un Mac, le compte admin est similaire au compte administrateur sur un PC Windows. Il détient un accès complet à tous les fichiers et paramètres, cruciaux pour les modifications du système. Il n'est pas possible de supprimer directement le compte d'administrateur ; il faut d'abord le désactiver. Pour désactiver le compte d'administrateur, accédez aux Préférences système et sélectionnez l'option Utilisateurs & Groupes. Déverrouillez les paramètres en cliquant sur le cadenas dans le coin inférieur gauche et indiquez votre mot de passe d'administrateur. À partir de là, vous pouvez désactiver le compte d'administrateur. N'oubliez pas qu'il est essentiel de faire preuve de prudence lorsque vous apportez des modifications aux comptes système.
Comment changer l'administrateur principal de mon Mac?
Pour changer l'administrateur principal de votre Mac, procédez comme suit :
- Ouvrez les préférences système.
- Cliquez sur "Utilisateurs & Groupes".
- Repérez et cliquez sur l'icône du cadenas dans le coin inférieur gauche de la fenêtre pour apporter des modifications.
- Saisissez le nom d'utilisateur et le mot de passe de l'administrateur actuel lorsque vous y êtes invité.
- Dans la barre latérale, sélectionnez le compte d'utilisateur que vous souhaitez promouvoir en tant qu'administrateur principal.
- Cochez la case "Autoriser l'utilisateur à administrer cet ordinateur".
- Fermez les utilisateurs & Groupes.
En suivant ces étapes, vous pouvez changer l'administrateur principal de votre Mac. N'oubliez pas de conserver le nom d'utilisateur et le mot de passe de l'administrateur actuel à portée de main pour la procédure.