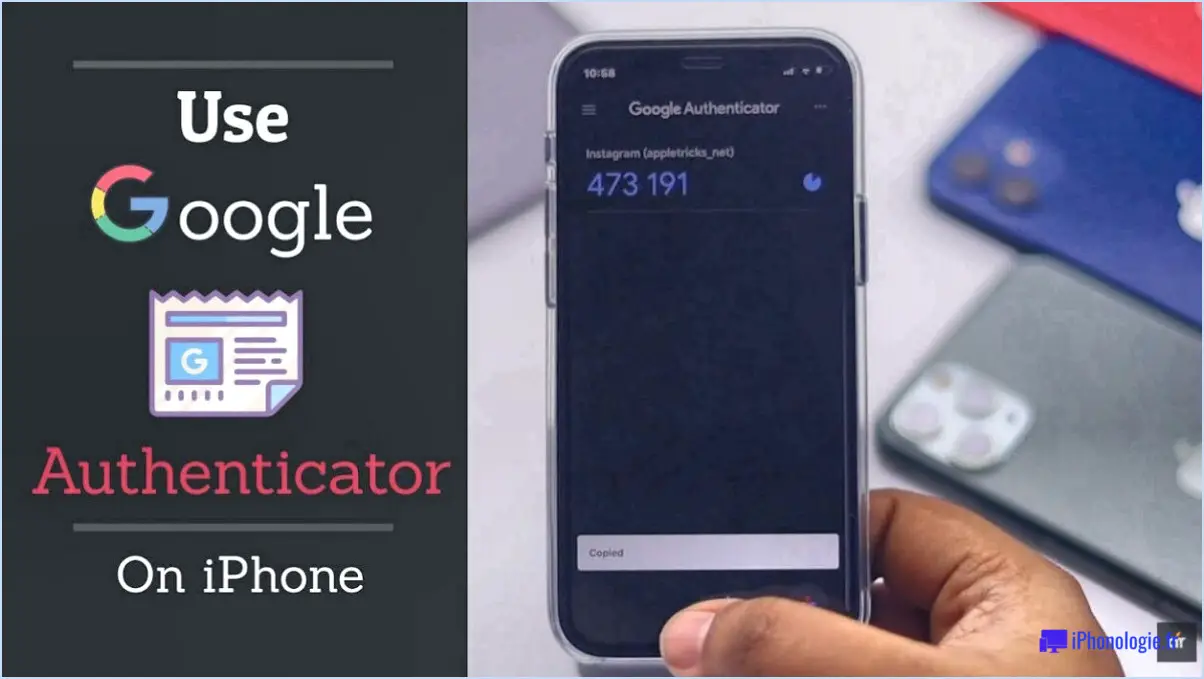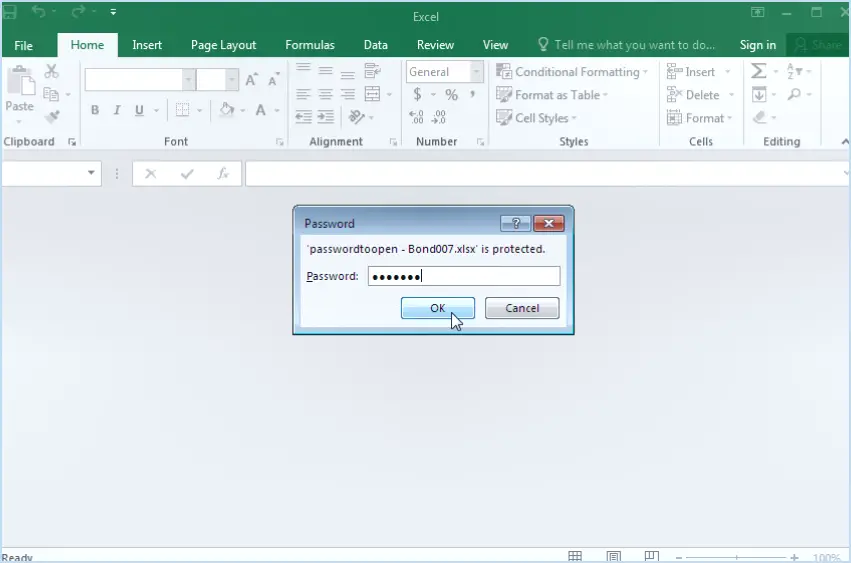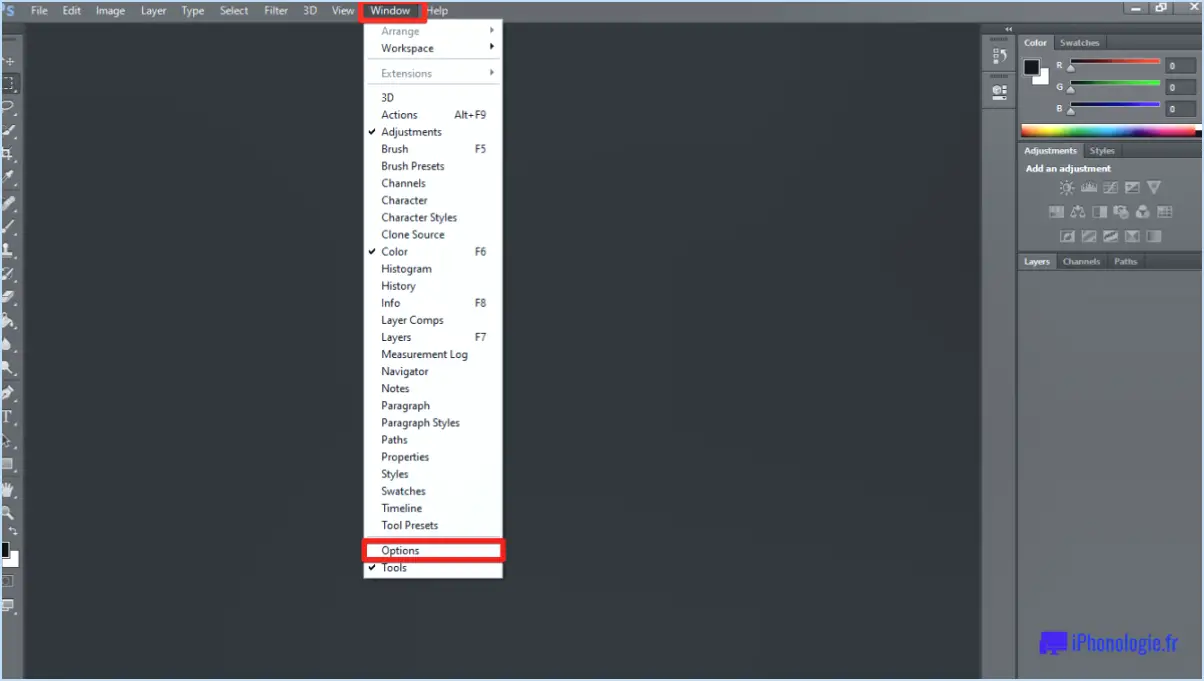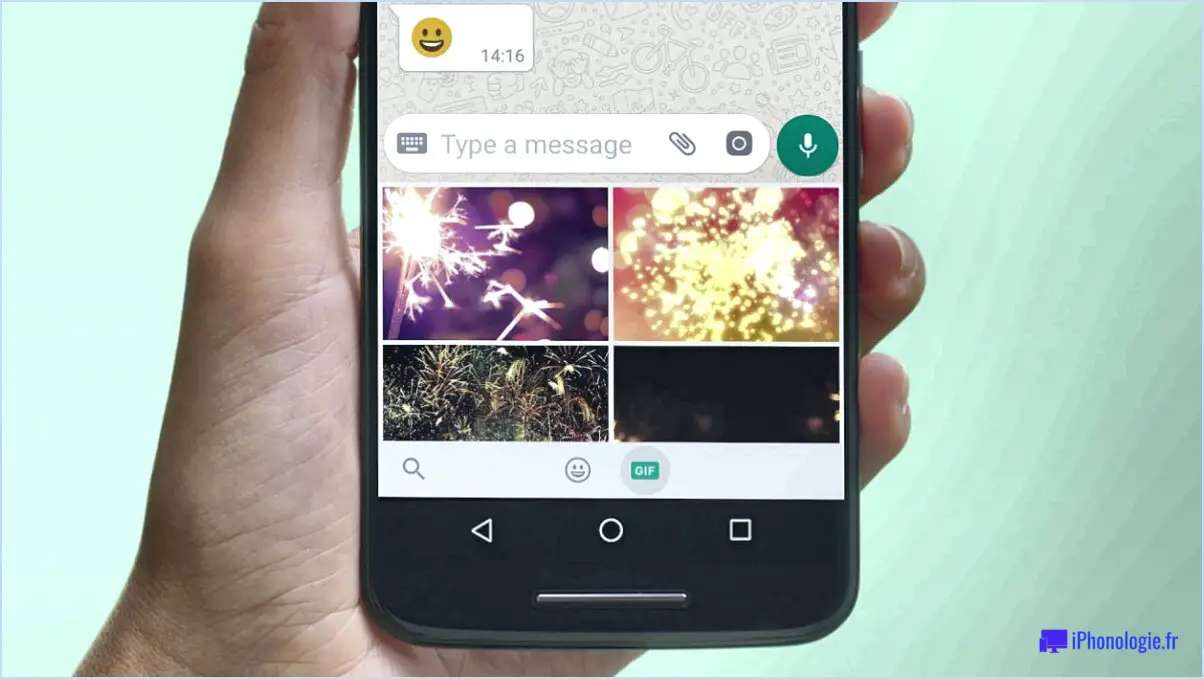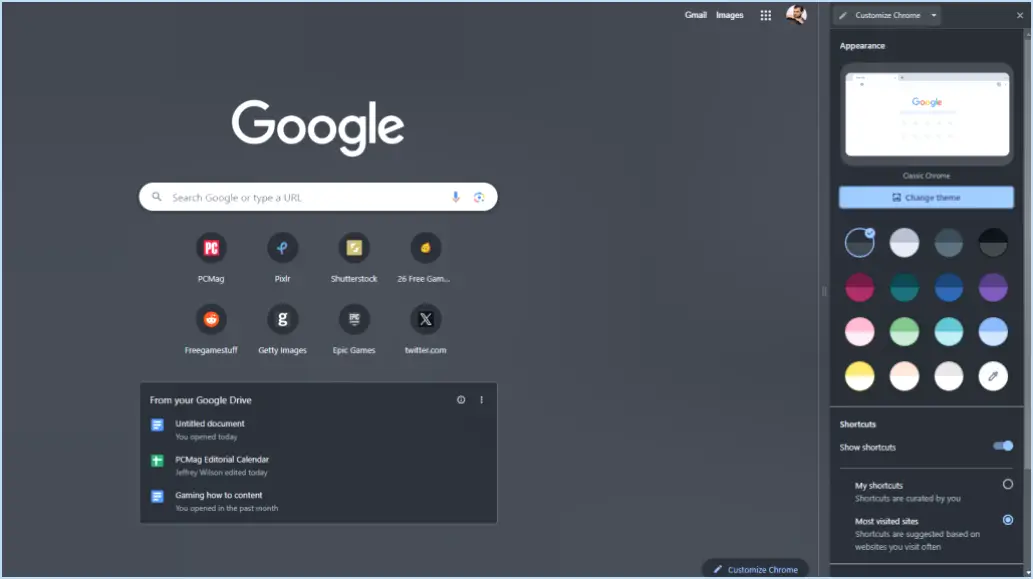Comment utiliser ccleaner pour nettoyer le menu contextuel?
Pour nettoyer le menu contextuel à l'aide de CCleaner, procédez comme suit :
- Ouvrez CCleaner : Lancez l'application CCleaner sur votre ordinateur. Si vous ne l'avez pas installée, vous pouvez la télécharger à partir du site officiel et l'installer facilement.
- Accédez au menu Outils : Une fois CCleaner ouvert, localisez et cliquez sur l'onglet de menu "Outils", qui se trouve généralement dans la barre latérale de gauche.
- Sélectionnez l'option du menu contextuel : Dans le menu "Outils", recherchez l'option "Menu contextuel" et cliquez dessus. Il s'agit de la fonction qui vous permet de gérer les entrées du menu contextuel.
- Choisissez les éléments à nettoyer : Après avoir sélectionné l'option "Menu contextuel", vous verrez une liste des éléments qui apparaissent dans votre menu contextuel. Ces éléments sont associés à divers programmes et actions. Cochez les cases situées à côté des éléments que vous souhaitez que CCleaner nettoie à partir du menu contextuel. En sélectionnant ces éléments, vous indiquez que vous voulez que CCleaner les supprime.
- Lancez le processus de nettoyage : Une fois que vous avez choisi les éléments à nettoyer, cliquez sur le bouton "Nettoyer". CCleaner commencera le processus de nettoyage des entrées de menu contextuel sélectionnées, en les supprimant de votre système.
Il est essentiel de faire preuve de prudence lors de la sélection des éléments à nettoyer dans le menu contextuel. Veillez à ne choisir que ceux dont vous n'avez plus besoin ou que vous ne reconnaissez plus, car la suppression d'entrées critiques pourrait avoir des conséquences inattendues ou entraîner une perte de fonctionnalité.
En suivant ces étapes, vous pouvez utiliser efficacement CCleaner pour nettoyer votre menu contextuel, le rationaliser et améliorer votre expérience informatique globale.
Comment installer les pilotes Bluetooth manquants Windows 10?
Pour installer les pilotes Bluetooth manquants sur Windows 10, suivez les étapes suivantes :
- Ouvrez le gestionnaire de périphériques: Appuyez sur Windows+X et sélectionnez Gestionnaire de périphériques dans le menu.
- Rechercher et développer la section Bluetooth: Localisez et développez la section Bluetooth dans la liste des appareils.
- Mise à jour du logiciel pilote: Cliquez avec le bouton droit de la souris sur l'adaptateur Bluetooth et choisissez Mettre à jour le logiciel pilote.
- Recherche du logiciel pilote: Sélectionnez l'option "Rechercher le logiciel pilote sur mon ordinateur".
- Choisir dans la liste: Cliquez sur "Laissez-moi choisir dans une liste de pilotes de périphériques sur mon ordinateur".
- Sélectionnez l'adaptateur Bluetooth: Dans la liste, choisissez l'adaptateur Bluetooth approprié et cliquez sur Suivant.
Ce processus vous aidera à installer les pilotes Bluetooth manquants sur votre système Windows 10, assurant une fonctionnalité fluide pour vos périphériques Bluetooth.
Pourquoi n'y a-t-il pas de Bluetooth sur Windows 10?
Windows 10 ne prend pas en charge la technologie Bluetooth en raison de l'utilisation généralisée de souris et de claviers sans fil, qui ne sont pas compatibles avec la technologie Bluetooth. déjà utilisent déjà la technologie Bluetooth. L'intégration de Bluetooth dans Windows 10 élargirait le système d'exploitation et nécessiterait une prise en charge matérielle supplémentaire. Ainsi, pour optimiser l'efficacité du système et répondre aux besoins des utilisateurs disposant déjà de périphériques compatibles Bluetooth, Microsoft a décidé de renoncer à la prise en charge native de Bluetooth dans Windows 10.
Comment utiliser l'authentificateur intégré d'Apple?
Pour utiliser l'authentificateur intégré d'Apple pour l'authentification à deux facteurs sur votre iPhone ou iPad, procédez comme suit :
- Ouvrez l'application Réglages sur votre appareil.
- Appuyez sur "Face ID & Passcode" ou "Touch ID & Passcode" (selon les capacités de votre appareil).
- Saisissez votre code d'accès pour la vérification de la sécurité.
- Faites défiler vers le bas et tapez sur "Utiliser l'authentification à deux facteurs".
- Choisissez "Authentication App" parmi les options proposées.
- Sélectionnez l'application d'authentification intégrée d'Apple.
Ces étapes vous permettront de configurer l'authentificateur intégré, de renforcer la sécurité de votre compte Apple et de garantir un processus d'authentification à deux facteurs simplifié.
Comment scanner un code 2FA sur mon iPhone?
Pour scanner un code 2FA sur votre iPhone, il vous suffit d'ouvrir l'application l'application Appareil photo et de la pointer vers le code. L'appareil photo détectera automatiquement le code, qui s'affichera comme suit scanné et saisies dans le champ de texte. Il n'est donc plus nécessaire de taper manuellement le code, ce qui rend le processus rapide et pratique. En utilisant l'appareil photo de votre iPhone pour scanner le code 2FA, vous assurez une authentification précise et efficace pour une sécurité renforcée. N'oubliez pas de placer le code clairement dans le cadre de l'appareil photo pour garantir une numérisation réussie.
L'iPhone dispose-t-il d'une application d'authentification intégrée?
Non, l'iPhone ne dispose pas d'une application d'authentification intégrée. Cependant, plusieurs applications d'authentification tierces sont disponibles. En particulier, 1Password et LastPass sont des options populaires. Ces applications vous permettent de stocker vos mots de passe et vos informations sensibles dans une base de données sécurisée et cryptée. Lorsque vous vous connectez à des sites web ou à des applications, l'application d'authentification génère un mot de passe à usage unique pour plus de sécurité.
Comment obtenir authenticator sur mon iPhone?
Pour obtenir Google Authenticator sur votre iPhone, suivez les étapes suivantes :
- Téléchargez l'application Google Authenticator à partir de l'App Store.
- Ouvrez l'application et appuyez sur l'onglet "Paramètres".
- Sous "Comptes", tapez sur le bouton "Ajouter un compte".
- Sélectionnez "Google" dans la liste des options.
- Saisissez votre adresse électronique et votre mot de passe, puis appuyez sur le bouton "Connexion".
- L'application Google Authenticator génère un code à six chiffres.