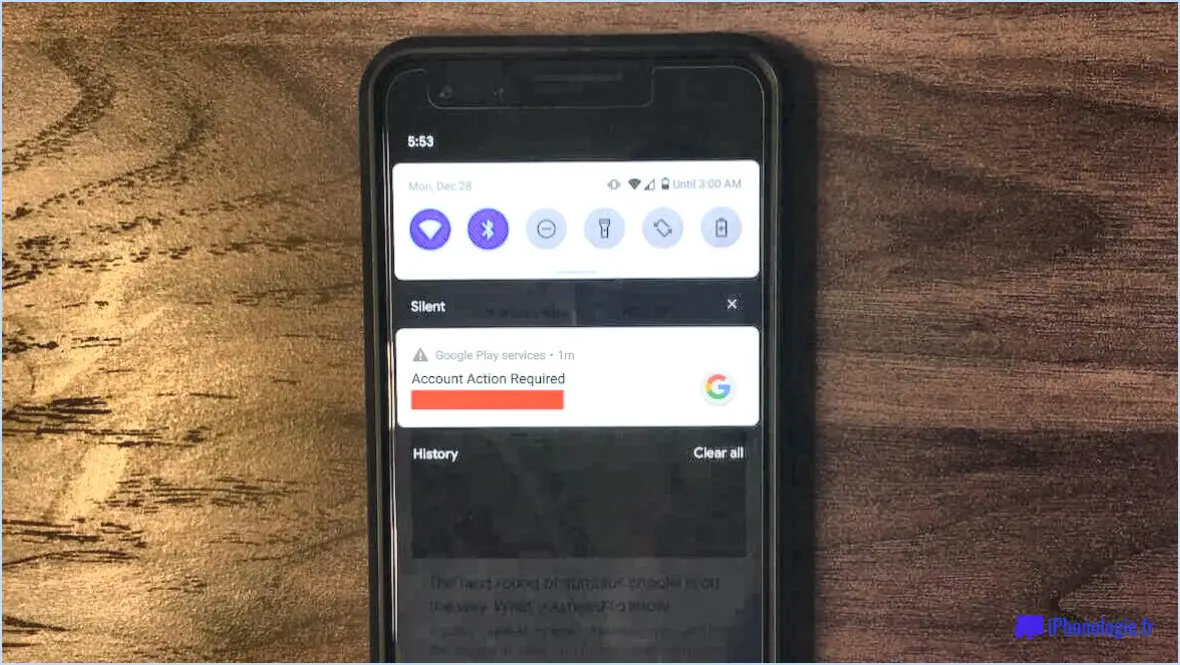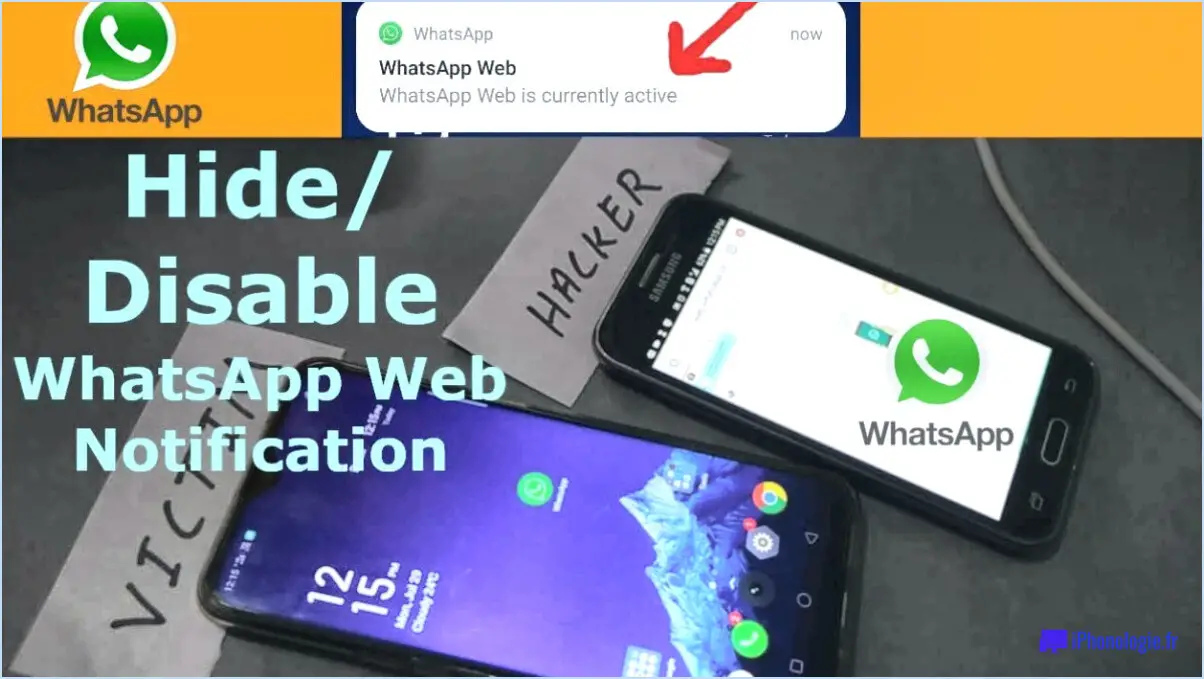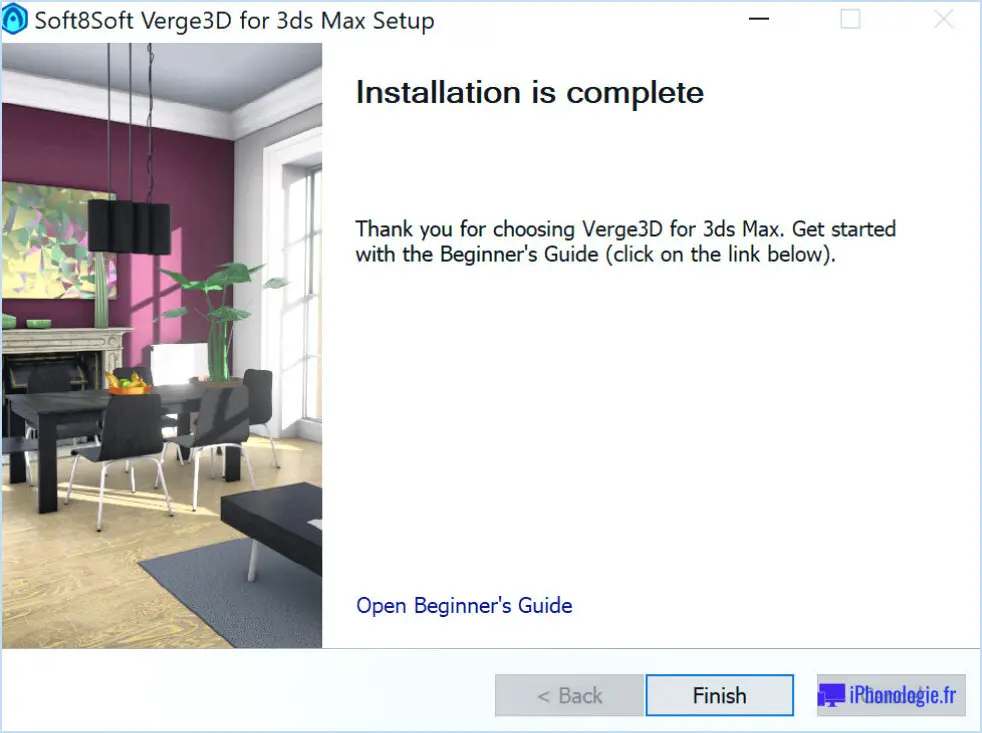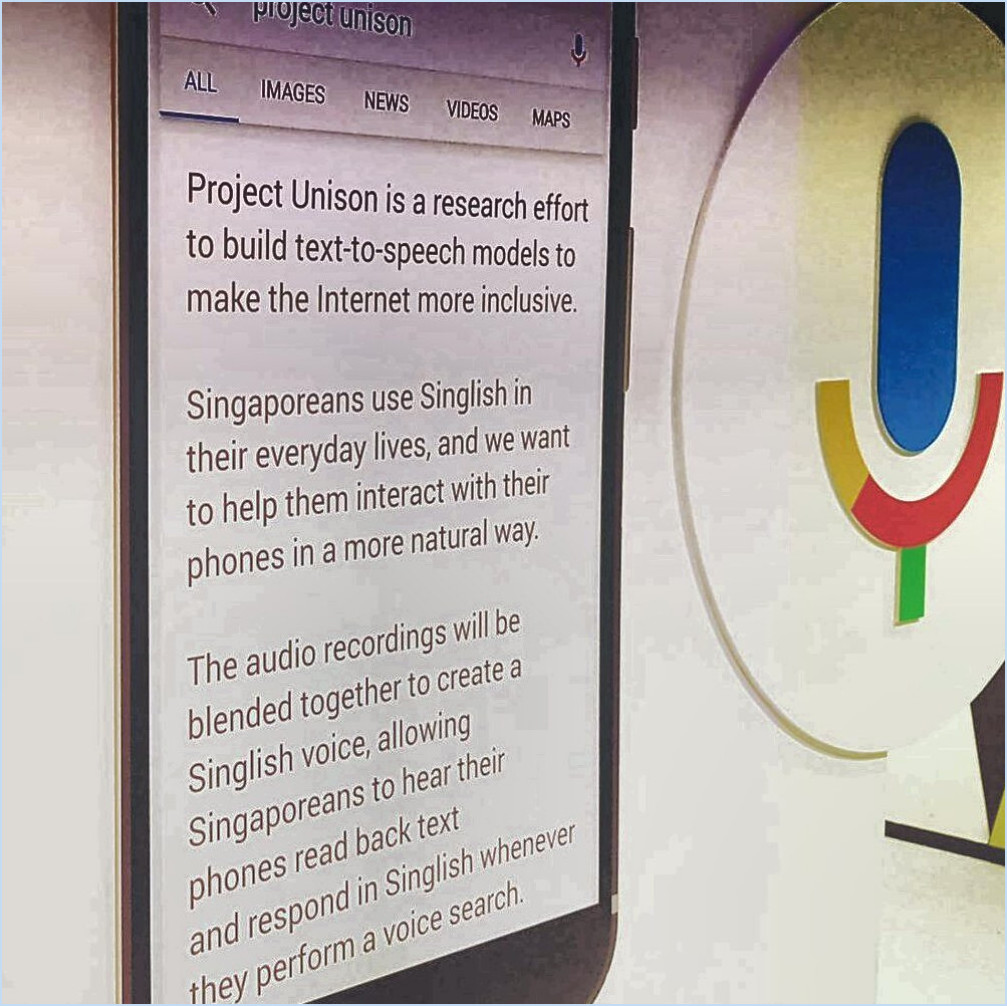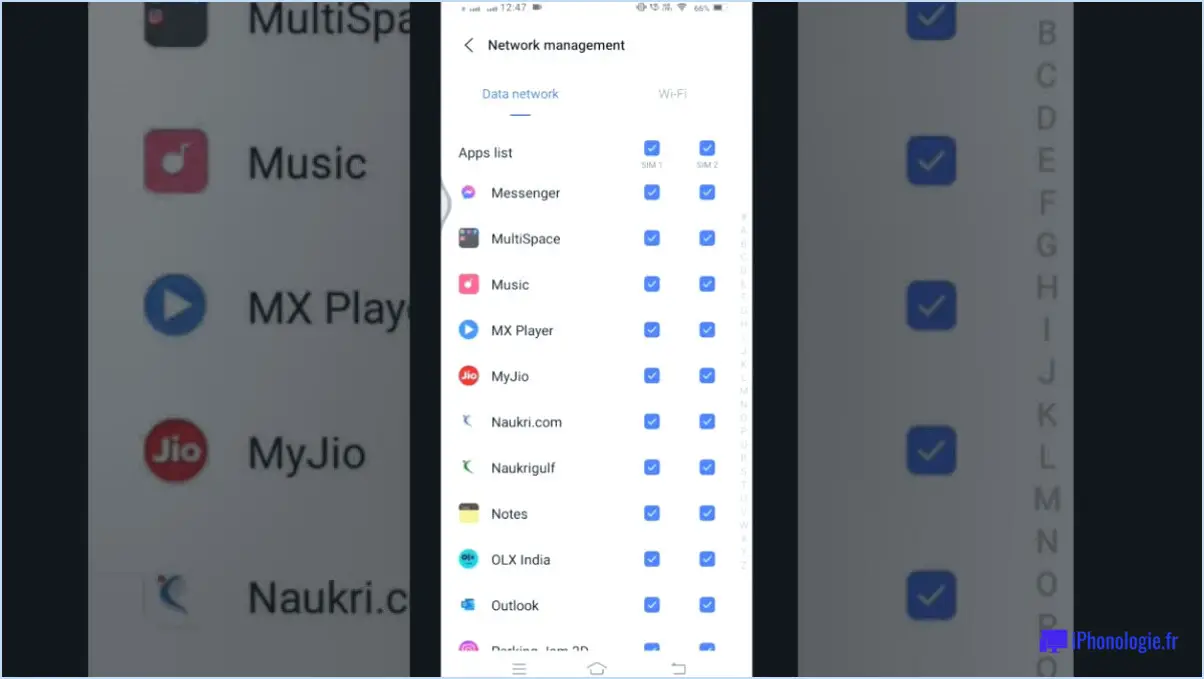Comment utiliser deux écrans dans lightroom?
Pour utiliser efficacement deux écrans dans Lightroom, suivez les étapes suivantes afin d'améliorer votre flux de travail et d'optimiser votre espace d'édition :
- Installation et configuration :
Ouvrez Lightroom sur votre écran principal et assurez-vous que les deux moniteurs sont correctement connectés à votre système. Accédez au menu « Fenêtre » et sélectionnez « Affichage secondaire ». > Afficher ». Cela activera l'affichage secondaire.
- Module de bibliothèque sur l'écran secondaire :
Pour tirer le meilleur parti de la configuration à deux écrans, placez le module Bibliothèque sur votre écran secondaire. Cela vous permet d'avoir une vue complète de votre bibliothèque d'images tout en laissant l'écran principal dédié à l'espace de travail d'édition principal.
- Faites glisser et disposez les panneaux :
Personnalisez votre espace de travail en faisant glisser et en disposant les panneaux sur les écrans. Cliquez sur l'onglet d'un panneau et maintenez-le enfoncé, puis faites-le glisser vers l'écran souhaité. Cette flexibilité vous permet d'adapter la disposition à vos préférences. Par exemple, vous pouvez avoir votre vue Loupe et les outils du module Développer sur l'écran principal, tandis que les panneaux Bande de film, Métadonnées et Développement rapide se trouvent sur l'écran secondaire.
- Développez la prévisualisation et la vue Loupe :
Profitez de l'espace d'édition élargi sur votre écran principal en maximisant l'affichage de l'aperçu et de la loupe. Ce canevas plus grand vous permet d'évaluer des détails plus fins et d'effectuer des ajustements précis avec plus de facilité.
- Avantages du double moniteur :
Le fait de disposer de deux écrans permet d'organiser et de rationaliser le processus d'édition. Vous pouvez comparer simultanément plusieurs images, accéder rapidement aux outils d'édition et conserver une vue d'ensemble claire de toute votre collection de photos.
- Flux de travail d'édition efficace :
Avec votre écran principal dédié à l'interface d'édition principale et votre écran secondaire axé sur le module Bibliothèque, vous pouvez naviguer efficacement dans vos photos, sélectionner des images à éditer et appliquer des ajustements de manière transparente.
- Étalonnage du moniteur :
Pour garantir une représentation précise des couleurs sur les deux écrans, pensez à étalonner vos moniteurs à l'aide d'outils d'étalonnage des couleurs. Cette étape est cruciale pour obtenir des résultats d'édition cohérents.
- Mode plein écran :
Lorsque vous travaillez sur un seul écran, vous pouvez également utiliser le mode plein écran pour optimiser temporairement votre espace de travail. Appuyez sur « F » pour passer en mode plein écran et masquer les distractions, ce qui vous permet de vous concentrer uniquement sur l'édition.
N'oubliez pas que la possibilité d'utiliser deux écrans dans Lightroom vous permet de travailler plus efficacement, en améliorant la précision de vos modifications et en accélérant votre flux de travail de post-traitement.
Où se trouve le bouton de la deuxième fenêtre dans Lightroom?
Le bouton de la deuxième fenêtre se trouve dans la fenêtre en haut à droite de la fenêtre Lightroom.
Comment afficher en plein écran dans Lightroom?
Jusqu'à afficher en plein écran dans Lightroom, il suffit d'appuyer sur la touche F sur votre clavier. Ce raccourci optimise instantanément votre espace de travail, éliminant les distractions et offrant une expérience d'édition immersive. En appuyant sur la touche F vous basculez entre le mode plein écran et la disposition précédente de l'écran, ce qui vous permet de vous concentrer sur vos photos avec toute votre attention. Ce raccourci clavier est un moyen rapide et efficace de tirer le meilleur parti de l'interface de Lightroom tout en mettant l'accent sur votre travail visuel.
Comment utiliser deux écrans sur mon Mac?
Pour utiliser deux écrans sur votre Mac, équipez-vous d'un moniteur ou d'un téléviseur externe et d'un adaptateur Mini DisplayPort vers HDMI. Commencez par relier le moniteur externe/la télévision au Mini DisplayPort de votre Mac, puis fixez l'adaptateur HDMI au port de l'écran externe. Accédez aux Préférences système et sélectionnez Affichages. Le moniteur/téléviseur externe apparaît alors comme un choix dans les options d'affichage.
Comment créer un panorama dans Lightroom?
Pour créer un panorama dans Lightroom, suivez les étapes suivantes :
- Sélectionnez Photos: Ouvrez les images que vous souhaitez combiner dans Lightroom.
- Modifier dans Photoshop: Cliquez sur Photo > Modifier dans > Photoshop Elements Editor.
- Assembler les images: Les photos s'ouvrent dans Photoshop Elements, ce qui vous permet de les assembler.
Comment sortir de l'affichage en grille dans Lightroom?
Pour quitter l'affichage en grille dans Lightroom, il suffit d'appuyer sur la touche « G » ou sélectionnez l'option « Grille » dans la barre d'outils supérieure.
Comment afficher le navigateur dans Lightroom?
Jusqu'à afficher le navigateur dans Lightroom, procédez comme suit :
- Ouvrez le module Bibliothèque.
- Naviguez jusqu'au menu Affichage.
- Choisissez Afficher le navigateur dans le menu déroulant.
En procédant ainsi, vous ferez apparaître un panneau sur le côté gauche de l'écran. Ce panneau affichera les vignettes de toutes les photos de votre catalogue Lightroom actuel. Cette fonction pratique vous permet de parcourir et de localiser rapidement les images, ce qui simplifie votre processus d'édition.
Comment organiser ma bibliothèque Lightroom Classic?
Pour organiser efficacement votre bibliothèque Lightroom Classic, procédez comme suit :
- Dossiers: Créez des dossiers pour classer vos photos par catégorie. Classez-les par date, par événement ou selon la structure de votre choix.
- Collections: Utilisez les collections pour regrouper des photos en fonction de thèmes ou de projets. Les collections imbriquées fournissent une structure hiérarchique pour une meilleure organisation.
- Mots-clés: Marquez les photos avec des mots-clés pertinents. Cela permet d'effectuer des recherches rapides et de les retrouver en fonction de termes spécifiques.
N'oubliez pas qu'une combinaison de dossiers, de collections et de mots-clés garantit une bibliothèque bien structurée et facilement accessible.
Qu'est-ce que la vue Loupe dans Lightroom?
Vue Loupe dans Lightroom est une outil d'agrandissement qui vous permet de de zoomer sur les images pour une inspection plus claire des détails et une édition précise. Activée en cliquant sur l'icône de la loupe dans la barre d'outils, la vue Loupe améliore votre expérience de l'édition de photos, permettant des ajustements précis.