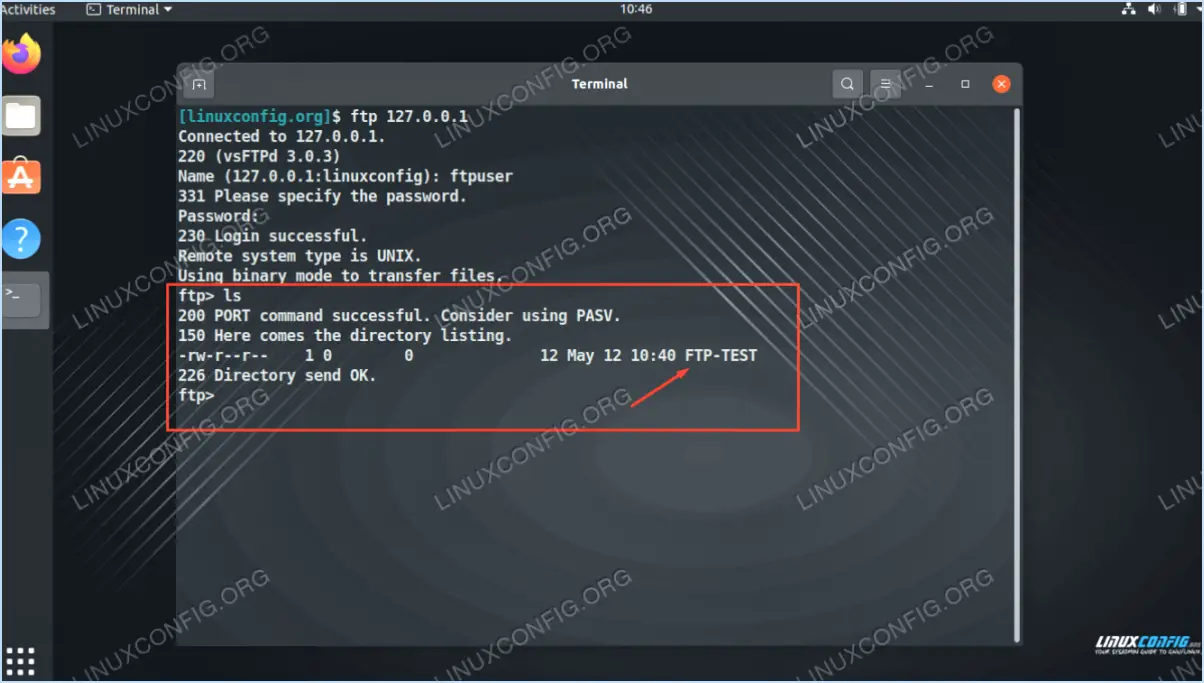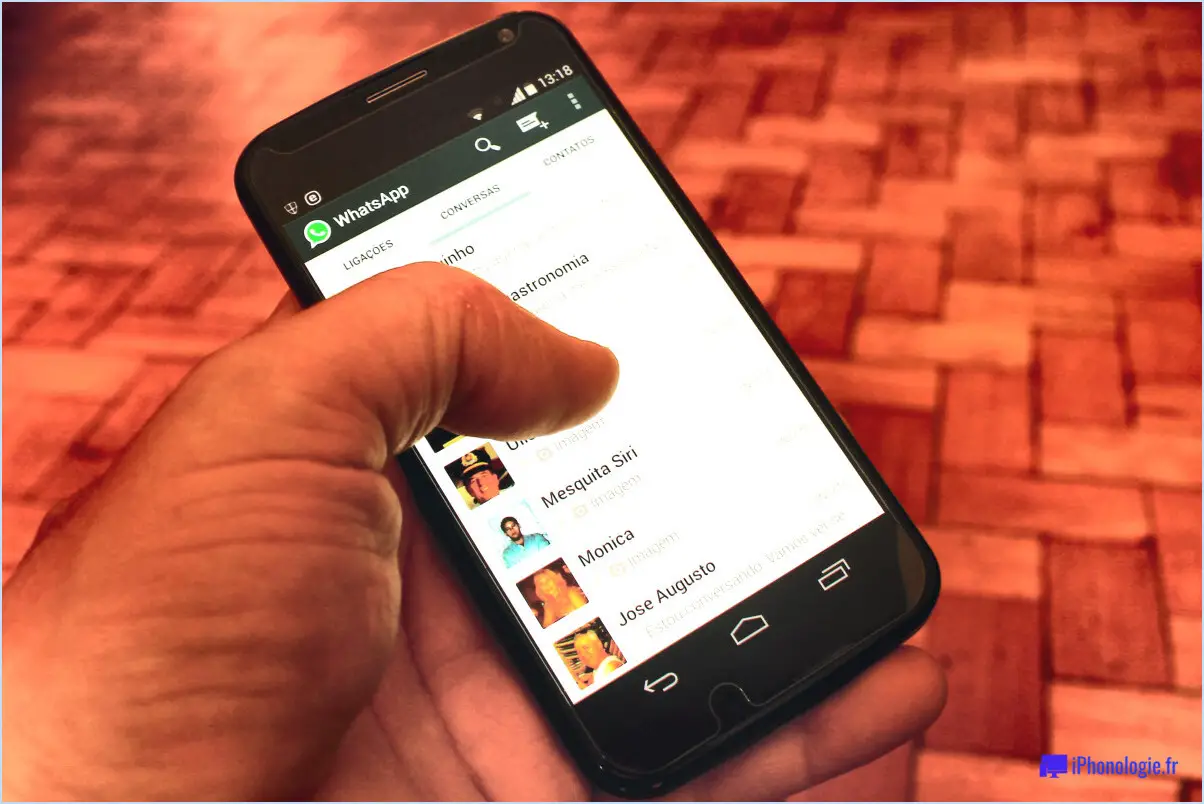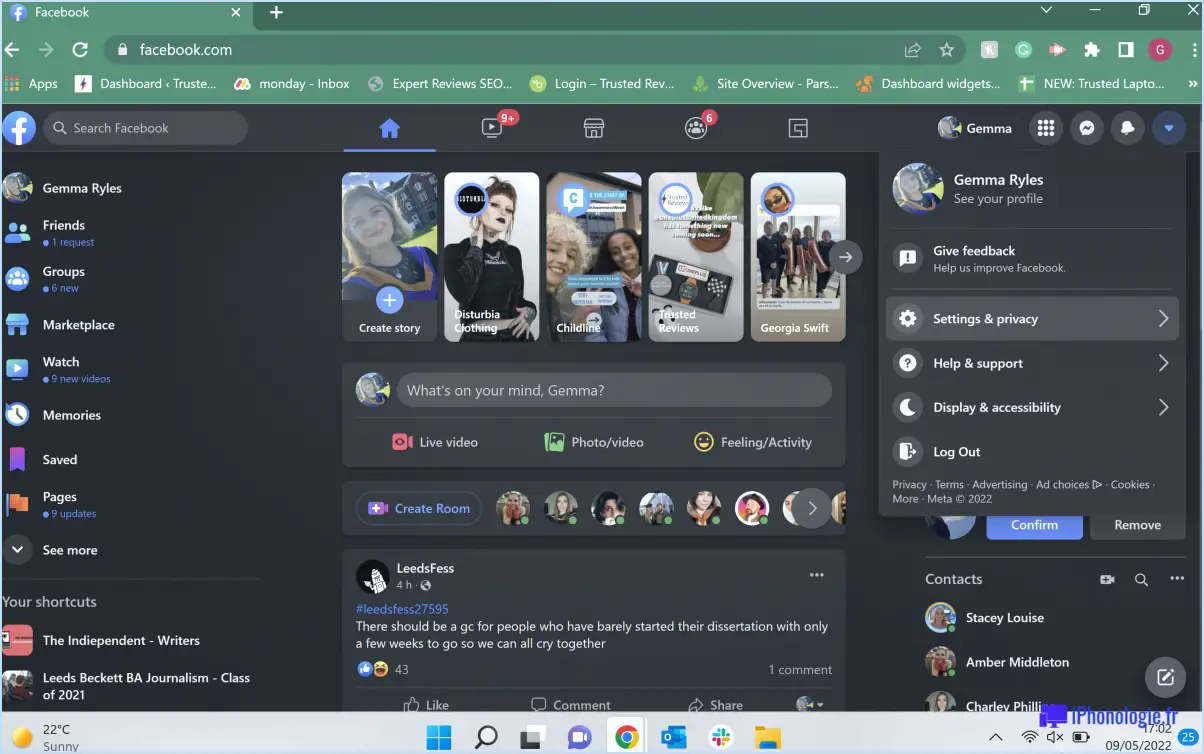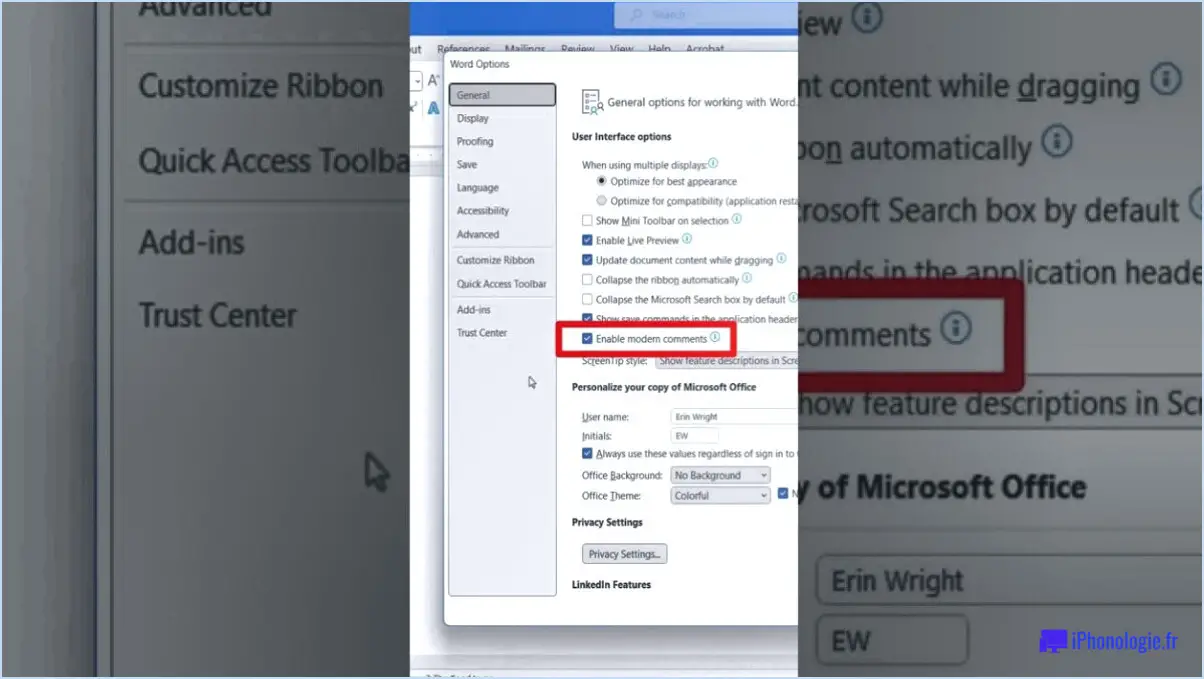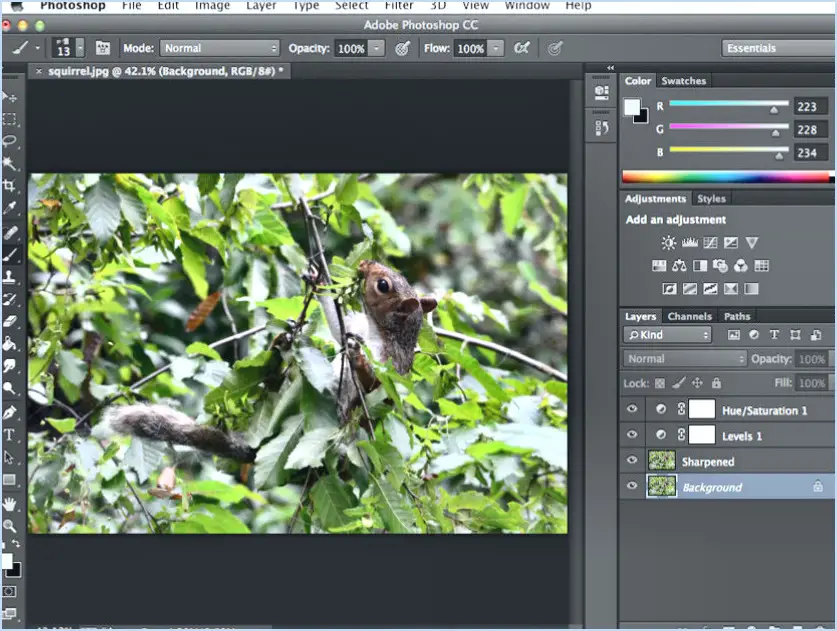Comment utiliser la barre de bord de Microsoft?
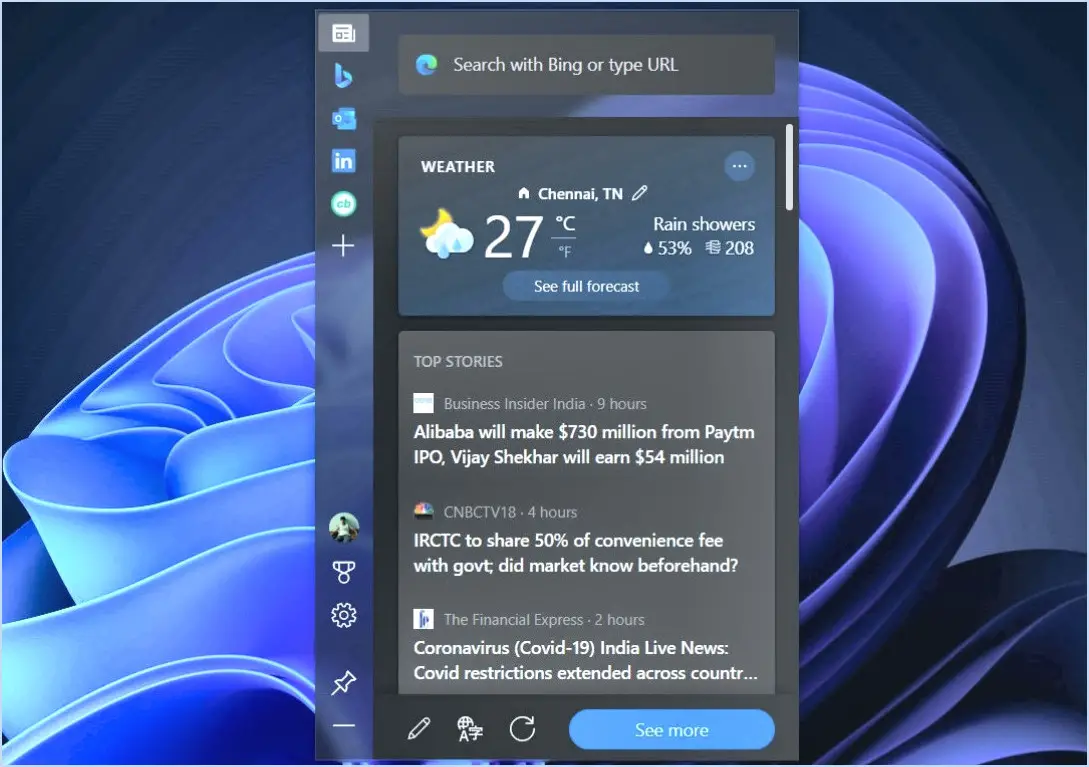
Pour tirer le meilleur parti de la barre Microsoft Edge, suivez ces étapes simples :
- Ouvrez Microsoft Edge: Lancez le navigateur Microsoft Edge sur votre appareil. Vous pouvez le trouver dans votre liste d'applications ou en le recherchant dans le menu Démarrer.
- Localisez le bouton Plus d'actions: Une fois Microsoft Edge ouvert, cherchez le bouton Plus d'actions. Il est représenté par trois points horizontaux et se trouve dans le coin supérieur droit de la fenêtre. Cliquez dessus pour faire apparaître un menu déroulant.
- Sélectionnez Afficher la barre Microsoft Edge: Dans le menu déroulant, vous trouverez une option appelée "Afficher la barre Microsoft Edge". Cliquez sur cette option pour activer la barre Edge.
- Explorer la barre Edge: Après avoir activé la barre Edge, vous remarquerez qu'une barre d'outils apparaît en haut de votre écran. Cette barre permet d'accéder rapidement à diverses fonctionnalités et outils de Microsoft Edge.
- Favoris: La barre Edge comprend une section "Favoris" qui vous permet d'enregistrer et d'accéder facilement aux sites web que vous visitez fréquemment. Il vous suffit de cliquer sur l'icône en forme d'étoile pour ajouter une page à vos favoris.
- Liste de lecture: La liste de lecture est une autre fonction utile de la barre Edge. Elle vous permet d'enregistrer des articles, des billets de blog ou tout autre contenu web que vous souhaitez lire ultérieurement. Cliquez sur l'icône des lunettes pour ajouter une page à votre liste de lecture.
- Histoire: La barre Edge permet également d'accéder rapidement à votre historique de navigation. En cliquant sur l'icône de l'horloge, vous pouvez voir et revoir les sites web que vous avez visités précédemment.
- Téléchargements: Accédez facilement à vos fichiers téléchargés en cliquant sur l'icône en forme de flèche dans la barre Edge. Cette section vous permet de gérer et d'ouvrir efficacement votre contenu téléchargé.
- Extensions: Si vous avez installé des extensions dans Microsoft Edge, vous pouvez y accéder via l'icône représentant une pièce de puzzle dans la barre Edge. Cette section vous permet de gérer et de personnaliser les extensions de votre navigateur.
- Personnaliser la barre Edge: Microsoft Edge vous permet de personnaliser la barre Edge en fonction de vos préférences. Cliquez avec le bouton droit de la souris sur la barre Edge pour accéder aux options de personnalisation. Vous pouvez choisir d'afficher ou de masquer des sections spécifiques, de réorganiser leur ordre ou même d'ajouter de nouvelles sections.
En suivant ces étapes, vous pouvez utiliser efficacement la barre Microsoft Edge et améliorer votre expérience de navigation. Profitez d'un accès rapide à vos sites web préférés, à votre liste de lecture, à votre historique de navigation, à vos téléchargements et à vos extensions.
Comment activer la barre Edge dans Microsoft Edge?
Pour activer la barre Edge dans Microsoft Edge, suivez ces étapes simples :
- Ouvrez le navigateur Microsoft Edge.
- Recherchez les trois lignes horizontales situées dans le coin supérieur droit de la fenêtre.
- Cliquez sur les trois lignes horizontales pour ouvrir le menu.
- Faites défiler le menu et localisez l'option "Paramètres".
- Cliquez sur "Paramètres" pour ouvrir une nouvelle fenêtre contenant diverses options de paramétrage.
- Faites défiler la fenêtre des paramètres vers le bas jusqu'à ce que vous trouviez l'option "Afficher la barre de bord".
- Sous "Afficher la barre de bord", vous avez le choix entre deux options : "Désactivé" et "Activé".
- Cliquez sur "On" pour activer la fonction de barre de bord.
En suivant ces étapes, vous pouvez facilement activer la barre de bord dans Microsoft Edge et profiter de ses fonctionnalités.
Qu'est-ce que la barre Edge dans Edge?
La barre Edge dans Edge est une barre d'outils située en haut de la fenêtre du navigateur web. Elle sert de barre d'outils point d'accès à diverses caractéristiques et fonctions. Voici quelques aspects clés de la barre de bord :
- Signets: La barre Edge vous permet de gérer et d'accéder facilement à vos signets, ce qui vous permet de naviguer rapidement vers vos sites web préférés.
- Historique: Vous pouvez afficher et revisiter votre historique de navigation directement à partir de la barre Edge, ce qui vous permet de retrouver sans effort les sites Web précédemment visités.
- Téléchargements: La barre Edge offre un aperçu rapide de vos téléchargements en cours et terminés, ce qui vous permet de surveiller et d'accéder efficacement aux fichiers téléchargés.
- Paramètres: L'accès aux paramètres du navigateur est simplifié par la barre Edge, ce qui vous permet de personnaliser votre expérience de navigation en fonction de vos préférences.
La barre Edge améliore l'efficacité de votre navigation en offrant un accès rapide à ces fonctionnalités essentielles, ce qui rend votre expérience de navigation sur le web plus transparente et plus conviviale.
Comment puis-je personnaliser ma barre Edge?
La barre Edge est une barre d'outils polyvalente qui se trouve en haut de votre écran et qui offre un accès pratique à vos fonctions et outils préférés. Pour personnaliser votre barre Edge, procédez comme suit :
- Ouvrez le menu Edge.
- Sélectionnez "Personnaliser".
- Faites glisser et déposez les fonctions et outils souhaités sur la barre Edge.
En personnalisant la barre Edge, vous pouvez l'adapter à vos besoins spécifiques et rationaliser votre expérience de navigation. Profitez d'un accès facile à vos fonctionnalités préférées, du bout des doigts !
Comment ouvrir le raccourci de la barre Edge?
Pour ouvrir le raccourci de la barre Edge, il vous suffit d'appuyer sur la touche Windows et la touche Z simultanément. Cette combinaison de touches déclenche l'apparition de la barre Edge, qui vous permet d'accéder rapidement à diverses fonctions et outils. En appuyant simultanément sur ces deux touches, vous pouvez naviguer aisément dans votre navigateur Edge et tirer le meilleur parti de ses fonctionnalités. N'oubliez pas que la touche Windows est généralement située sur la rangée inférieure de votre clavier, ornée du logo Windows, tandis que la touche Z se trouve sur la rangée supérieure. Essayez-la et profitez d'une expérience de navigation transparente !
Comment afficher la barre de menu dans Edge?
Pour afficher la barre de menu dans Edge, il suffit de suivre les étapes suivantes :
- Recherchez les trois lignes horizontales situées dans le coin supérieur gauche de la fenêtre du navigateur.
- Cliquez sur ces lignes pour ouvrir la barre de menu.
- Une fois la barre de menu ouverte, vous aurez accès à diverses options et fonctionnalités.
La barre de menu permet d'accéder facilement à des fonctions essentielles telles que l'ouverture de nouveaux onglets, la gestion de l'historique de navigation, etc. En cliquant sur les trois lignes horizontales, vous pouvez facilement révéler cette barre d'outils utile et naviguer parmi les options disponibles.
N'oubliez pas que la barre de menus est un outil précieux pour améliorer votre expérience de navigation dans Edge. Prenez plaisir à explorer les fonctionnalités qu'elle offre !
Comment afficher la barre de menus?
La barre de menu est une barre d'outils située en haut de l'écran de votre ordinateur, qui contient des icônes et du texte pour la gestion des applications et des fenêtres. Pour afficher la barre de menu, il suffit de cliquer sur l'icône de la barre de menu située dans le coin supérieur gauche de votre écran. Cette action fera apparaître la barre de menu, vous permettant d'accéder à ses différentes fonctions et options. En interagissant avec la barre de menu, vous pouvez ouvrir, fermer et naviguer sans effort entre les applications et les fenêtres de votre écran. N'oubliez pas que la barre de menus est un outil précieux pour une utilisation efficace de l'ordinateur.
Pourquoi ma barre de menu a-t-elle disparu?
Plusieurs raisons peuvent expliquer la disparition de votre barre de menus. L'une d'entre elles est que vous l'avez accidentellement cachée. Pour masquer la barre de menu, cliquez sur le bouton Afficher en haut de l'écran et sélectionnez Barre de menu. Il est également possible que vous utilisiez une application tierce qui occupe tout l'espace de votre barre de menus. Dans ce cas, vous devez quitter l'application pour que la barre de menus réapparaisse.