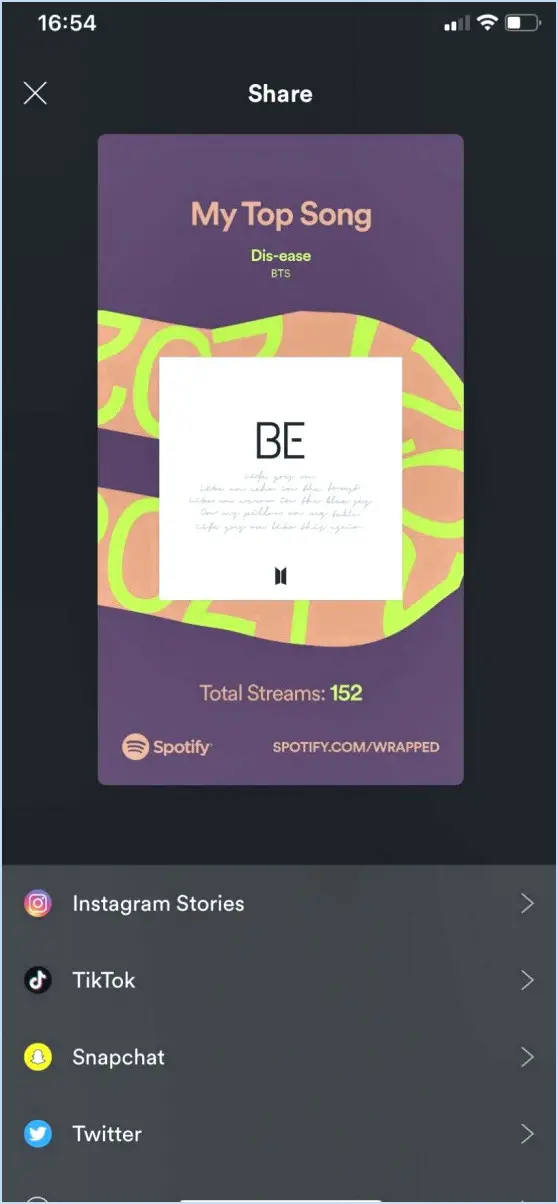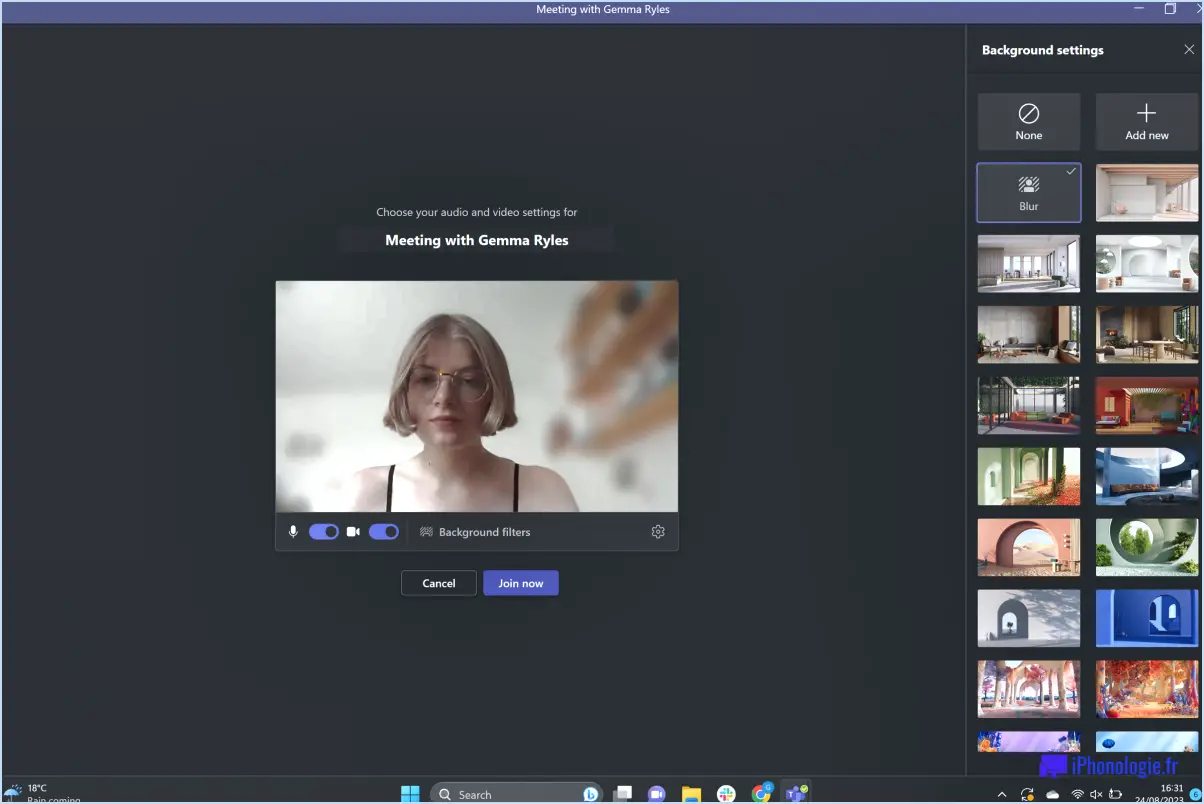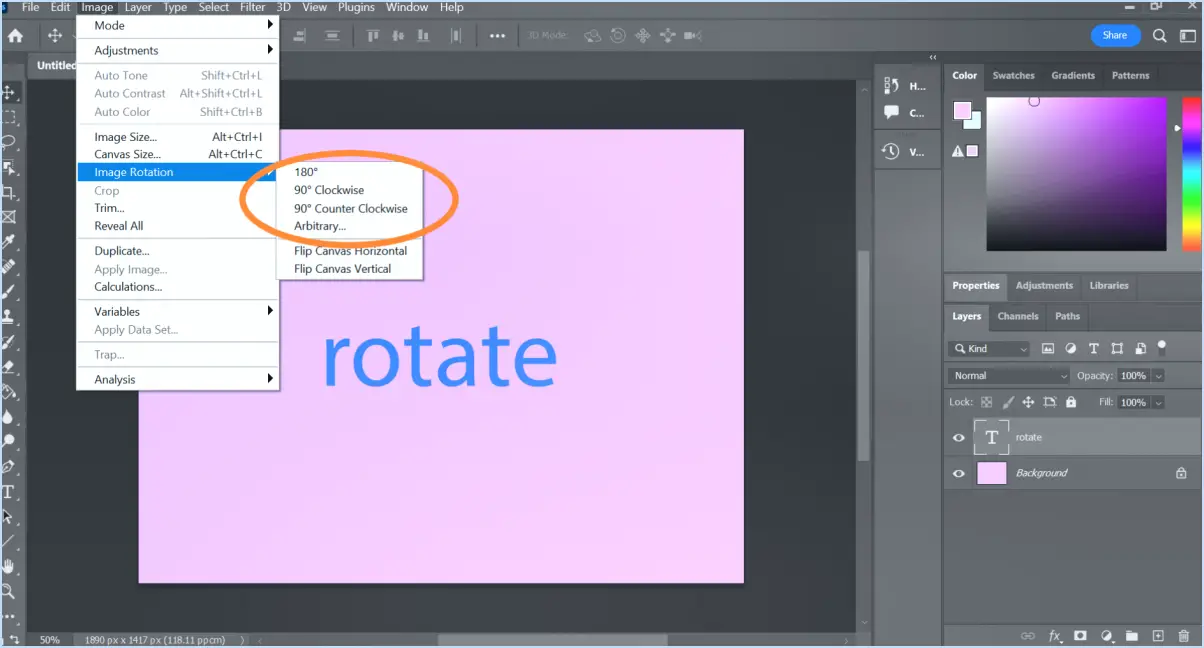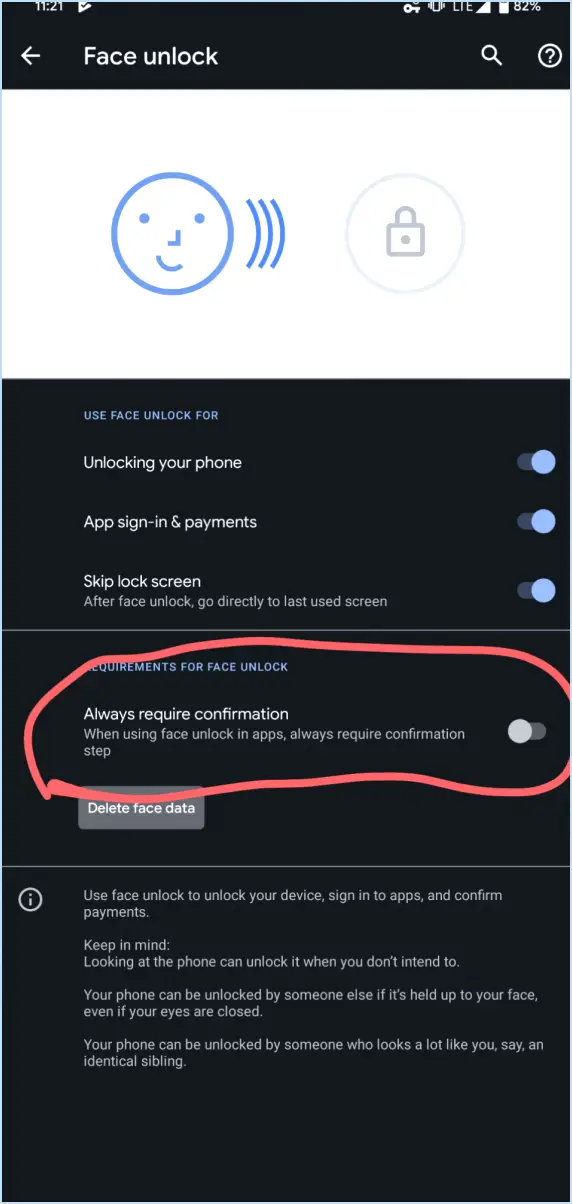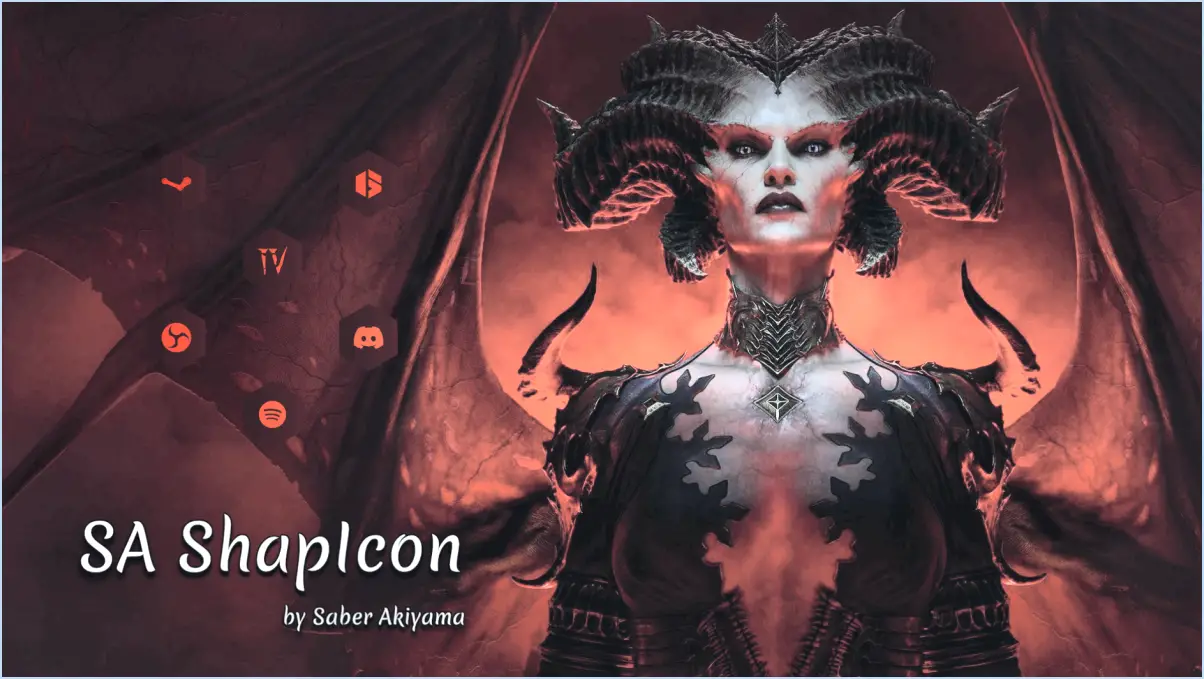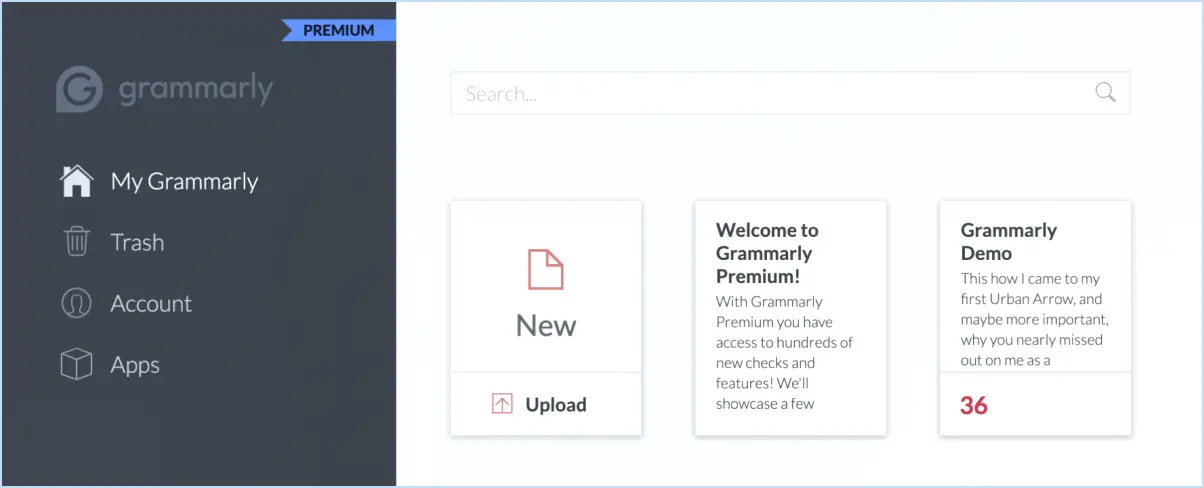Comment utiliser la commande usermod sous linux?
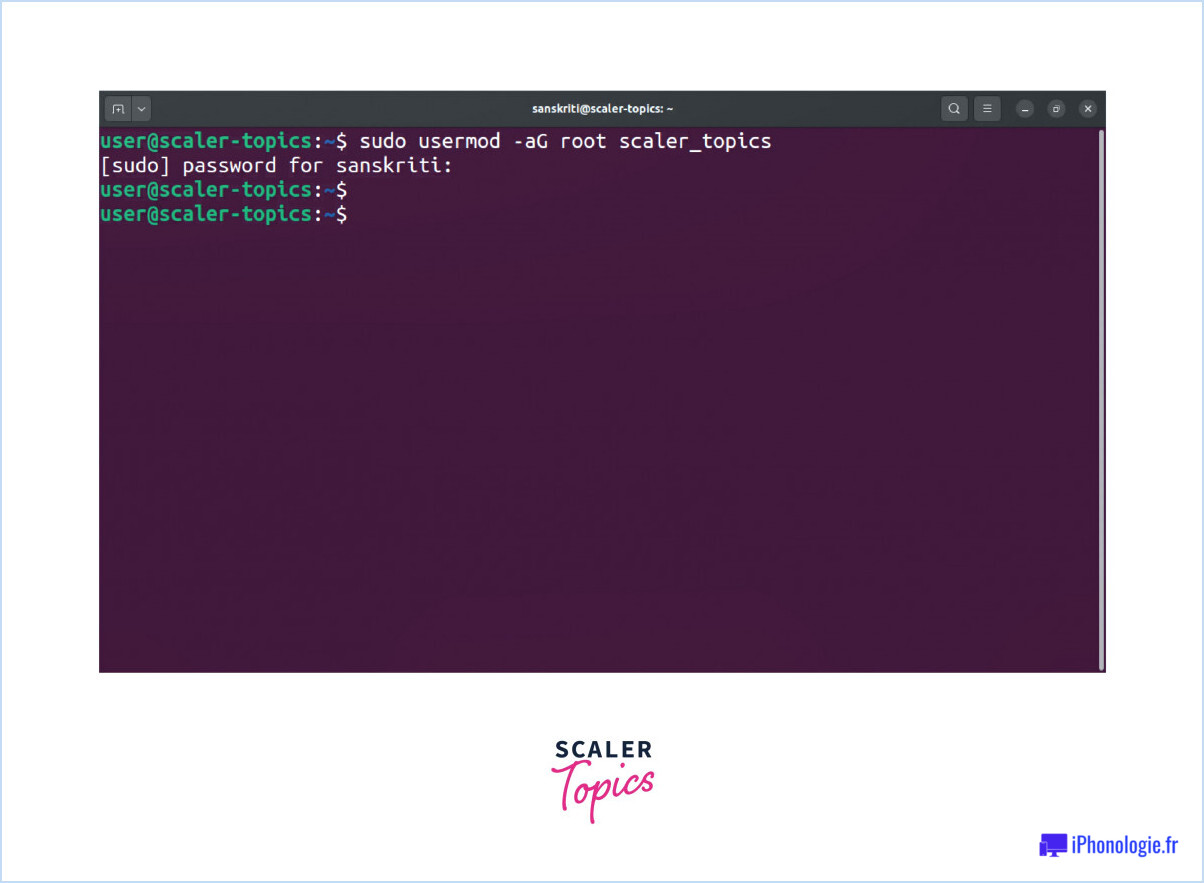
Le usermod est un outil polyvalent de Linux, qui vous permet de modifier les détails des comptes d'utilisateurs. Pour l'utiliser, vous devez disposer d'un accès root ou superutilisateur.
Pour modifier le nom de connexion d'un utilisateur, utilisez la commande -l suivie du nouveau nom de connexion et de l'ancien nom de connexion. Par exemple, usermod -l newname oldname changera le nom de connexion de l'utilisateur de "ancien nom" à "nouveau nom".
Pour modifier le répertoire personnel d'un utilisateur, l'option -d est utilisée. Par exemple, usermod -d /new/home/dir username changera le répertoire personnel de l'utilisateur en "/new/home/dir". Si vous souhaitez déplacer le contenu du répertoire personnel actuel de l'utilisateur vers le nouveau répertoire personnel, utilisez l'option -m comme suit usermod -m -d /new/home/dir username.
L'option -s permet de modifier l'interpréteur de commandes de l'utilisateur. Par exemple : usermod -s /bin/sh username usermod -s /bin/sh usernamechangera l'interpréteur de commandes de l'utilisateur en "/bin/sh".
Pour ajouter un utilisateur à un groupe supplémentaire, utilisez l'option -a (append) et -G (groupes). Par exemple, usermod -a -G groupname username ajoutera l'utilisateur à 'groupname'. Si vous souhaitez retirer un utilisateur d'un groupe, vous ne pouvez pas utiliser usermod directement. A la place, vous devez utiliser l'option gpasswd comme suit : gpasswd -d username groupname.
N'oubliez pas de toujours consulter les pages de manuel (man usermod) pour plus d'options et de détails sur la commande usermod.
Qu'est-ce que la commande usermod AG sous Linux?
Usermod est un puissant Linux principalement employée pour modifier ou changer des comptes d'utilisateurs. La commande AG en usermod -aG signifie Groupe d'appendice. Lorsque cette commande est utilisée, elle ajoute l'utilisateur aux groupes supplémentaires. La commande -a (append) indique au système de conserver l'utilisateur dans son groupe actuel tout en l'ajoutant à un nouveau groupe. L'option -G est suivie du nom du groupe. Ainsi, l'option -Gest suivie du nom du groupe, usermod -aG est un outil précieux pour gérer l'appartenance à un groupe d'utilisateurs sans perturber les configurations existantes.
Comment modifier le mot de passe d'un utilisateur sous Linux?
A changer le mot de passe d'un utilisateur sous Linux vous devez utiliser la fonction ligne de commande. Commencez par ouvrir votre terminal. La commande que vous utiliserez est chpasswd. Cette commande vous permet de modifier le mot de passe d'un utilisateur. Le mot de passe par défaut est typiquement "linux". Pour le modifier, vous devez taper la commande suivante :
chpasswd -a newpassword
Remplacez "newpassword" par le mot de passe de votre choix. Appuyez sur Entrer dans le système pour exécuter la commande. Votre mot de passe devrait maintenant être modifié. N'oubliez pas que, pour des raisons de sécurité, il est essentiel de choisir un mot de passe fort et unique.
Comment passer du statut de root à celui d'utilisateur?
A passage de root à user sur un système Linux, la commande sudo su - est votre clé. Voici un guide rapide, étape par étape :
- Ouvrez votre terminal: C'est ici que vous allez saisir vos commandes.
- Tapez 'sudo su -': Cette commande vous fait passer à l'utilisateur root.
- Entrez votre mot de passe: Si vous y êtes invité, saisissez votre mot de passe.
N'oubliez pas que le fait d'opérer en tant qu'utilisateur root vous donne des autorisations puissantes, alors revenez à un utilisateur normal lorsque vous avez terminé pour maintenir la sécurité du système.
Comment changer mon nom d'utilisateur dans usermod?
Changer de nom d'utilisateur sur Usermod est un processus simple. Premièrement, ouvrez un terminal. Ensuite, ouvrez un terminal , tapez la commande suivante : usermod -U newusername. Remplacer newusername par votre nom d'utilisateur. Cette commande produira mettre à jour votre nom d'utilisateur instantanément. Rappelez-vous, vous aurez besoin de un accès à la ligne de commande pour effectuer cette action.
Quelle option doit être définie pour verrouiller un compte utilisateur à l'aide de la commande usermod?
A verrouiller un compte utilisateur à l'aide de l'option usermod la commande option de verrouillage doit être définie. Voici un guide rapide étape par étape :
- Ouvrez votre terminal.
- Tapez
usermod -L [username].
Remplacer [username] par le compte que vous souhaitez verrouiller. Cette commande désactive effectivement les connexions par mot de passe pour l'utilisateur spécifié.
Comment voir tous les utilisateurs sous Linux?
Pour voir tous les utilisateurs sous Linux, vous pouvez utiliser la commande ps avec l'option -u. Cette commande affiche tous les processus en cours sur le système, y compris les utilisateurs associés. Une autre méthode consiste à examiner le fichier /etc/passwd, qui contient des informations sur les comptes d'utilisateurs. Chaque ligne représente un utilisateur et affiche son nom d'utilisateur, son mot de passe crypté, son ID d'utilisateur, son ID de groupe, son répertoire personnel et son shell par défaut. En outre, la commande getent peut être utilisée pour récupérer des informations sur les utilisateurs à partir de diverses bases de données, y compris la base de données passwd. En exécutant ces commandes, vous pouvez facilement obtenir une liste complète des utilisateurs sous Linux.
Comment supprimer complètement un utilisateur sous Linux?
Pour supprimer complètement un utilisateur sous Linux, vous pouvez utiliser la commande usermod avec la commande -r. En exécutant la commande usermod -r vous supprimez effectivement l'utilisateur du système. Cette action garantit également que tous les fichiers associés à l'utilisateur sont supprimés. Il est important de noter que cette commande doit être utilisée avec prudence, car elle supprime définitivement l'utilisateur et ses fichiers. Assurez-vous de bien vérifier l'utilisateur que vous avez l'intention de supprimer avant d'exécuter la commande.